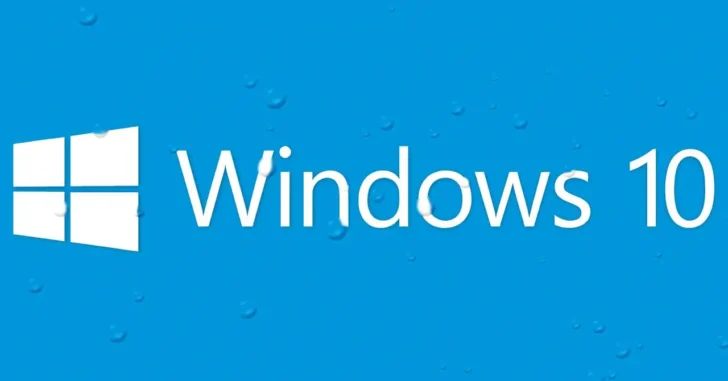
Windows 10の動作を高速化したい場合、最も効果があるのはハードウェアを増強(SSDなどの高速なディスクへの交換や、メモリ増設など)することですが、Windowsの設定を見直すことでも、高速化できる場合が多々あります。
そこでここでは、Windows 10で効果を実感できる高速化設定を紹介します。
この記事は、以下の環境で実行した結果を基にしています。他のエディションやバージョンでは、動作結果が異なる場合があることをご了承ください。
| ソフトウェア | バージョン |
|---|---|
| Windows 10 Pro 64bit | 1909 |
目次
視覚効果を無効化する
Windows 10では、画面をアニメーションさせたりウィンドウに影を付けたりといった、さまざまな視覚効果が使用されています。
視覚効果は、ユーザーインターフェースの見栄えを良くしてくれますが、その分CPUやメモリを消費しているので、視覚効果を無効化することでリソースの使用量を抑えたり、Windows 10の動作を高速化できます。
アニメーション効果だけ無効化したいときは、Windowsの「設定」アプリから「簡単操作」>「ディスプレイ」を開き「Windowsのシンプル化とパーソナル設定」にある「Windowsにアニメーションを表示する」をオフにします。
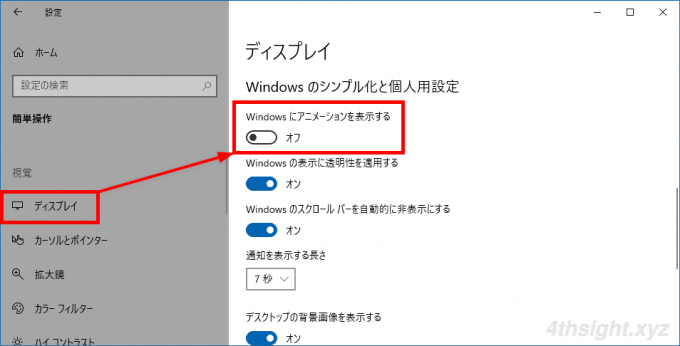
これだけでも、体感で分かるほどWindows 10の動作が高速化する場合もあります。
そのほかの視覚効果も無効化したい場合は、次の手順を実施します。
「コントロールパネル」から「すべてのコントロールパネル項目」>「システム」を順に開き、左側のメニューから「システムの詳細設定」をクリックします。
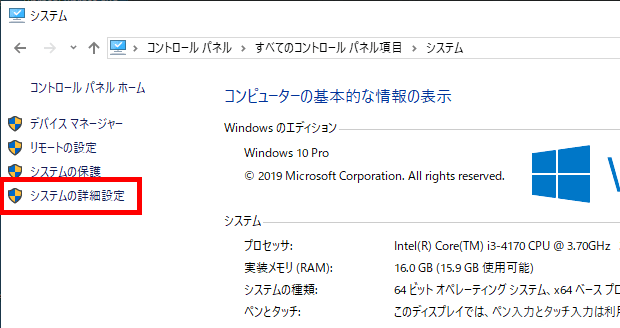
「システムのプロパティ」画面で「詳細設定」タブの「パフォーマンス」欄にある「設定」をクリックします。
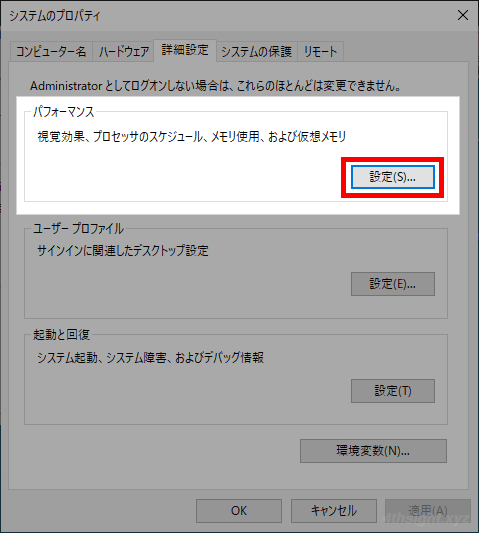
「パフォーマンスオプション」画面の「視覚効果」タブで「パフォーマンスを優先する」を選択するか、「カスタム」を選択して、無効化にしたい項目のチェックをオフにします。
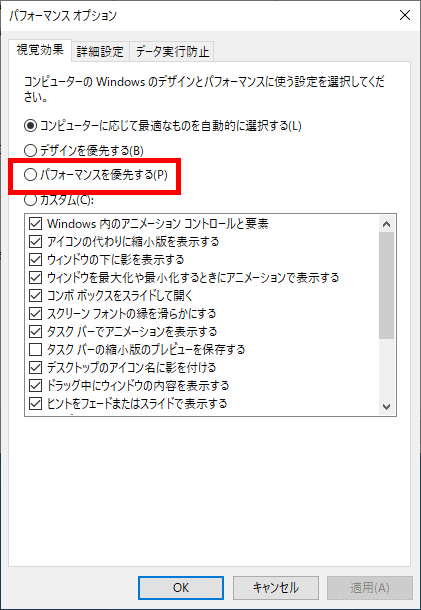
スタートメニューの透明効果を無効化する
Windows 10のスタートメニューやタスクバーには半透明のエフェクトがかけられていまが、この透明効果を無効化することでも高速化に期待できます。
透明効果を無効化する手順は、次のとおりです。
デスクトップの何もないところを右クリックして、メニューから「個人用設定」をクリックします。
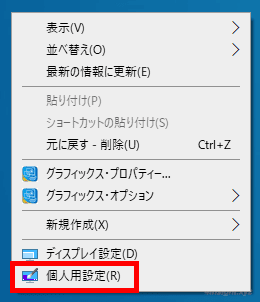
「個人用設定」の左メニューから「色」を選択し「透明効果」を「オフ」にします。これで半透明エフェクトが無効になります。
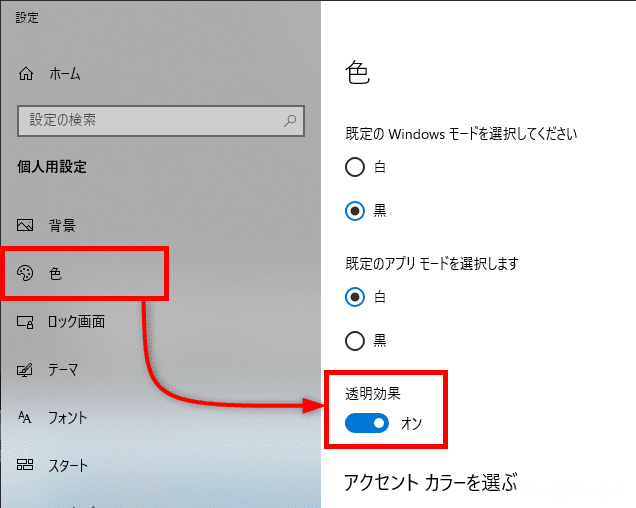
電源プランを変更する
Windows 10では、デフォルトの電源プランとして「バランス」が選択されており、自動的にパフォーマンスと電力消費のバランスが取られています。
この電源プランをパフォーマンスを優先する設定に変更することで、Windows 10の高速化に期待できます。特に仮想環境上のWindows 10仮想マシンでは、その効果が高いでしょう。
なお、電源プランの説明にも記載されていますが、パフォーマンスを優先することで、電力消費は上がります。

バックグラウンドアプリを無効化する
Windows 10上で動作しているアプリの中には、バックグラウンドで動作して、インターネットからデータ受信したり、通知を送信したりするアプリがあります。
アプリがバックグラウンドで動作することで、最新の情報を表示したり通知などで役立ちますが、その分リソースを消費しているので、不要なアプリのバックグラウンドでの動作を無効化することで、リソースの消費を抑えることができるとともに、動作の高速化にも期待できます。
不要なアプリのバックグラウンド動作を無効化する手順は、次のとおりです。
Windows 10の「設定」アプリから「プライバシー」>「バックグラウンドアプリ」開き、画面右側で、無効化したいアプリの右にあるスイッチを「オフ」に設定します。
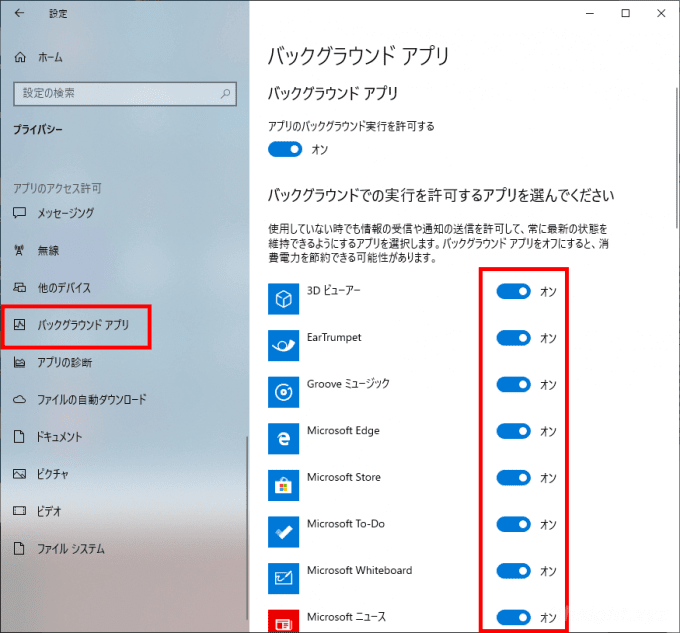
なお、すべてのアプリのバックグラウンド実行を無効化する場合は、上部にある「アプリのバックグラウンド実行を許可する」を「オフ」に設定します。
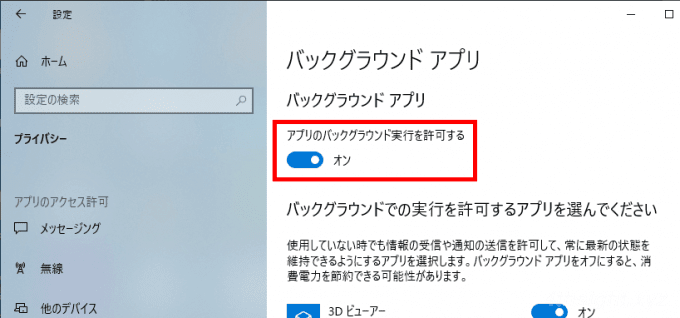
注意点としては、アプリのバックグラウンド実行を無効化すると、ニュースアプリの場合は最新情報が表示されなくなったり、メールアプリだと新着メールが通知されなくなります。
不要なスタートアッププログラムを無効化する
Windows環境には、OS起動時に自動的に起動するプログラム「スタートアッププログラム」があります。このスタートアッププログラムの数を減らせば、マシンの起動を高速化できます。
スタートアッププログラムを無効化する手順は、次のとおりです。
「スタート」ボタンを右クリックして、メニューから「タスクマネージャー」を選択します。
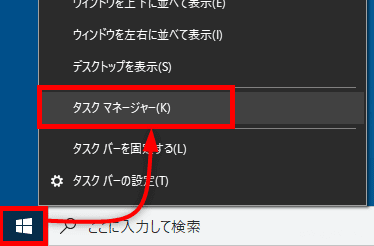
「タスクマネージャー」の「スタートアップ」タブをクリックすると、スタートアッププログラムの一覧が表示されるので、自動的に起動させたくないプログラムを選択して、右下の「無効にする」をクリックします。
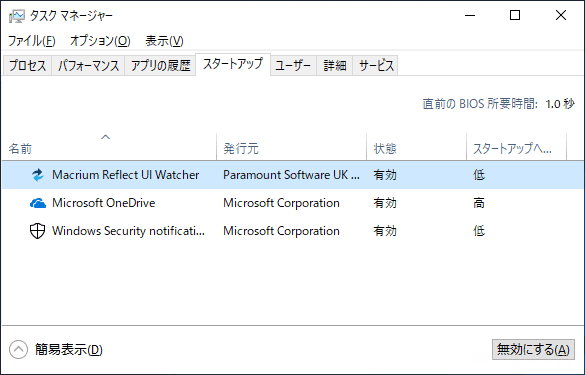
コンパクトOSを有効化する
Windows 10では、システム関連ファイルを圧縮することで読み込むデータの量を減らし、HDDからのWindowsの起動を高速化できる「コンパクトOS」機能が利用できます。
コンパクトOSが有効な状態では、圧縮されたシステムファイルを利用する際に解凍処理が必要になり、CPUに負荷がかかります。
そのため、CPUスペックがそれなりに高いマシンであれば、OSファイル解凍時のパフォーマンス低下を十分に相殺できる高速化が見込めますが、CPUスペックが低いマシンでは、コンパクトOSを有効化することで、さらにマシンが遅くなってしまうことがあります。
また、システムファイルが圧縮されることから、非圧縮時と比較してディスク使用量を減らせる効果もあります。どれぐらい使用量が減るかは環境にもよると思いますが、私の環境では10.2GBが、5.7GBまで圧縮されました。
コンパクトOSを有効化する手順は、次のとおりです。
まず、現在のコンパクトOSの状態を確認するために、管理者権限で「コマンドプロンプト」や「Windows PowerShell」を起動して、次のコマンドを実行します。
> compact /compactos:queryコンパクトOSが有効な場合は、次のように表示されます。
システムは圧縮状態です。管理者が変更しない限り、この状態のままになります。
コンパクトOSが無効な場合は、次のように表示されます。
システムは圧縮状態ではありません。Windowsにより、圧縮はこのシステムにとって効果がないと判断されました。
コンパクトOSを有効化するときは、次のコマンドを実行します。
> compact /compactos:always圧縮中の進捗は表示されませんが、圧縮にはおおむね1時間ほどかかります。圧縮が完了すれば、コンパクトOSの有効化完了です。
なお、コンパクトOSを無効化するときは、次のコマンドを実行し、無効化には圧縮時と同じように時間がかかります。
> compact /compactos:neverハードウェア設定を調整する
PCの電源をオンにしてからサインイン画面が表示されるまでの時間がやけに長い場合は、Windows 10の設定を見直すとともに、UEFIファームウェアの設定を調整することでも、Windows 10の起動を高速化できる場合があります。

あとがき
なお、Windows 10の動作が徐々に遅くなってきている場合は、ここで紹介しているような高速化設定ではなく、以下の記事で紹介している動作を改善する対処を行ったほうが良いでしょう。
