
Windows 10や11でさまざま設定を行う場合、通常はスタートメニューからWindowsの「設定」を起動して、目的の設定画面を開くというのが一般的な操作ですが、深い階層にある設定画面を開く場合、設定画面を順にたどっていくのが面倒に感じることがないでしょうか。
そこでここではWindows 10を例に、コマンド操作やゴッドモードを使って各種設定画面を直接開く方法を紹介します。
目次
コマンド操作で設定画面を直接開く
Windowsでは「ファイルを指定して実行」「コマンドプロンプト」「PowerShell」などから「ms-settings:」コマンドを使って、各種設定画面をダイレクトに開くことができます。
たとえば、以下のようにコマンドを実行することで、ディスプレイの設定画面を直接開くことができます。
> ms-settings:display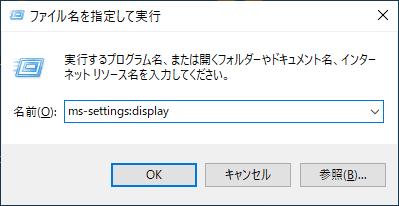
「ファイル名を指定して実行」から実行した画面
なお、コマンドプロンプトやPowerShellから実行する場合は「start」を付けて実行します。
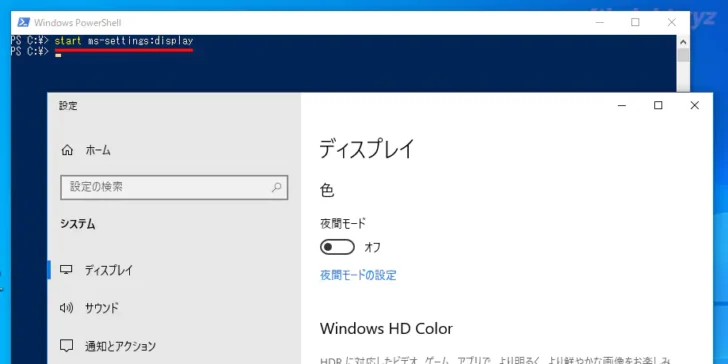
「ms-settings:」コマンドで開ける設定画面一覧
「ms-settings:」コマンドで開ける設定画面の一覧は、以下のとおりです。
なお、Windows 10や11のエディションやバージョン、搭載しているハードウェアにより、開くことができる設定画面は異なります。
Windows 設定アプリの起動 - UWP applications | Microsoft Learn
システム
| 設定ページ | コマンド |
|---|---|
| 設定 | ms-settings: |
| ディスプレイ | ms-settings:display |
| サウンド | ms-settings:sound |
| 通知とアクション | ms-settings:notifications |
| 集中モード | ms-settings:quiethours |
| 電源とスリープ | ms-settings:powersleep |
| ストレージ | ms-settings:storagesense |
| タブレットモード | ms-settings:tabletmode |
| マルチタスク | ms-settings:multitasking |
| このPCへのプロジェクション | ms-settings:project |
| 共有エクスペリエンス | ms-settings:crossdevice |
| リモートデスクトップ | ms-settings:remotedesktop |
| バージョン情報 | ms-settings:about |
デバイス
| 設定ページ | コマンド |
|---|---|
| Bluetoothとその他のデバイス | ms-settings:bluetooth |
| プリンターとスキャナー | ms-settings:printers |
| マウス | ms-settings:mousetouchpad |
| 入力 | ms-settings:typing |
| ペンとWindows Ink | ms-settings:pen |
| 自動再生 | ms-settings:autoplay |
| USB | ms-settings:usb |
電話
| 設定ページ | コマンド |
|---|---|
| 電話 | ms-settings:mobile-devices |
ネットワークとインターネット
| 設定ページ | コマンド |
|---|---|
| 状態 | ms-settings:network-status |
| イーサネット | ms-settings:network-ethernet |
| ダイヤルアップ | ms-settings:network-dialup |
| VPN | ms-settings:network-vpn |
| データ使用状況 | ms-settings:datausage |
| プロキシ | ms-settings:network-proxy |
個人設定
| 設定ページ | コマンド |
|---|---|
| 背景 | ms-settings:personalization-background |
| 色 | ms-settings:colors |
| ロック画面 | ms-settings:lockscreen |
| テーマ | ms-settings:themes |
| フォント | ms-settings:fonts |
| スタート | ms-settings:personalization-start |
| タスクバー | ms-settings:taskbar |
アプリ
| 設定ページ | コマンド |
|---|---|
| アプリと機能 | ms-settings:appsfeatures |
| 既定のアプリ | ms-settings:defaultapps |
| オフラインマップ | ms-settings:maps |
| Webサイト用のアプリ | ms-settings:appsforwebsites |
| ビデオの再生 | ms-settings:videoplayback |
| スタートアップ | ms-settings:startupapps |
アカウント
| 設定ページ | コマンド |
|---|---|
| ユーザーの情報 | ms-settings:yourinfo |
| メール&アプリのアカウント | ms-settings:emailandaccounts |
| サインインオプション | ms-settings:signinoptions |
| 職場または学校にアクセスする | ms-settings:workplace |
| 家族とその他のユーザー | ms-settings:otherusers |
| 設定の同期 | ms-settings:sync |
時刻と言語
| 設定ページ | コマンド |
|---|---|
| 日付と時刻 | ms-settings:dateandtime |
| 地域と言語 | ms-settings:regionlanguage |
| 音声認識 | ms-settings:speech |
ゲーム
| 設定ページ | コマンド |
|---|---|
| ゲームバー | ms-settings:gaming-gamebar |
| キャプチャ | ms-settings:gaming-gamedvr |
| ブロードキャスト | ms-settings:gaming-broadcasting |
| ゲームモード | ms-settings:gaming-gamemode |
| Xboxネットワーク | ms-settings:gaming-xboxnetworking |
簡単操作
| 設定ページ | コマンド |
|---|---|
| ディスプレイ | ms-settings:easeofaccess-display |
| カーソルとポインターのサイズ | ms-settings:easeofaccess-cursorandpointersize |
| 拡大鏡 | ms-settings:easeofaccess-magnifier |
| カラーフィルター | ms-settings:easeofaccess-colorfilter |
| ハイコントラスト | ms-settings:easeofaccess-highcontrast |
| ナレーター | ms-settings:easeofaccess-narrator |
| オーディオ | ms-settings:easeofaccess-audio |
| 字幕 | ms-settings:easeofaccess-closedcaptioning |
| 音声認識 | ms-settings:easeofaccess-speechrecognition |
| キーボード | ms-settings:easeofaccess-keyboard |
| マウス | ms-settings:easeofaccess-mouse |
| 視線制御 | ms-settings:easeofaccess-eyecontrol |
Cortana
| 設定ページ | コマンド |
|---|---|
| Cortanaに話しかける | ms-settings:cortana |
| アクセス許可と履歴 | ms-settings:cortana-permissions |
| デバイス間でのCortana | ms-settings:cortana-notifications |
| 詳細情報 | ms-settings:cortana-moredetails |
プライバシー
| 設定ページ | コマンド |
|---|---|
| プライバシー全般 | ms-settings:privacy |
| 音声認識 | ms-settings:privacy-speech |
| 手書き入力と入力の個人用設定 | ms-settings:privacy-speechtyping |
| 診断&フィードバック | ms-settings:privacy-feedback |
| アクティビティの履歴 | ms-settings:privacy-activityhistory |
| 位置情報 | ms-settings:privacy-location |
| カメラ | ms-settings:privacy-webcam |
| マイク | ms-settings:privacy-microphone |
| 通知 | ms-settings:privacy-notifications |
| アカウント情報 | ms-settings:privacy-accountinfo |
| 連絡先 | ms-settings:privacy-contacts |
| カレンダー | ms-settings:privacy-calendar |
| 通話履歴 | ms-settings:privacy-callhistory |
| メール | ms-settings:privacy-email |
| タスク | ms-settings:privacy-tasks |
| メッセージング | ms-settings:privacy-messaging |
| 無線 | ms-settings:privacy-radios |
| 他のデバイス | ms-settings:privacy-customdevices |
| バックグランドアプリ | ms-settings:privacy-backgroundapps |
| アプリの診断 | ms-settings:privacy-appdiagnostics |
| ファイルの自動ダウンロード | ms-settings:privacy-automaticfiledownloads |
| ドキュメント | ms-settings:privacy-documents |
| ピクチャ | ms-settings:privacy-pictures |
| ビデオ | ms-settings:privacy-videos |
| ファイルシステム | ms-settings:privacy-broadfilesystemaccess |
更新とセキュリティ
| 設定ページ | コマンド |
|---|---|
| Windows Update | ms-settings:windowsupdate |
| 配信の最適化 | ms-settings:delivery-optimization |
| Windowsセキュリティ | ms-settings:windowsdefender |
| バックアップ | ms-settings:backup |
| トラブルシューティング | ms-settings:troubleshoot |
| 回復 | ms-settings:recovery |
| ライセンス認証 | ms-settings:activation |
| デバイスの検索 | ms-settings:findmydevice |
| 開発者向け | ms-settings:developers |
| Windows Insider Program | ms-settings:windowsinsider |
ショートカットを作成すればより便利に
よく利用する設定画面があるなら、ショートカットを作成しておくとよいでしょう。
ショートカットを作成する場合は「ショートカットの作成」ウィザードで、「ms-settings:display」と入力し「次へ」ボタンをクリックし、次の画面で「ディスプレイ設定」などと入力して作成します。
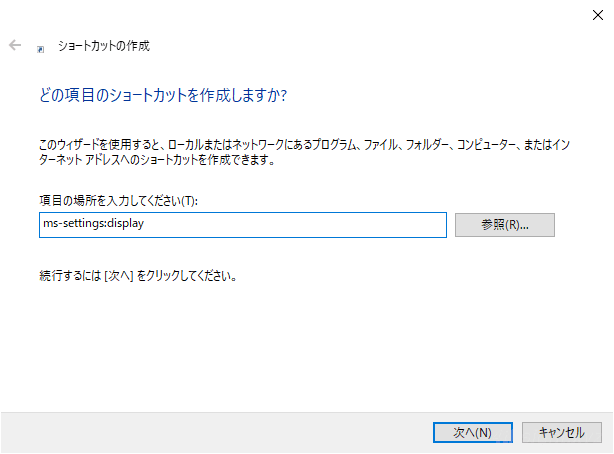

これで「ディスプレイ」設定の画面を一発で開くことができるショートカットを作成できます。

ゴッドモードで設定画面を開く
ゴッドモード(God Mode)は、Windowsの設定やコントロールパネルにある各種設定項目を一覧表示できる機能で、Windows Vistaから隠し機能として搭載されており、Widows 10や11でも利用できます。
ゴッドモードを使うには、フォルダーを新規作成する要領で、フォルダー名を以下のように設定することで、ゴッドモードを起動するアイコンを作成できます。
ゴッドモード.{ED7BA470-8E54-465E-825C-99712043E01C}
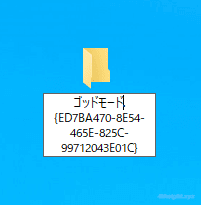
フォルダー名を設定すると、フォルダーアイコンが、以下のようにコントロールパネルのアイコンに変わるので、後はダブルクリックするなりして実行すれば、ゴッドモードの画面が表示されます。
なお、Windows 10バージョン1703以降では、アイコンの名前は表示されません。
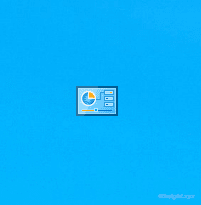
ゴッドモード画面では、通常カテゴリごとに分けられている各種設定項目が、同一階層に一覧で表示され、深い階層にある設定画面も素早く開くことができます。
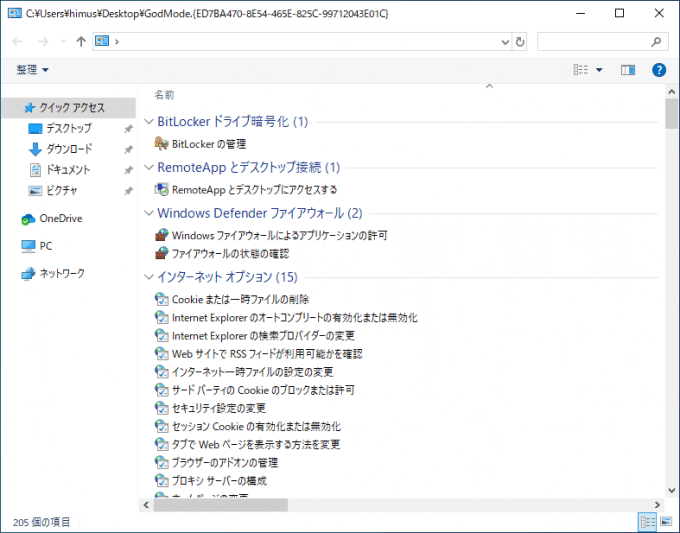
ゴッドモードの画面
アイコンの名前を表示したいときは
上の方法では、作成したゴッドモードのアイコンに名前が表示されませんが、どうしてもアイコンの名前を表示させたい場合は、以下の方法でゴッドモードのアイコンを作成します。
ショートカットを新規作成画面で「項目の場所」として以下を設定します。
explorer.exe shell:::{ED7BA470-8E54-465E-825C-99712043E01C}
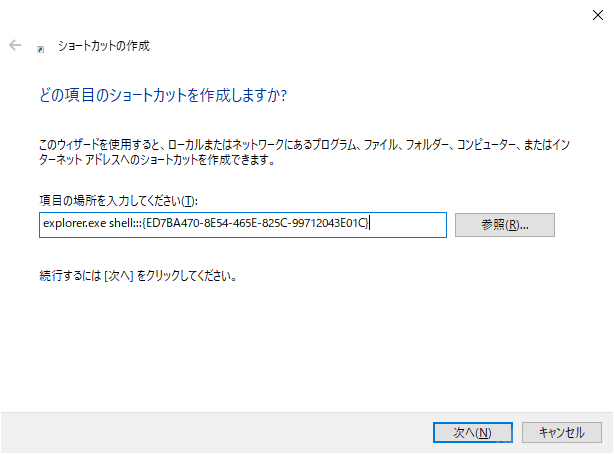
ショートカットの名前には「ゴッドモード」などの任意の名前を設定すればOKです。
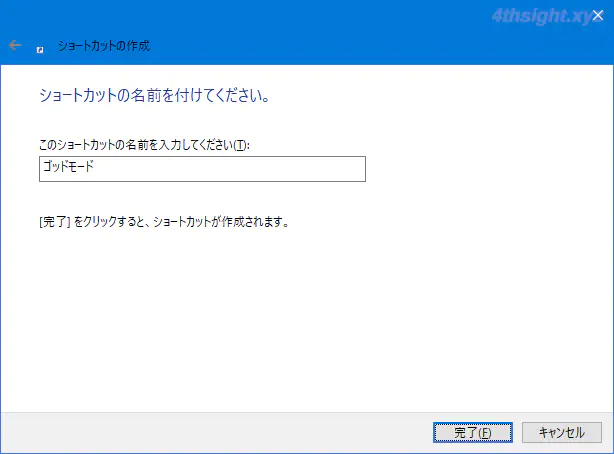
出来上がったショートカットを実行すれば、ゴッドモードの画面が表示されます。
なお、アイコンはエクスプローラーのアイコンとなるため、気に入らなければアイコンを変更するなどしましょう。
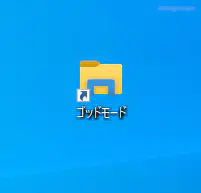
あとがき
Windowsの設定を頻繁に変更することがあるなら、ms-settingsコマンドやゴッドモードを使うことで、深い階層にある設定画面にも素早くアクセスできて便利です。ご活用あれ。