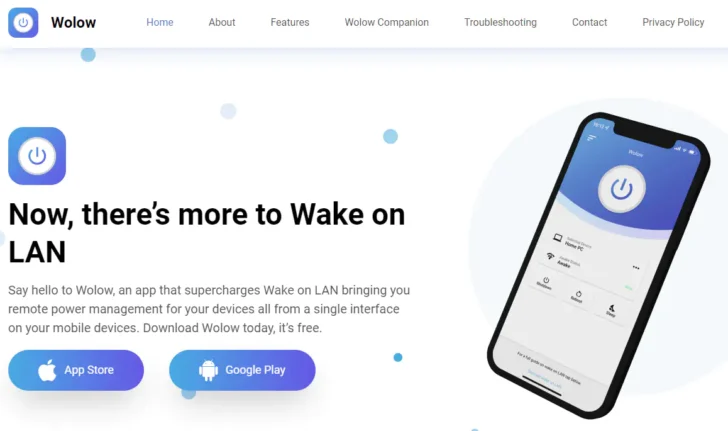新型コロナウイルスによる影響で、自宅などから会社のマシンにリモート接続して仕事をしているという方もいらっしゃるのではないでしょうか。
そのような場合、必要に応じてリモートマシンの電源を誰かに入れてもらったり、リモートマシンを常に接続可能な状態、つまり電源がオンの状態にしておく必要があります。
ですが、必要に応じて自分で電源を入れることができれば、誰かの手を煩わせることもなく、消費電力的にも優しいのではないでしょうか。
そこでここでは、Windows 10を例に、Wake On LAN(以下、WoL)機能を使ってネットワーク経由でリモートマシンの電源を入れる方法を紹介します。
目次
Wake On LANとは
Wake On LANとは、マジックパケットと呼ばれる特殊なネットワークパケットを起動させたいマシンに送信して、マシンをネットワーク経由で起動させる機能です。
詳しい仕様については、ここでは割愛させていただきますが、Windows 10では、スリープ状態(S3ステート)、休止状態(S4ステート)のマシンを復帰させたり、電源オフ状態(S5ステート)マシンの電源を入れることができます。
なお、WoLで送信されるマジックパケットは、同一のネットワークセグメント上にしか送信されないため、インターネット経由で遠隔地のマシンの電源を入れたいときは、次のいずれかの対応も必要となるでしょう。
- インターネット側から電源を入れたいマシン宛にマジックパケットを送信できるようファイアウォールの設定を変更する
- 電源を入れたいマシンが接続されているネットワークにVPNで接続してから、WoLで目的のマシンの電源を入れる
- 電源を入れたいマシンと同じネットワーク上に常に起動しているマシンを用意しておき、はじめに常に起動しているマシンにインターネット経由でリモート接続して、そのマシンからWoLで目的のマシンの電源を入れる
WoLを利用するための事前設定
Windows 10マシンをリモートからWake On LANで起動させたい場合は、事前に以下を設定しておきます。
- ネットワークアダプター設定
- 高速スタートップの無効化
- BIOS/UEFI設定
ネットワークアダプターの設定
まず、スタートボタンを右クリックして、メニューから「デバイスマネージャー」をクリックします。
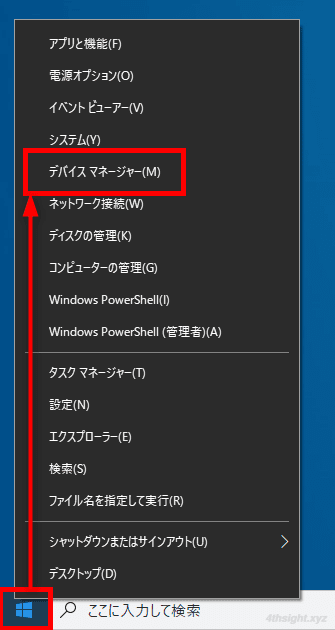
「デバイスマネージャー」が起動したら、ツリーから「ネットワークアダプター」を展開して、利用しているアダプターを右クリックして、メニューから「プロパティ」をクリックします。
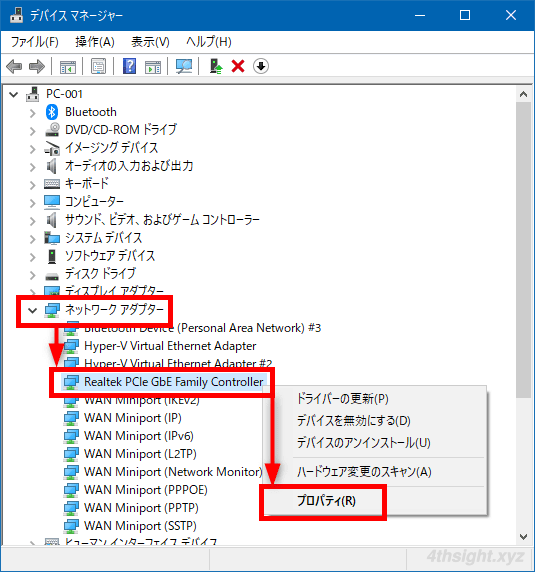
プロパティ画面が開いたら「電源の管理」タブを開き「このデバイスで、コンピューターのスタンバイ状態を解除できるようにする」と「Magic Packetでのみ、コンピューターのスタンバイ状態を解除できるようにする」にチェックを入れます。
もし、この項目がグレーアウトしている場合、そのネットワークアダプターでは、WoLを利用することはできません。
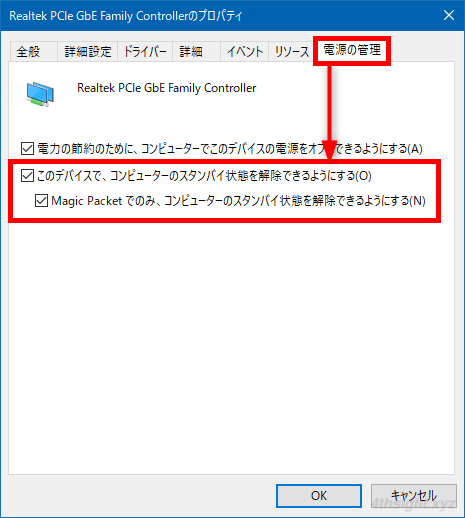
次に「詳細設定」タブを開き、WoL関連の設定項目を有効化して「OK」をクリックします。
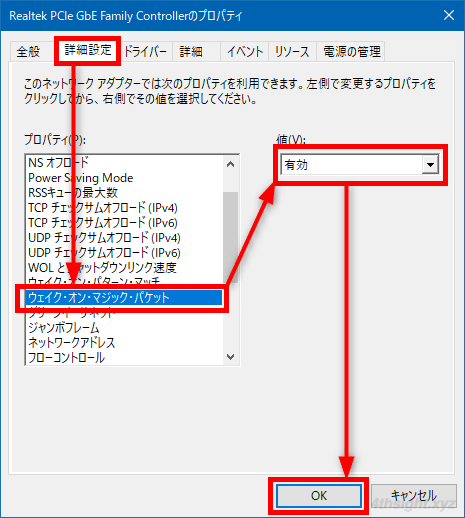
なお、上の画像では項目名は「ウェイク・オン・マジック・パケット」と表示されていますが、利用しているアダプターにより設定すべき項目の名称は異なるため、マニュアルなどがあればそれらを参照しましょう。
ちなみに、設定項目名は「Wake on Magic Packet」「Wake on Settings」「Wake Up Capabilities」「Wake On設定」「Wake-On-Lan機能」「ウェークアップ機能」「PMEをオンにする」といった名称であることが多いようです。
高速スタートアップの無効化
WoLでマシンを起動させる場合、マジックパケットを受け取るために、電源オフの状態でもネットワークアダプターに電力が供給されている必要がありますが、Windows 10の「高速スタートアップ」機能が有効化された状態でシャットダウンすると、ネットワークアダプターに電力が供給されなくなってしまいます。
そこでWoLを利用するときは、事前に高速スタートアップ機能を無効化しておく必要があります。
BIOS/UEFI設定
次に、起動させたいマシンのUEFI設定で、WoL機能を有効化します。
なお、UEFI設定画面を起動する方法や、WoLの有効/無効を切り替える項目については、メーカー製マシンの場合は、マニュアルやサポートページを確認し、自作PCなどの場合は、マザーボードのマニュアルなどで確認しましょう。
私が利用しているASUS製マザーボードの場合は「Advanced Mode」>「詳細」>「APM」にある「PCIE/PCIによる電源ON」の項目を有効化することでWoL機能が有効化されました。
ちなみに、設定画面での項目名は「Wake on LAN」「Wake-up on LAN」「Wake on PME」「Power On by PCIE Devices」「Power on by PME」「Resume By PCI-E Device」「PCIEによる電源ON」といった名称であることが多いようです。

また、マザーボードの節電モードや省エネモードを有効化している場合、節電モードや省エネモードになると、ネットワークアダプタに電力が供給されなくなり、WoLでマシンを起動できない場合があるので、節電モードや省エネモードは無効化しておきましょう。(節電モードや省エネモードの名称は「Deep Sleep」や「ErP」といった名称であることが多いです。)
UEFI設定を完了したら、設定を保存してマシンを再起動します。
以上で、設定完了です。
WoLでリモートマシンを起動させる
Wake On LANでリモートのWindows 10マシンを起動させるときは、起動させたいマシンのMACアドレス宛にマジックパケットを送信して起動させます。
MACアドレスを確認する
起動させたいマシンのMACアドレスは、Windowsの「設定」から「ネットワークとインターネット」>「イーサネット」(無線接続している場合は「Wi-Fi」)を選択して、利用しているアダプターのプロパティ画面から確認できます。
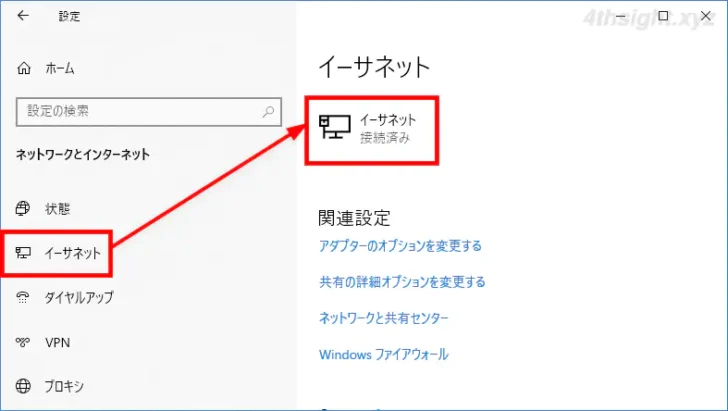
また「ipconfig /all」や「getmac」コマンドでも確認できます。
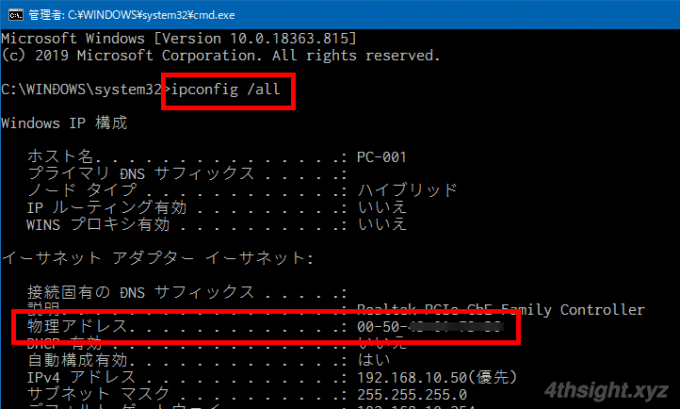
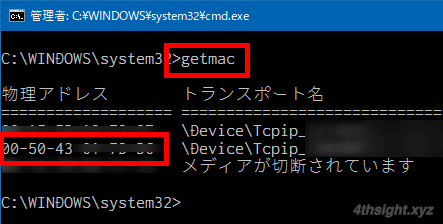
マジックパケットを送信する
起動させたいマシンにマジックパケットを送信するには、マジックパケットを送信できるツールを利用します。
Windows向けのツールとしては「Wake on LAN for Windows」が有名で、以下のようにGUI画面で起動させたいマシンを登録してマジックパケットを送信したり、コマンドでマジックパケットを送信したりできます。
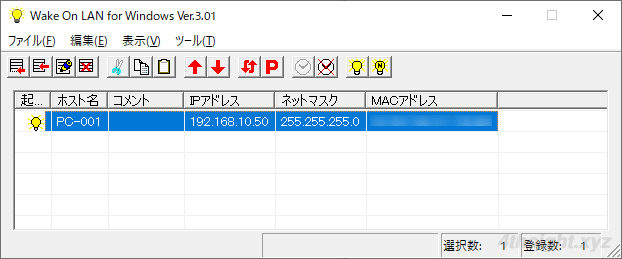
> WinWol /C /M <MACアドレス>Wake on LAN for Windowsの詳細情報 : Vector ソフトを探す!
また、Android端末やiPhoneといったスマホ向けのアプリにも、マジックパケットを送信できるツールがあり「Wolow」などがシンプルでおススメです。
あとがき
WoLでリモートから必要なときだけPCの電源を入れるといったことができれば、誰かに電源を入れてもらうといった手間が不要になり、電気代も節約できますね。
ご活用あれ。