
Windows 10や11には、Windowsに何らかのトラブルが発生したときに初期化するためのデータやプログラムが格納されている「回復パーティション」と呼ばれる特別な領域があります。
回復パーティションは、通常はWindowsをアップグレードしたときなどに自動的に作成され、ユーザーが意識することはほとんどありませんが、まれに回復パーティションに格納されているデータに適用される更新プログラムが、回復パーティションのサイズが小さいことが原因で適用できないといったトラブルに見舞われることがあります。
そこでここでは一般的なWindows 10パソコンを例に、回復パーティションのサイズを拡張する方法を紹介します。
最近では、KB5046400やKB5042320(およびKB5034441)といった回復パーティション内のデータに対する更新プログラムが、回復パーティションのサイズが小さいことが原因でエラー(0x80070643)となり、適用に失敗するケースが報告されています。
目次
ディスクレイアウトの確認
ここでは、以下のような一般的なWindowsのディスクレイアウトのパソコンで、ディスク後方にある回復パーティションのサイズを1024MBに拡張します。(1024MBに拡張しておけば、回復パーティションのサイズが小さいことが原因による更新プログラムのインストールエラーはまず起きません。)
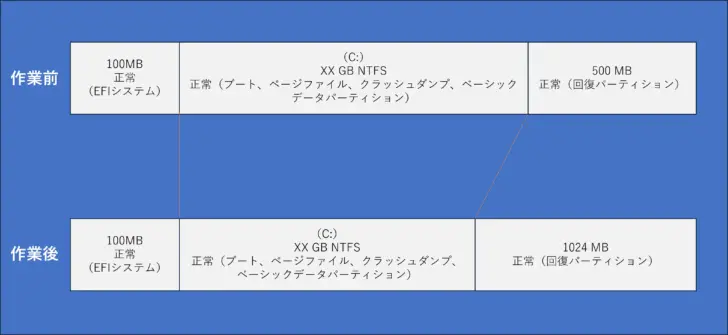
自分のパソコンのディスクレイアウトは、Windowsのスタートボタンを右クリックしたメニューから「ディスクの管理」を起動することで確認できます。
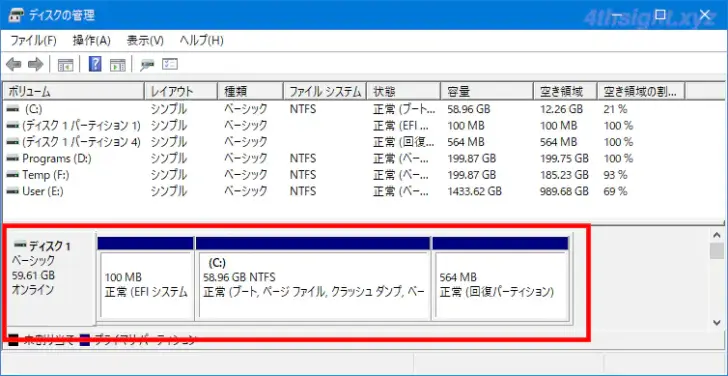
回復パーティションがディスクの前方(Cドライブより前)に存在する場合や、ディスク内に複数の回復パーティションが存在する場合は、ここで紹介している手順では回復パーティションの拡張はできないのでご注意ください。
作業の流れ
回復パーティションのサイズを拡張する作業の流れは、以下の通りです。
- Windows回復環境を無効化
- Windowsがインストールされたパーティション(Cドライブ)のサイズを縮小
- 既存の回復パーティションを削除
- 新しい回復パーティションを作成
- Windows回復環境を有効化
Windows回復環境の無効化
まず、管理者としてコマンドプロンプトを起動して以下のコマンドを実行し、現在のWindows回復環境のステータスを確認します。
> reagentc /info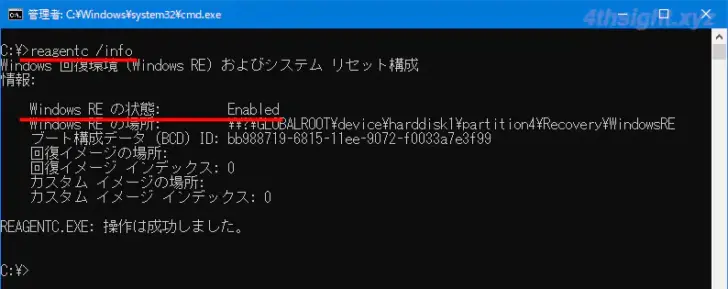
コマンド実行後、出力情報の「Windows REの状態」欄が「Enabled」なら、以下のコマンドを実行して、Windows回復環境を無効化します。
> reagentc /disable
コマンド実行後「操作は成功しました。」と表示されればOKです。
OSパーティションサイズの縮小
次に、OSパーティション(Cドライブ)のサイズを回復パーティションの拡張分だけ縮小します。
まず、管理者として起動したコマンドプロンプトで以下のコマンドを実行し、Diskpartツールを起動します。
> diskpart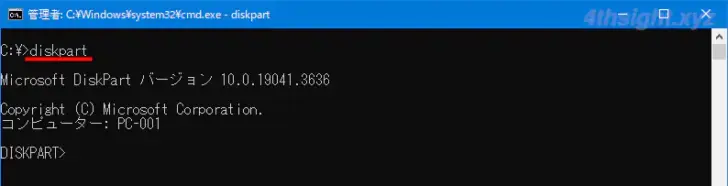
Diskpartツールが起動したら、以下のコマンドを実行してOSがインストールされているディスクの番号を確認します。
> list disk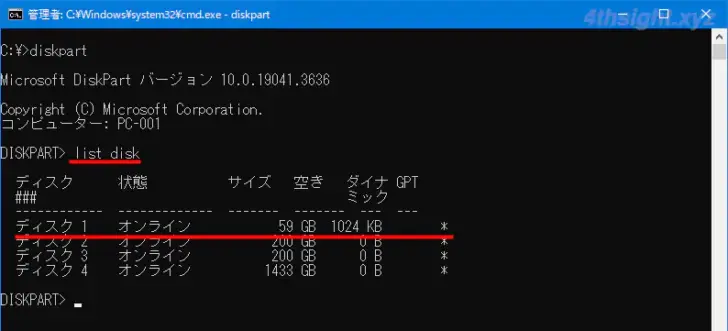
次に、以下のコマンドを実行してOSがインストールされているディスクを選択します。(ここでは、ディスク1がOSがインストールされているディスクなので「1」を指定します。)
> select disk 1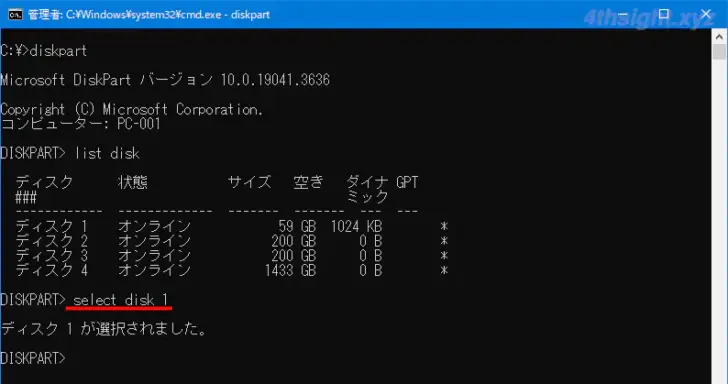
次に、以下のコマンドを実行してOSがインストールされているパーティションの番号を確認します。
> list partition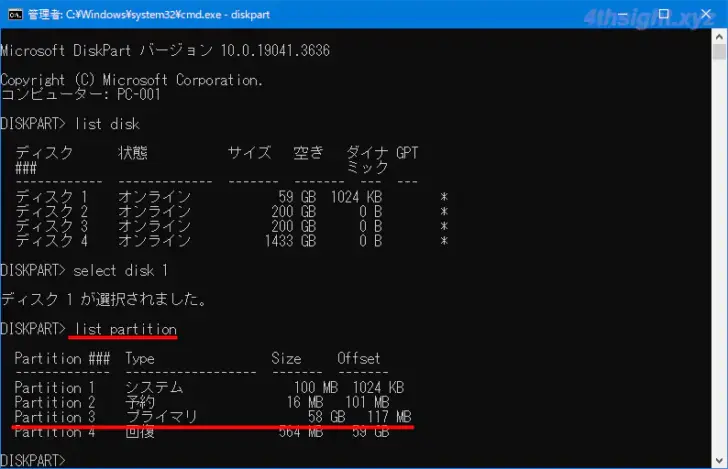
次に、以下のコマンドを実行してOSがインストールされているパーティションを選択します。(ここでは、パーティション3がOSがインストールされているパーティションなので「3」を指定します。)
> select partition 3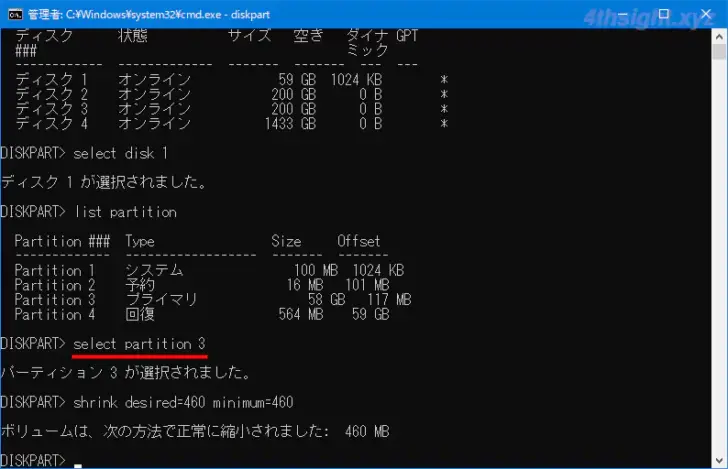
次に、以下のコマンドを実行してOSがインストールされているパーティションのサイズを縮小します。なお、縮小するサイズは「1024MBー現在の回復パーティションのサイズ」です。
以下のコマンドでは、460MB縮小しています。
> shrink desired=460 minimum=460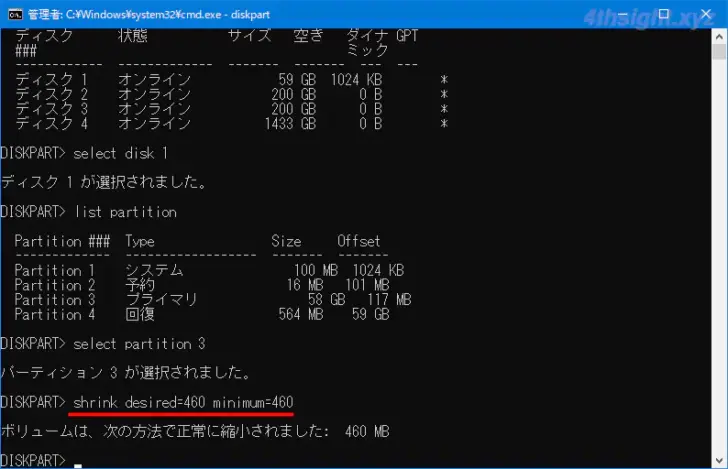
既存の回復パーティションの削除
パーティションのサイズが正常に縮小されたら、既存の回復パーティションを削除するために、以下のコマンドを実行して回復パーティションの番号を確認します。
> list partition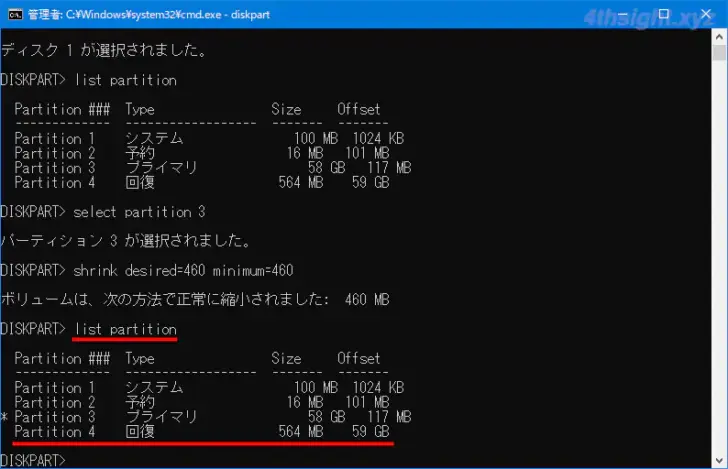
次に、以下のコマンドを実行して回復パーティションを選択します。(ここでは、パーティション4が回復パーティションなので「4」を指定します。)
> select partition 4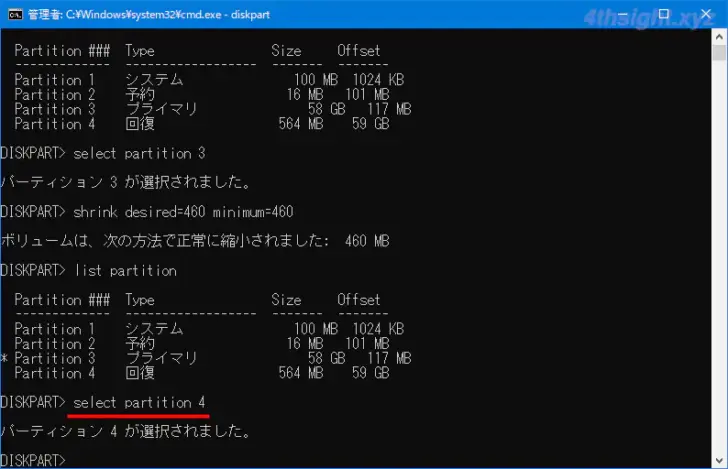
次に、以下のコマンドを実行して現在の回復パーティションを削除します。
> delete partition override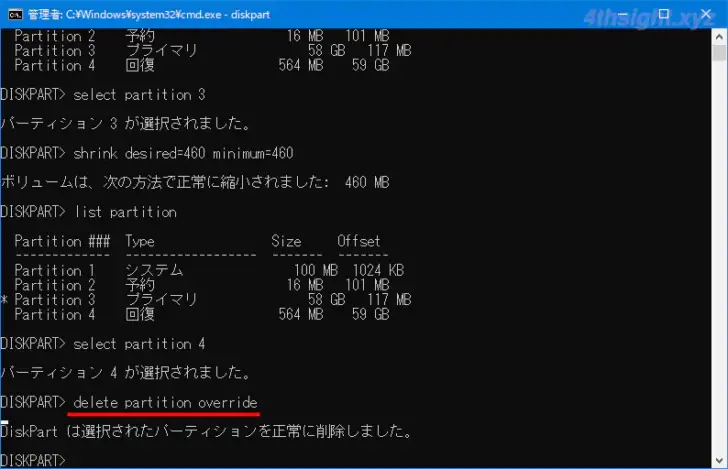
新しい回復パーティションの作成
パーティションスタイルの確認
既存の回復パーティションを削除したら、以下のコマンドを実行して現在選択しているディスクのパーティションスタイルを確認します。
> list diskコマンド実行後、現在選択しているディスク(ディスク番号の左側にアスタリスク(*)がついているディスク)のGPT列を確認して、GPT列にアスタリスク(*)が付いていればパーティションスタイルは「GPT」付いていなければ「MBR」となります。
以下の画面では、GPT列にアスタリスク(*)がついているので、パーティションスタイルはGPTとなります。
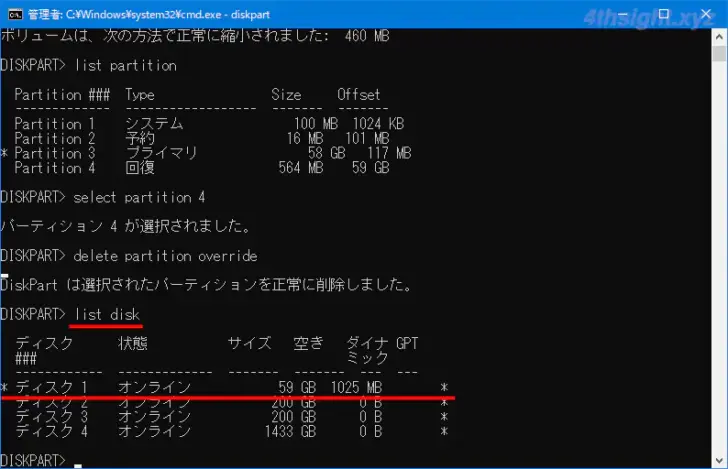
GPTの場合
パーティションスタイルがGPTの場合は、以下のコマンドを順に実行して新しい回復パーティションを作成します。
> create partition primary id=de94bba4-06d1-4d40-a16a-bfd50179d6ac> gpt attributes =0x8000000000000001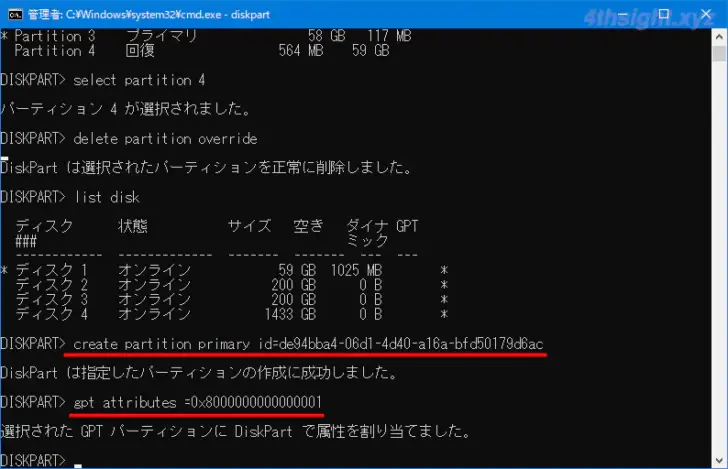
MBRの場合
パーティションスタイルがMBRの場合は、以下のコマンドを実行して新しい回復パーティションを作成します。
> create partition primary id=27回復パーティションのフォーマット
回復パーティションを作成したら、以下のコマンドを実行してフォーマットします。
> format quick fs=ntfs label=”Windows RE tools”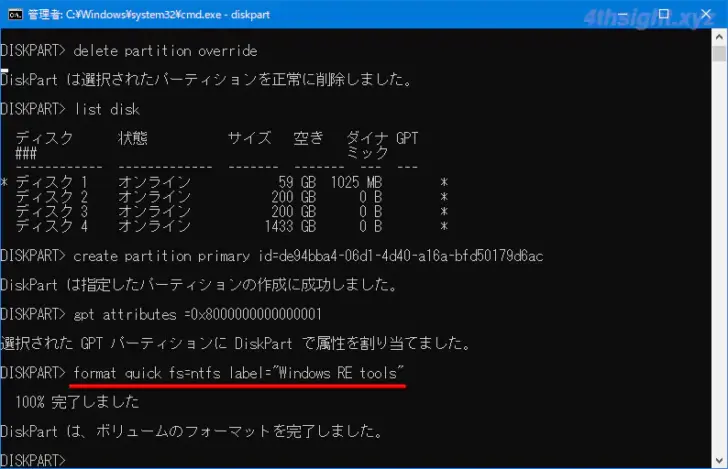
パーティションをフォーマットしたら、以下のコマンドを実行して、正常に回復パーティションが作成されたことを確認します。
> list volume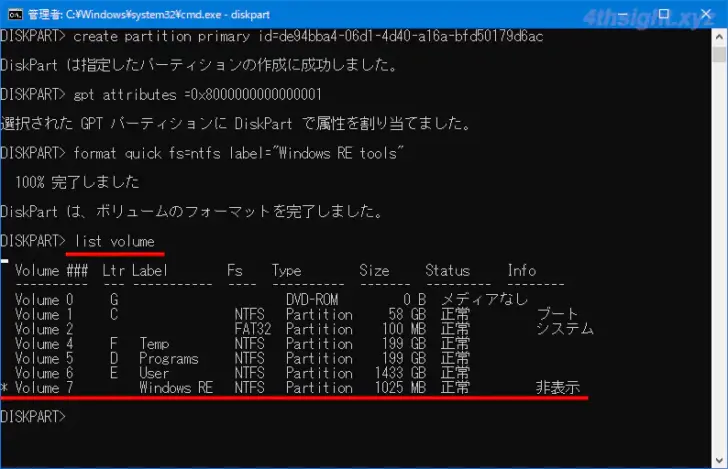
確認が済んだら「exit」と入力してエンターキーを押し、Diskpartツールを終了します。
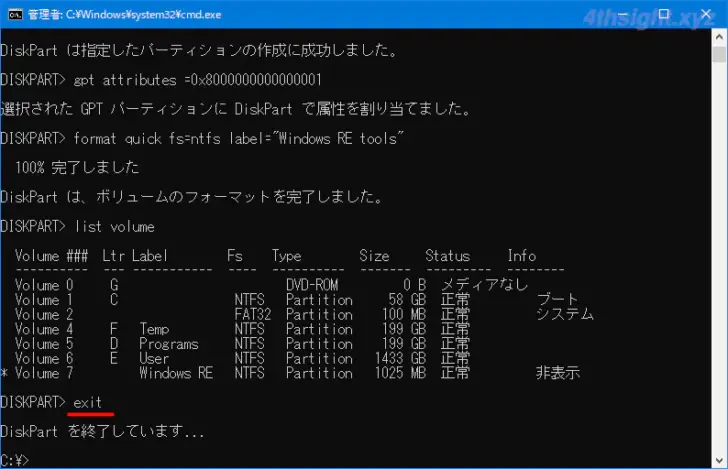
Windows回復環境の有効化
次に、以下のコマンドを実行してWindows回復環境を有効化します。
> reagentc /enable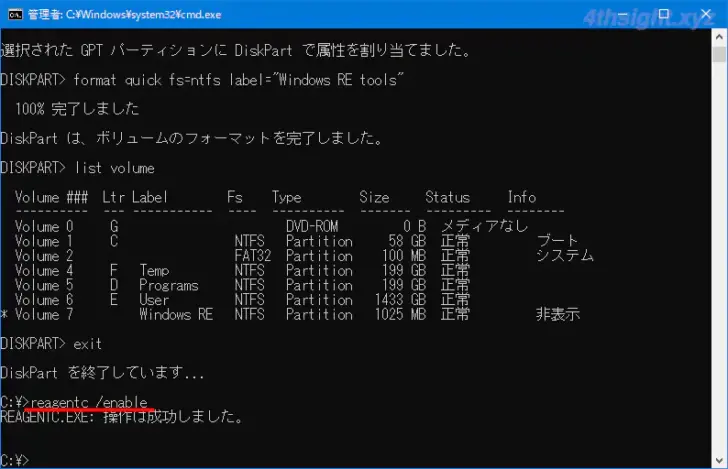
最後に、以下のコマンドを実行してWindows回復環境が正常に有効化されたか確認します。
> reagentc /infoコマンド実行後、出力情報の「Windows REの状態」欄が「Enabled」ならOKです。
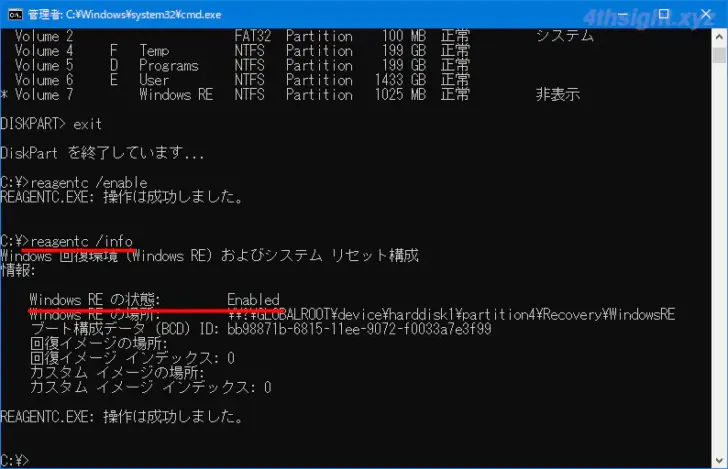
以上で作業完了です。