
最近では、日本語の音声認識精度の向上により、マイクの音声や音声ファイルから文字起こしも、十分に実用的になって言います。
そこでここではWindowsパソコンやスマートフォンで、マイクの音声や音声ファイルをテキスト化する(文字起こしする)方法を紹介します。
目次
Windowsパソコンの場合
Windows音声認識
Windowsでは、Windows 7時代から「Windows音声認識」機能が標準搭載されており、マイクからの音声で、Windowsを操作したり文章を入力したりできます。
Windows音声認識で、マイクからの音声で文章を入力することができるのは、メモ帳やWordなど一部のソフトウェアに限られますが、Windows 10の標準搭載機能で対応したいときには有効な手段です。
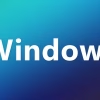
Microsoft Word
Web版やMicrosoft365向けのデスクトップ版「Microsoft Word」には「ディクテーション」機能が搭載されており、マイクからの音声で文章(テキスト)を入力することができます。(Web版は無料で利用できます。)
「ディクテーション」機能は、Wordの画面で「ホーム」タブから「ディスクテーション」をクリックすることで、マイクからの音声で文章を入力できます。
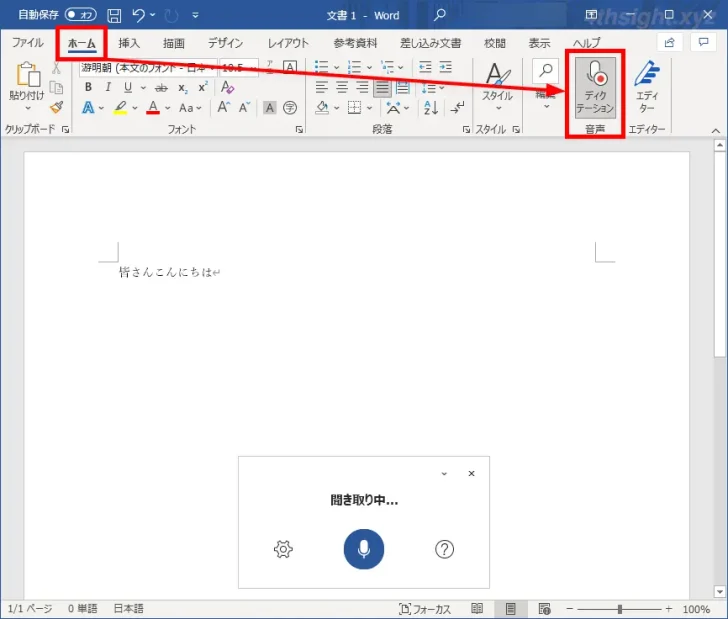
また、音声入力で問題となる句読点についても、通常は「くてん」などと読み上げる必要がありますが、Wordのディクテーションには「句読点の自動挿入」機能が搭載されており、有効化することで、句読点の挿入をかなり的確に行ってくれます。
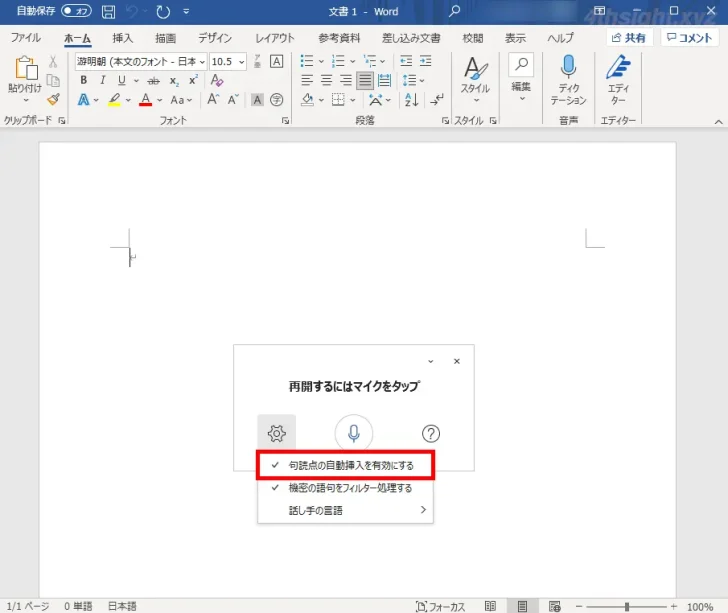
トランスクリプト
Web版の「Microsoft Word」では、Microsoft365を契約していると「トランスクリプト」機能が利用できます。
Web 版の Excel、Word、PowerPoint I Office 無料
トランスクリプト機能は、マイクからの音声で文章(テキスト)を入力できるだけでなく、音声ファイルからの文字起こしにも対応しており、マイクからの音声やアップロードした音声ファイルは、OneDriveに保存されます。
また、会議などで話者が複数いる場合に話者別にタイムスタンプ付きで表示でき、話者ごとに音声を再生したり、テキストを修正したり、会話の一部だけを文書にコピーしたりできます。
トランスクリプト機能は、Wordの文書作成ページで「ホーム」タブの「ディスクテーション」の下にある「▼」をクリックして「トランスクリプト」を選択することで利用できます。
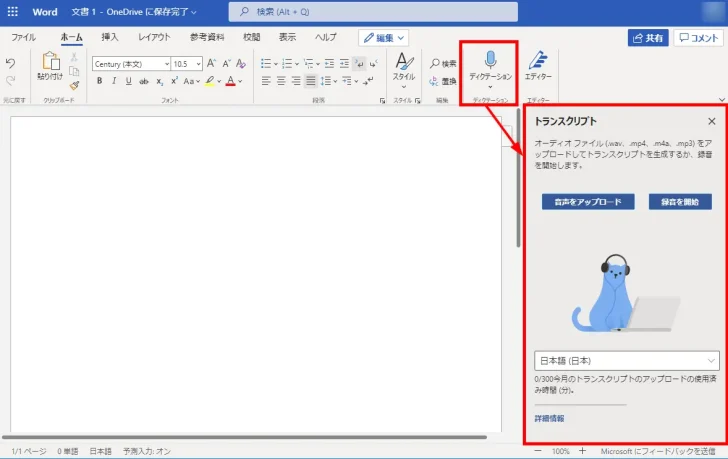
Microsoft PowerPoint
Web版やMicrosoft365向けのデスクトップ版「Microsoft PowerPoint」にも「ディクテーション」機能が搭載されており、マイクからの音声で文章を入力することができます。(Web版は無料で利用できます。)
「ディクテーション」機能は、PowerPointの画面で「ホーム」タブから「ディスクテーション」をクリックすることで利用でき、マイクからの音声で文章(テキスト)を入力できます。
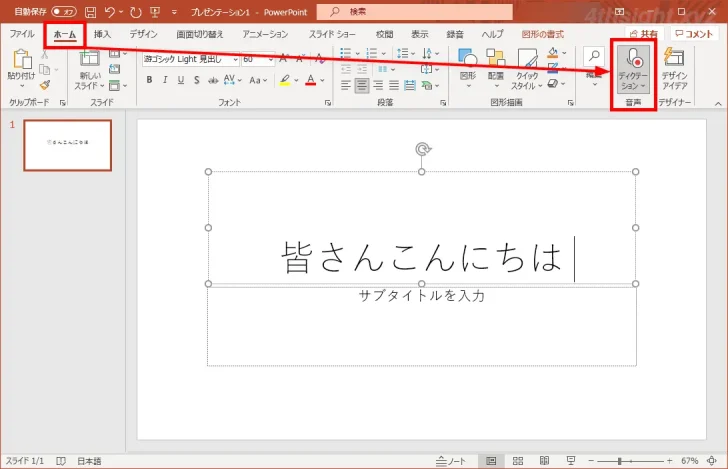
Googleドキュメント、スライド
Google ドキュメント - オンラインでドキュメントを作成、編集できる無料サービス
Webブラウザからオンラインで利用できるGoogle製オフィスツール「Googleドキュメント」「Googleスライド」では、マイクからの音声で文章を入力することができます。
たとえば、Googleドキュメントの場合は、文書作成ページで、ツールバーから「ツール」>「音声入力」を選択し、画面の左側に表示されるマイクアイコンをクリックすることで、音声から文章(テキスト)を入力できます。
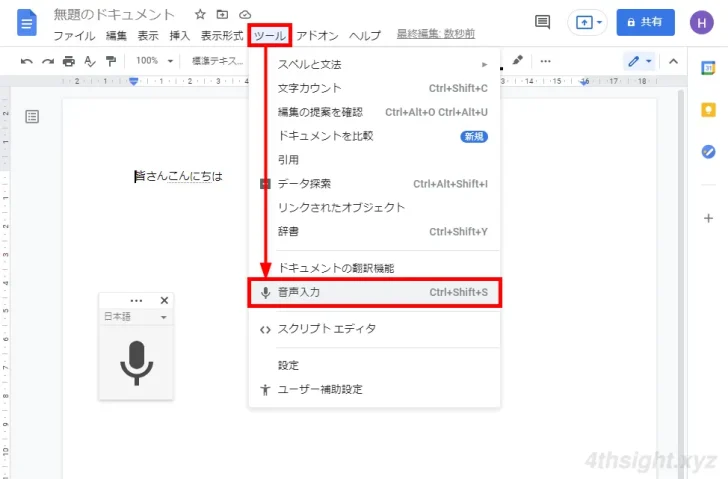
スマートフォンの場合
Android端末(Gboard)
Android端末の日本語入力アプリとしてインストールされていることが多いGoogle製の多言語入力アプリ「Gboard」では、いろいろなアプリでテキストを入力するときに、音声でテキストを入力することができます。
使い方は簡単で、任意のアプリでテキストを入力する画面を表示し、キーボードの右上にあるマイクアイコンをタップします。
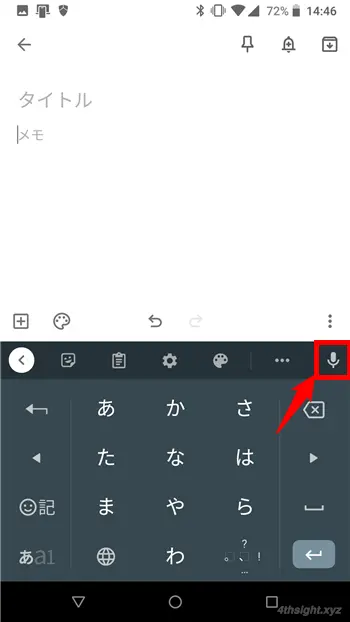
すると、キーボードの上に「お話しください」と表示され、マイクに向かって話した内容が、そのまま入力されます。
音声入力を終了するときは、もう一度マイクアイコンをタップします。
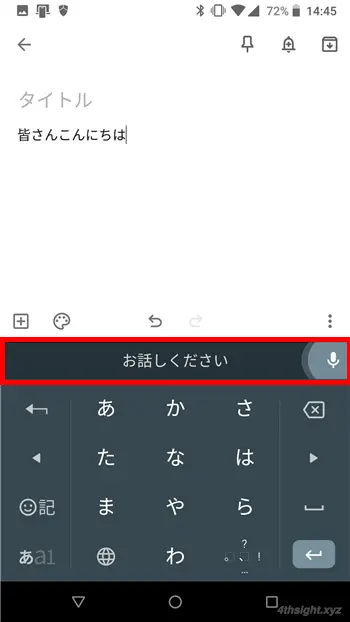
Android端末で日本語入力アプリとして「Gboard」を利用しているなら、別途音声入力アプリをインストールしなくても、たいていの音声入力はGboardで事足ります。
iPhone
iPhoneには、標準機能として音声入力機能が搭載されており、次の手順で有効化できます。
まず、iPhoneの「設定」から「一般」>「キーボード」を順に開き「音声入力」をオンにし、確認画面が表示されるので「音声入力を有効にする」をタップします。
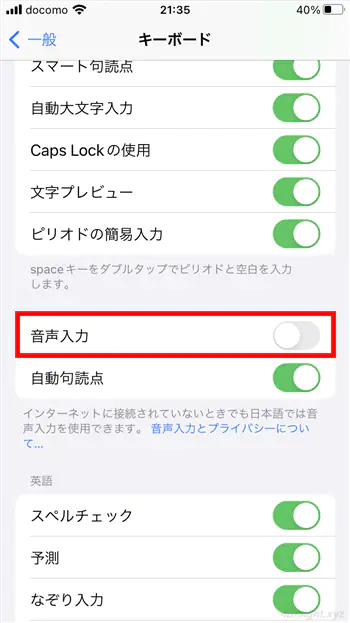
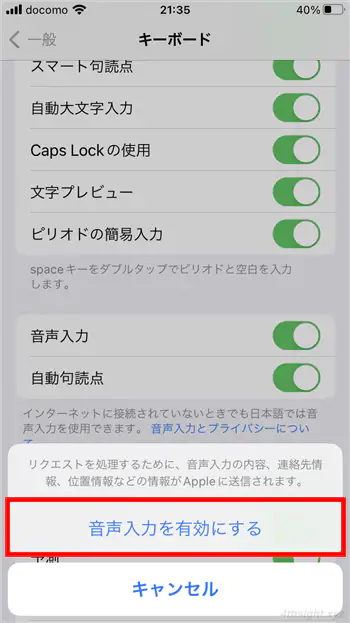
「音声入力」をオンにしたら「音声入力言語」をタップして、日本語などの音声入力で使用したい言語が有効になっていることを確認します。
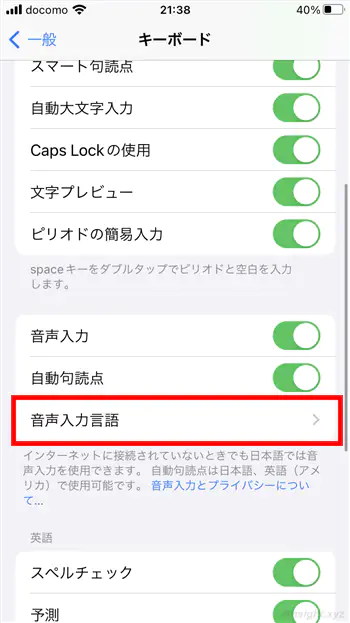
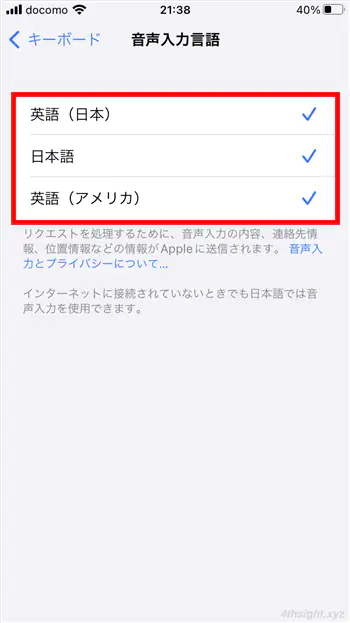
音声入力をオンにすると、文字入力する際にキーボードの左下にマイクアイコンが表示されるようになり、任意のテキスト入力が可能なアプリで、マイクアイコンをタップすることで音声入力ができます。
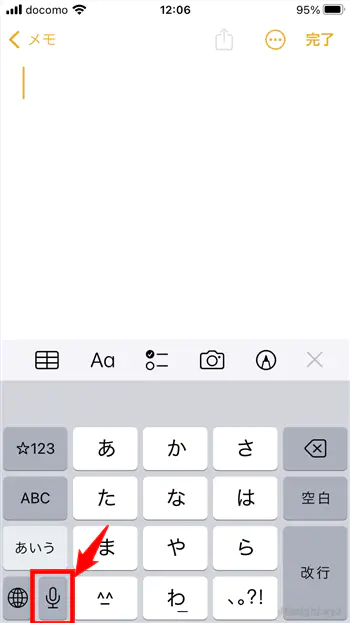
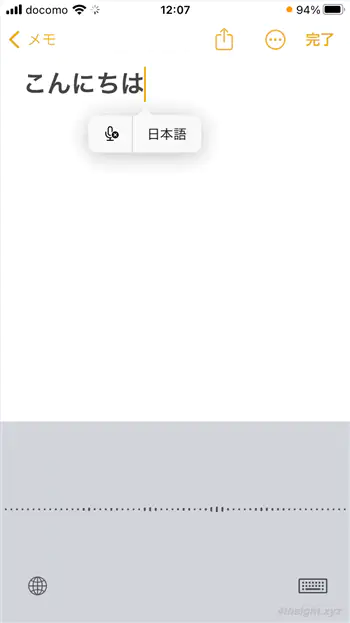
音声入力中の画面
iPhoneの音声入力機能を利用すれば、別途音声入力アプリをインストールしなくても、たいていの音声入力は事足ります。
Google Keep
Googleが提供しているメモアプリ「Google Keep」では、マイクからの音声でメモを作成することができます。
Google Keepでは、音声からメモを作成すると、話した内容が自動的にテキストと音声データとしてメモに記録されます。
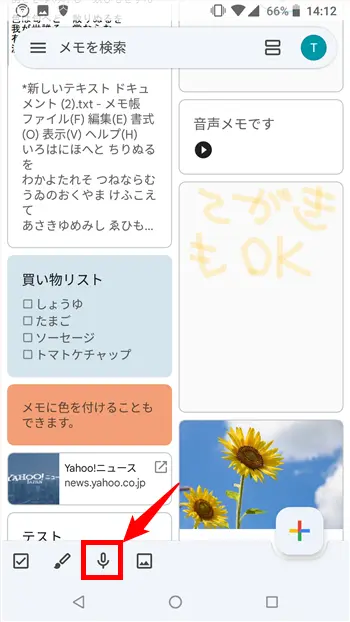
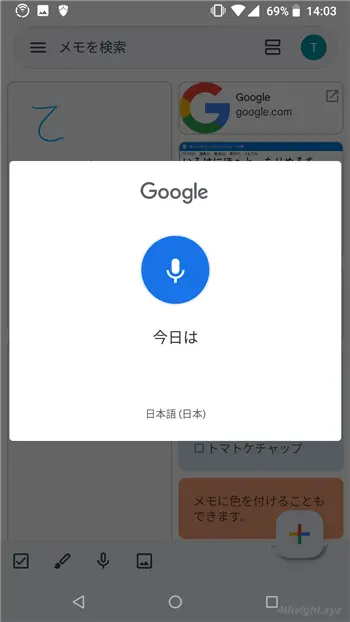
Microsoft Word
Microsoftが提供しているオフィスアプリの定番「Microsoft Word」のAndroid版には、Web版やMicrosoft365向けのデスクトップ版と同じように「ディクテーション」機能が搭載されており、マイクからの音声で文章(テキスト)を入力することができます。
「ディクテーション」機能は、Wordの文書作成画面でマイクアイコンをタップすることで利用でき、マイクからの音声で文章(テキスト)を入力できます。
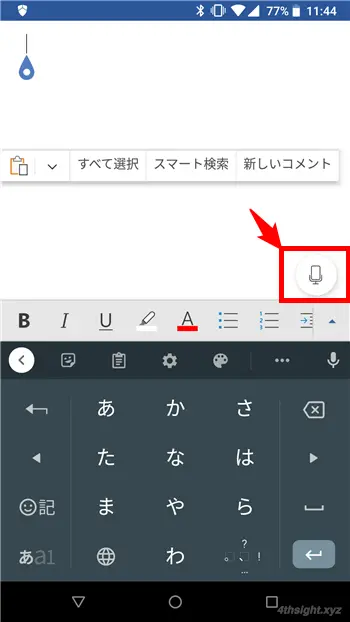
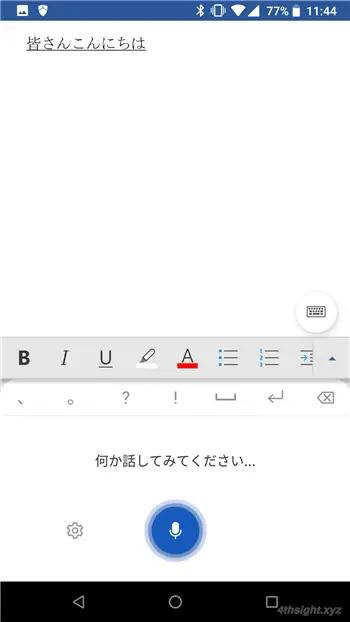
また、音声入力で問題となる句読点についても、通常は「くてん」などと読み上げて入力する必要がありますが、Wordのディクテーションには「句読点の自動挿入」機能が搭載されており、有効化することで、句読点の挿入をかなり的確に行ってくれます。
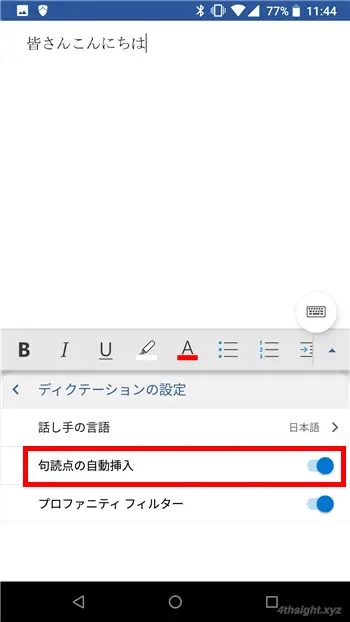
なお、改行や記号の入力方法については、以下の公式ページが参考になるでしょう。
あとがき
キーボードからの入力に加えて、音声から文章(テキスト)を入力する方法も使いこなせば、テキストの入力作業を今まで以上に効率よく行えるようになりますよ。特にスマートフォンではその効果はかなり大きいです。ご活用あれ。