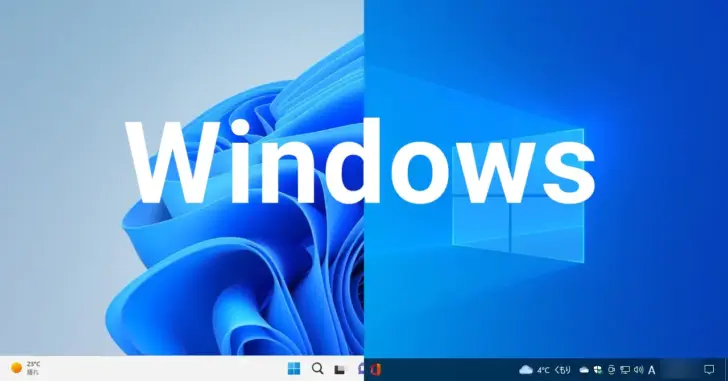
Windows 10や11で標準の日本語入力システムであるMicrosoft IMEで、入力効率を良くするためにユーザー辞書を活用していると、単語を登録したユーザー辞書を別のWindowsパソコンでも同じように利用したいときがあります。
そのような場合、Microsoft IMEではユーザー辞書ファイルに登録した単語を別のユーザー辞書ファイルにインポートしたり、利用するユーザー辞書ファイルを変更することができます。
そこでここでは、Windows 11のMicrosoft IMEで、別のユーザー辞書ファイルに登録した単語をインポートしたり、利用するユーザー辞書ファイルを変更する方法を紹介します。
目次
ユーザー辞書をインポートする
Microsoft IMEでは、別のユーザー辞書ファイルに登録された単語を一括インポートする機能があります。インポート手順は、次のとおりです。
まず、単語が登録されているユーザー辞書ファイルをインポートするパソコンの任意の場所にコピーします。Microsoft IMEのユーザー辞書ファイルは以下のフォルダーに保存されています。
デフォルトのユーザー辞書ファイルの場所:C:\Users\ユーザー名\AppData\Roaming\Microsoft\IME\15.0\IMEJP\UserDict\imjp15cu.dic
ユーザー辞書ファイルをコピーしたら、インポートするパソコンのタスクトレイからMicrosoft IMEのアイコンを右クリックして「設定」を選択します。
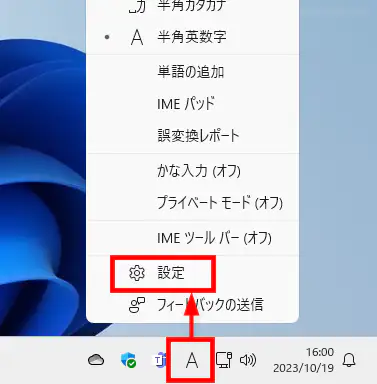
Microsoft IMEの設定画面が表示されるので「学習と辞書」をクリックします。
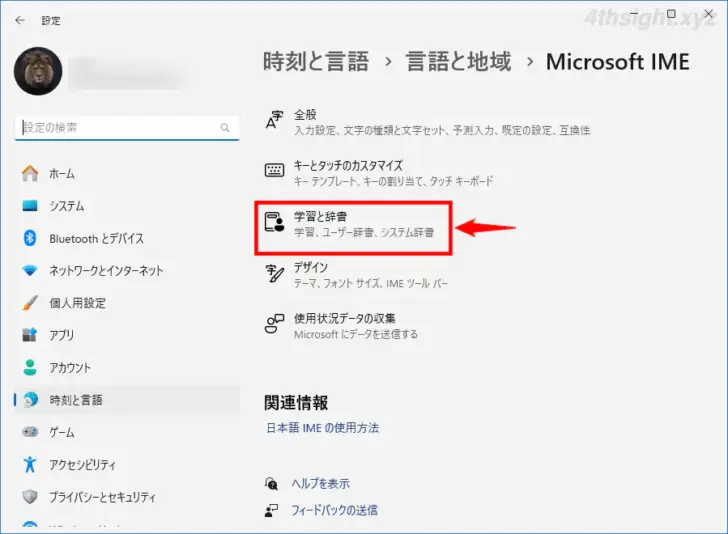
「学習と辞書」画面が表示されるので「ユーザー辞書ツールを開く」をクリックします。
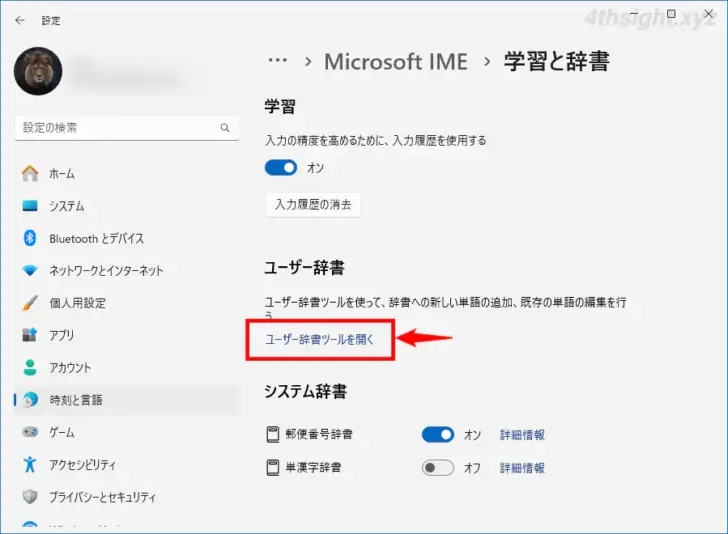
ユーザー辞書ツール画面が表示されるので「ツール」メニューをクリックして「Microsoft IME辞書からの登録」を選択します。
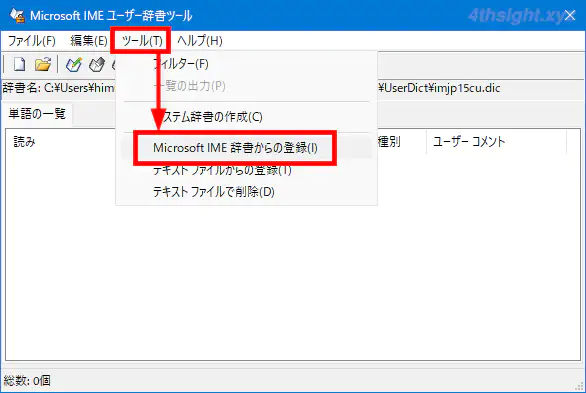
ファイルの選択画面が表示されるので、事前にコピーしておいたユーザー辞書ファイルを指定して「開く」をクリックします。
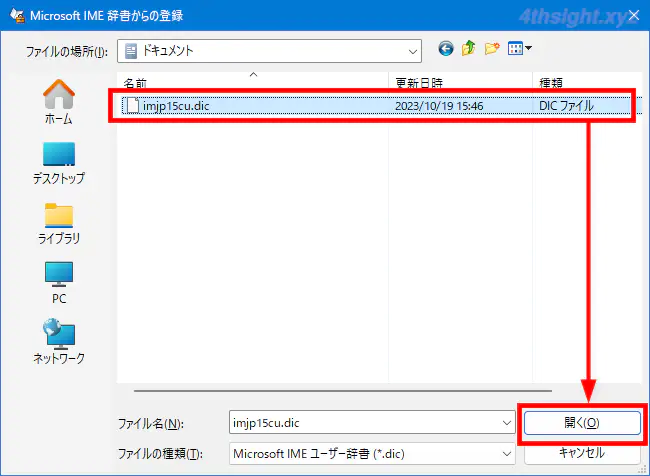
インポート結果画面で失敗個数が0個であることを確認して「終了」をクリックします。
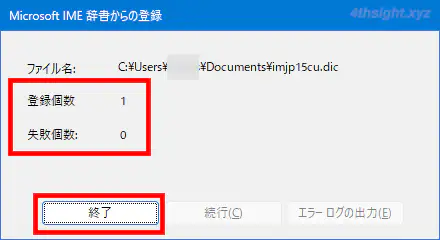
以上で、別のユーザー辞書ファイルに登録された単語を一括インポートできます。
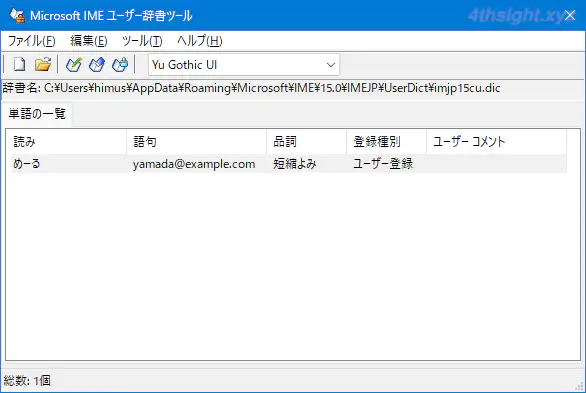
利用するユーザー辞書を変更する
ユーザー辞書の内容を頻繁に更新するような場合は、更新の都度上の方法で別のパソコンにユーザー辞書の内容をインポートするのは面倒です。
そのようなときは、利用するユーザー辞書ファイルをネットワーク上の共有フォルダーやOneDriveなどのオンラインストレージに保存しておくことで、複数台のパソコンで同じユーザー辞書ファイルを共有することができます。
なお、利用するユーザー辞書ファイルを変更するときは、コマンドプロンプトを起動して以下のコマンドを実行します。
C:\> %SystemRoot%\System32\IME\IMEJP\imjpuexc.exe setcustomdictpath "新しいユーザー辞書ファイルのパス"たとえば、OneDrive上に保存しているユーザー辞書ファイルを利用したいときは、以下のようにコマンドを実行します。
C:\> %SystemRoot%\System32\IME\IMEJP\imjpuexc.exe setcustomdictpath "C:\Users\ユーザー名\OneDrive\imjp15cu.dic"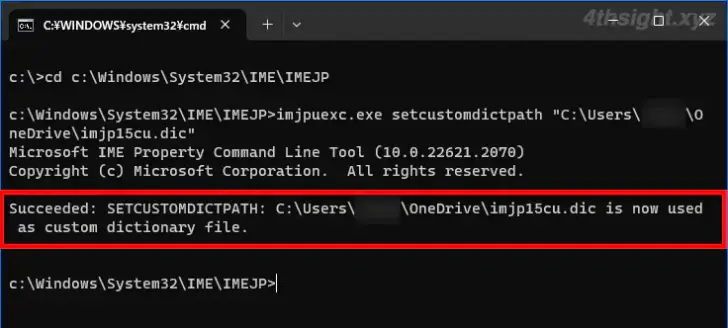
コマンド実行後、以下のようなメッセージが表示されれば変更完了です。
Succeeded: SETCUSTOMDICTPATH: 新しいユーザー辞書ファイルのパス is now used as custom dictionary file.
あとがき
ユーザー辞書にたくさんの単語を登録して、どのパソコンでも同じように利用したい場合は、上に紹介した方法でユーザー辞書をインポートしたり共有すれば便利ですよ。ご活用あれ。