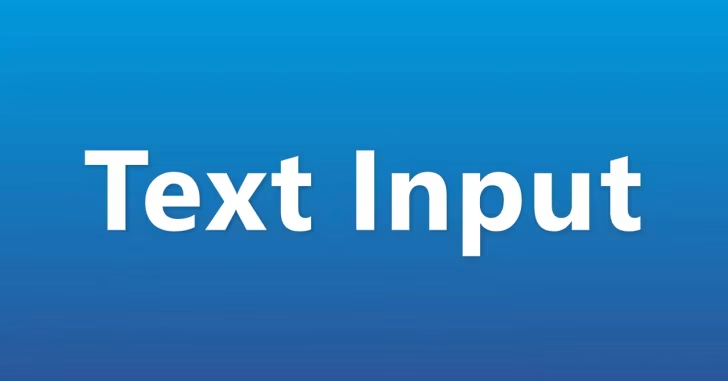
AndroidやiPhoneといったスマートフォンで文字を入力する際、文字入力のスピードをより上げるのに役立つテクニックがいくつかあります。
そこでここでは、AndroidやiPhoneといったスマートフォンで文字入力の効率を上げるのに、ぜひとも覚えておきたいテクニックを紹介します。
目次
アルファベットの大文字を連続入力
AndroidやiPhoneで英字キーボードでアルファベットの大文字を入力する際、画面左側の上矢印キーをタップすることで1文字だけ大文字で入力できますが、連続で大文字を入力したいときがあります。
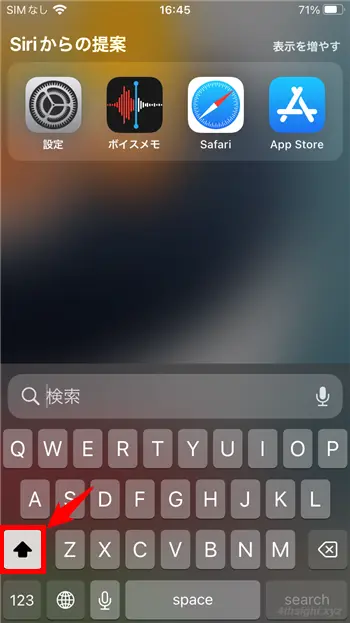
そのようなときは、上矢印キーを2回連続でタップすることで、もう一度上矢印キーをタップするまで大文字を連続して入力できるようになります。
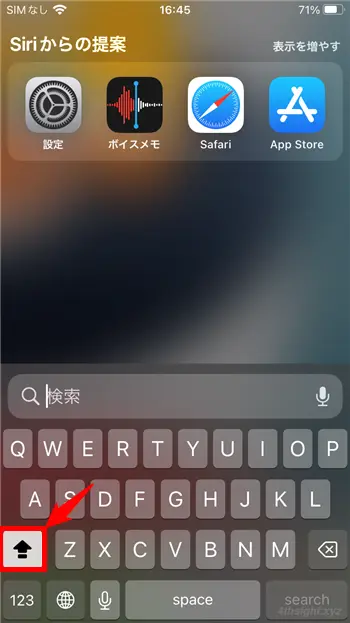
日付や住所は変換で入力
日本語キーボードで今日の日付や住所を入力する場合、手入力するのは結構手間です。
そこで、今日の日付を入力したいときは「きょう」と入力することで、変換候補に今日の日付が表示されすぐに入力できます。同じように「きのう」「あさって」といった日付を表す言葉を入力すると、変換候補に日付が表示されます。
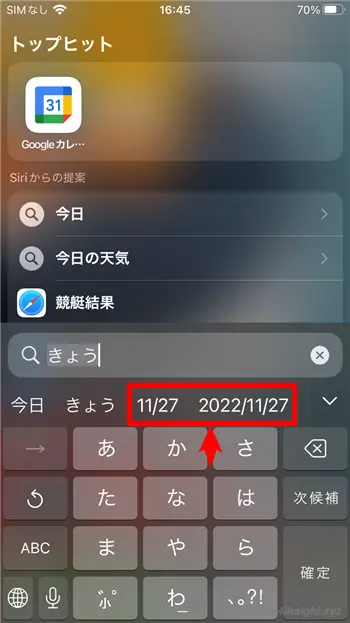
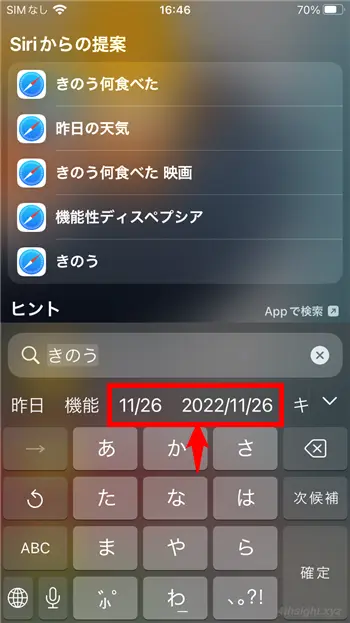
住所を入力したいときは、郵便番号を入力することで変換候補に郵便番号に該当する住所が表示され、すぐに入力できます。
Android端末で一般的なキーボードアプリGboardでは、郵便番号を入力するときに「101-0044」というように、ハイフンを入力することで住所に変換できます。
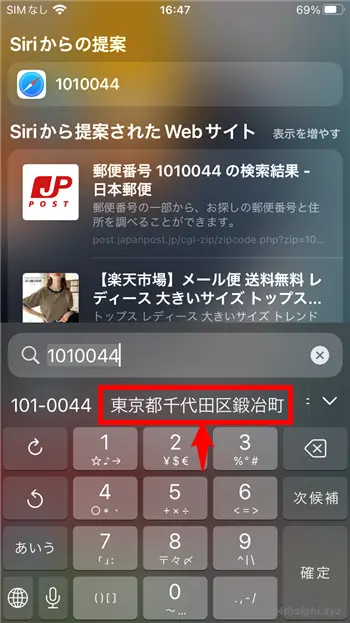
テキストを範囲選択したいときは
入力したテキストをコピーしたり切り取ったりしたいときはテキストを範囲選択してから行うので、まずはテキストを範囲選択する方法を覚えておく必要があります。
テキストを範囲選択するときは、始点をダブルタップし画面から指を離さずにスライドさせることで、任意のテキストを範囲選択できます。
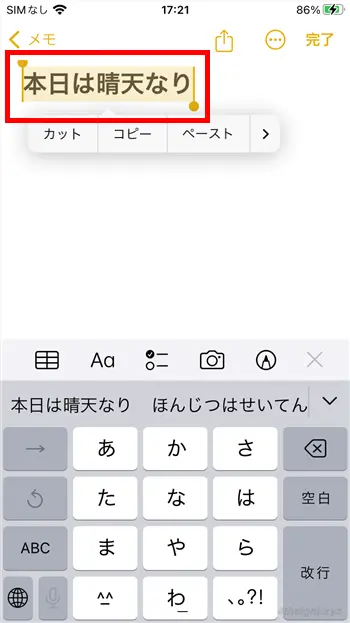
また、Androidでは選択したい箇所をロングタップすることで単語単位で範囲選択でき、iPhoneでは、選択したい箇所を2回タップすれば単語を選択でき、3回タップすれば行または文を選択できます。
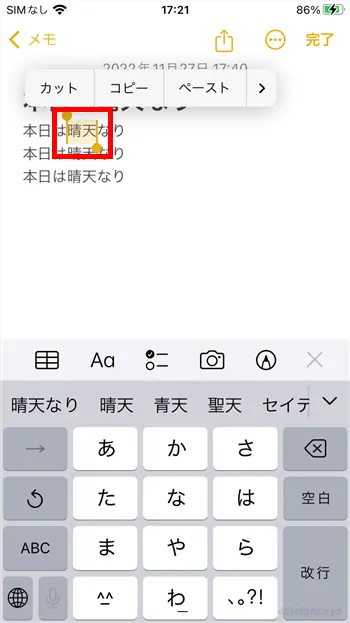
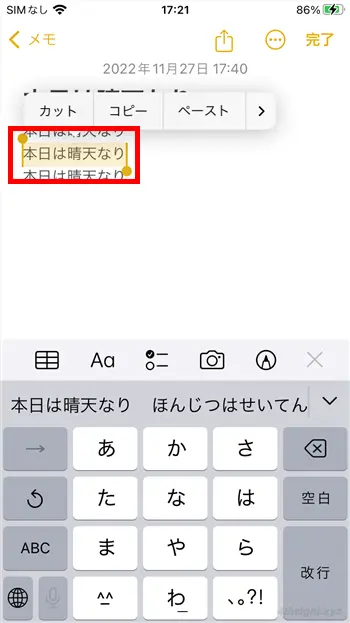
また、iPhoneでは、単語などを範囲選択すると変換候補が表示されるので、間違った漢字の再変換する際にも便利です。
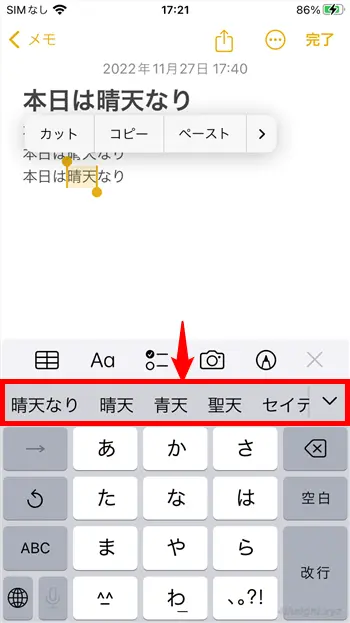
コピー&ペースト
文字の入力効率をアップするなら、コピー&ペースト(貼り付け)を使いこなすのが大切です。
コピー(切り取り)
ここでは、例としてChromeブラウザで開いているWebページから、特定のテキストデータをコピーして、別のアプリ(Google Keep)に貼り付けてみます。
まず、Chromeブラウザで開いているWebページから、コピーしたい文字列をロングタップ(またはダブルタップ)して選択し、選択範囲が決まったら、表示されているメニューから「コピー」をタップします。
選択範囲は、左右の両端に表示されている青いマークをスライドさせることで調節できます。
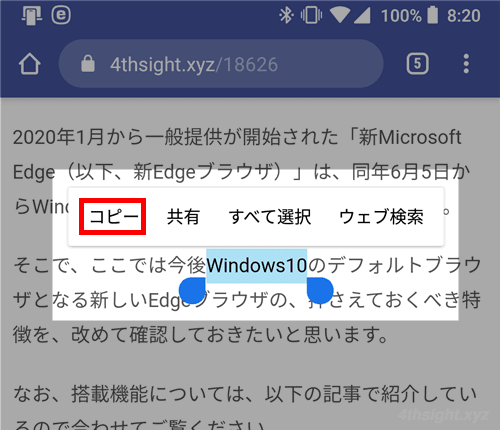
これで、クリップボードにデータが格納されました。
なお、編集が可能なアプリ上では「コピー」だけでなく「切り取り」も可能です。
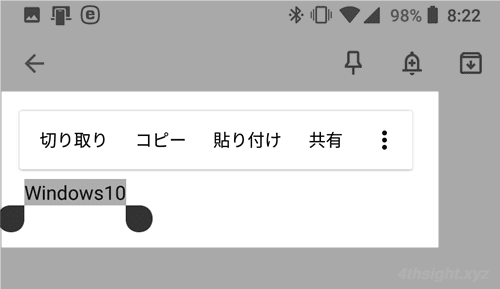
貼り付け
次に、貼り付けたい場所をロングタップします。
すると、メニューが表示されるので「貼り付け」をタップすれば、先ほどコピーしたデータを貼り付けることができます。
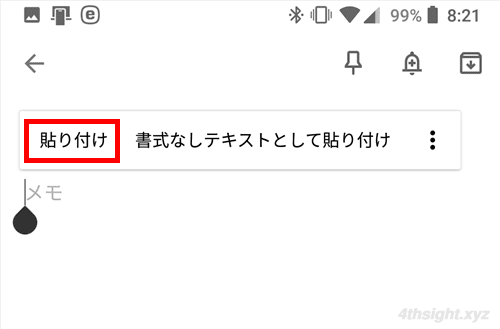
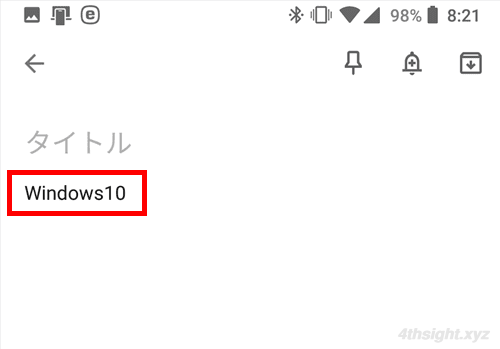
よく使う名前やフレーズはユーザー辞書に登録
AndroidやiPhoneでは、単語やフレーズを登録(ユーザー辞書に登録)する機能が搭載されており、人名や固有名詞などを思い通りに変換できない単語や、長い文章やメールアドレスなどを登録しておくことで、スピーディーな文字入力が可能となります。
Androidの場合
たとえば、Android端末で一般的なキーボードアプリ「Gboard」で、単語やフレーズを登録するときは、まず、文字入力画面を表示し、左下の入力文字の切り替えボタンをロングタップ(長押し)します。
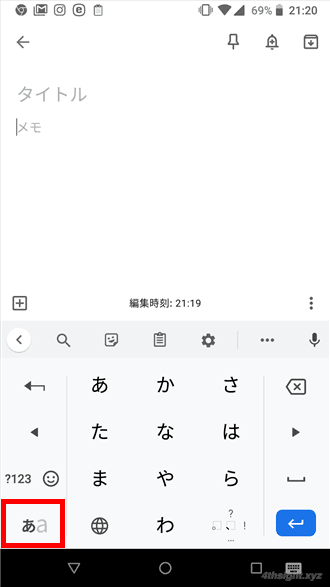
すると、Gboardの設定画面が表示されるので「単語リスト」をタップします。
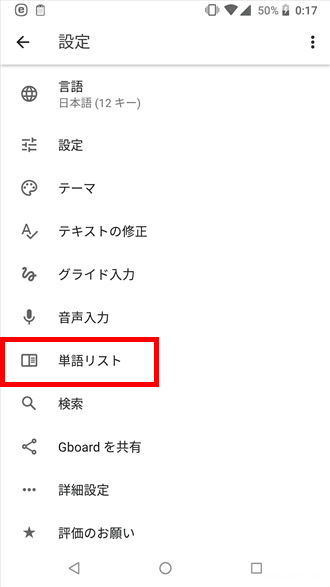
「単語リスト」画面が表示されるので「単語リスト」>「日本語」を順にタップします。
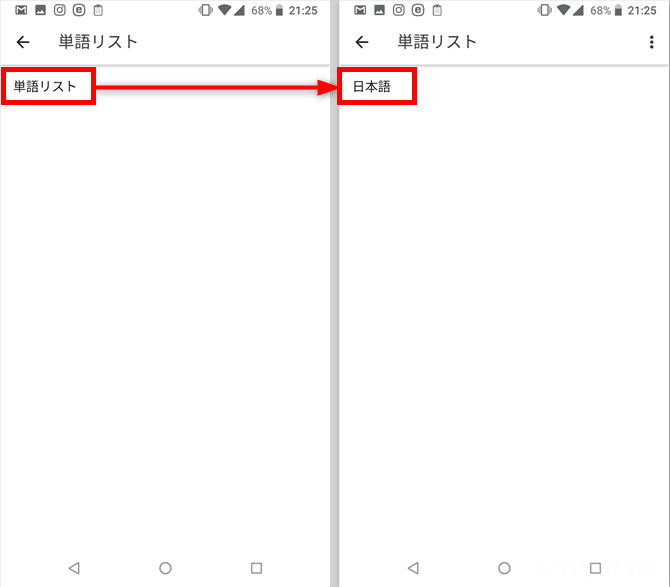
単語の登録画面が表示されたら、右上の「+」をタップすると、単語の登録画面が表示されるので、上の「単語を入力します」部分に変換後の単語を、下の「よみ」の部分に入力する単語を入力します。
たとえば、「とう」と入力して「東京都千代田区有楽町」に変換したい場合は、上に「東京都千代田区有楽町」下に「とう」と入力します。
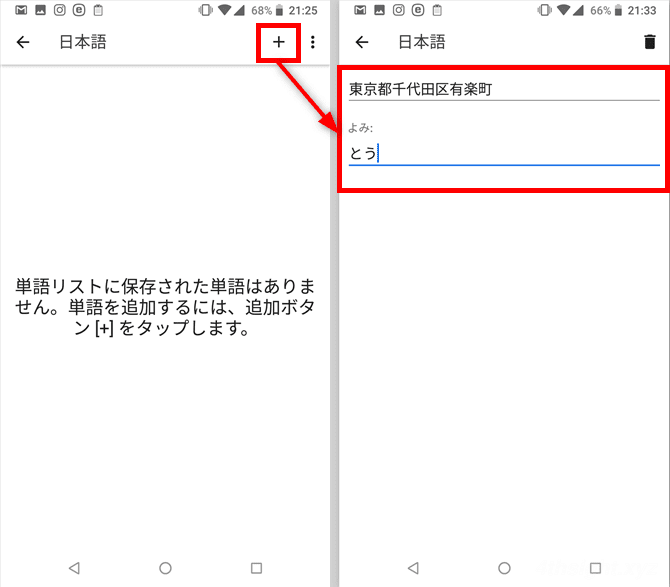
以上で、単語の登録は完了です。
前の画面に戻ると、登録された単語がリスト表示されています。ここから登録した単語を修正したり削除できます。
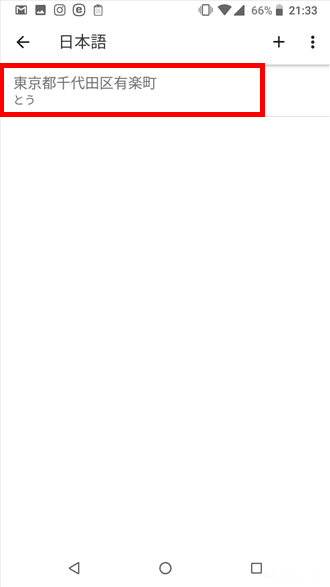
単語を登録したら、実際に任意の入力画面で「とう」と入力してみてください。変換候補に「東京都千代田区有楽町」と表示され、すぐ選択できるようになっています。
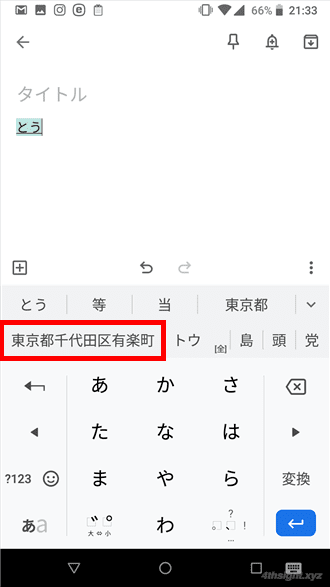
iPhoneの場合
iPhoneでユーザー辞書に単語を登録するには、iPhoneの「設定」から「一般」>「キーボード」>「ユーザ辞書」を順にタップします。
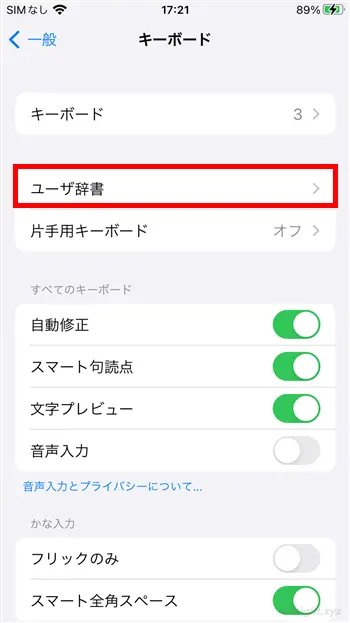
すると、ユーザー辞書画面が表示され、単語の登録/編集ができます。
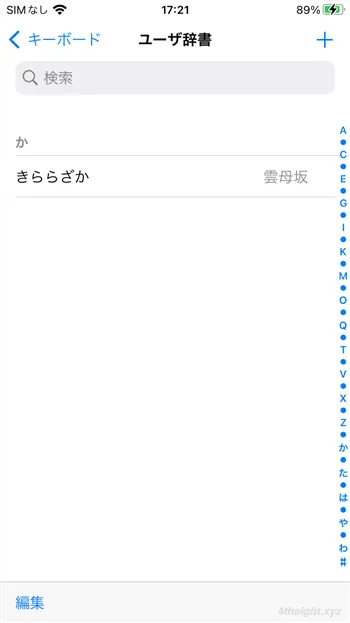
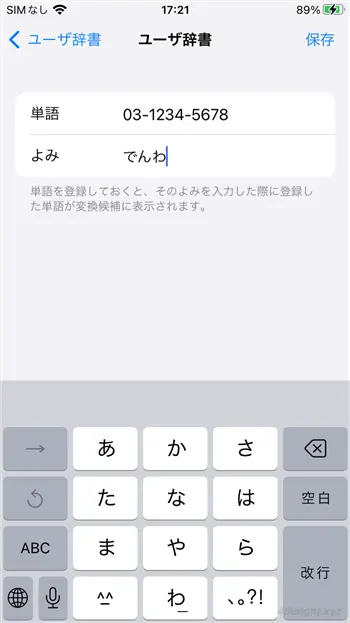
単語の登録画面
ユーザー辞書に登録した単語は変換候補に表示されるようになるので、よく入力する単語などを登録しておけば入力効率が上がります。
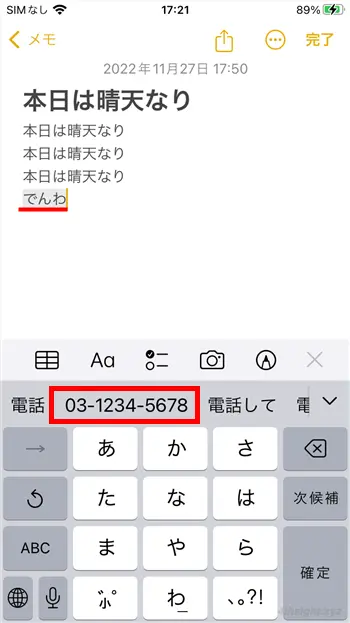
カーソル移動をスムーズに(iPhone)
Androidでカーソル移動するときは、左右の矢印キーを押すことで簡単にカーソル移動できますが、iPhoneでは、ちょっとしたコツが必要です。
iPhoneでカーソルを自在に移動させたいときは、「空白」キーを長押しして画面から指を離さず、画面上を動かすことで指の動きに合わせてカーソルを移動できます。
同じ文字を連続入力したいときはケータイ入力をオフに
AndroidやiPhoneで文字を入力する場合、フリック入力が一般的ですが、「母(はは)」や「笹(ささ)」といった同じ文字を連続入力したい場合、1文字目を打った後に時間をおいて次の文字を打たないと、ケータイ入力と認識され、同じ文字を連続入力することができません。
ケータイ入力では、画面に表示されているキーボードを連続タップして文字を入力する方法で、たとえば「く」を入力したい場合には、「か」のキーを3回タップすることで「か>き>く」と文字を変化させて入力します。
フリック入力では、画面に表示されているキーボードをタップして、そのまま指を離さず上下左右いずれかに動かして文字を入力します。
そこで、ケータイ入力を使用しないなら、ケータイ入力をオフ(フリックのみをオン)にすることで、「母(はは)」や「笹(ささ)」といった同じ文字の連続入力もスムーズに入力できるようになります。
Android端末で一般的なキーボードアプリGboardでケータイ入力をオフにするときは、Gboardの12キーの設定で「フリックのみ」をオンに設定します。
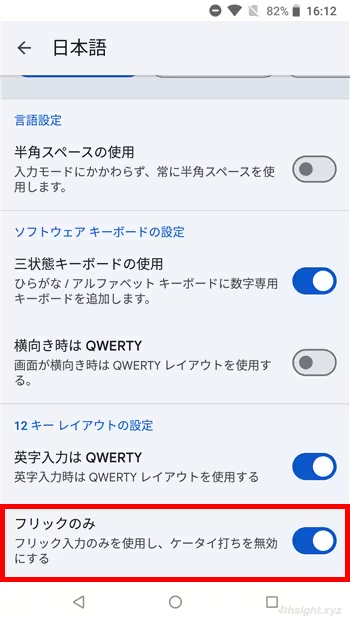
iPhoneでケータイ入力をオフにするときは、iPhoneの「設定」から「一般」>「キーボード」を順にタップして「フリックのみ」をオンに設定します。
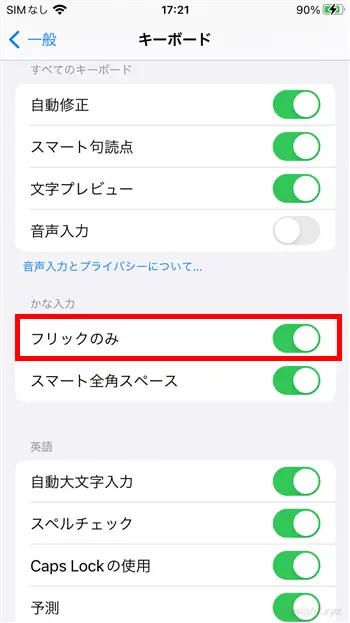
あとがき
ここで紹介した入力テクニックを駆使すれば、今まで以上に効率よく文字入力できるようになること間違いなしです。ご活用あれ。