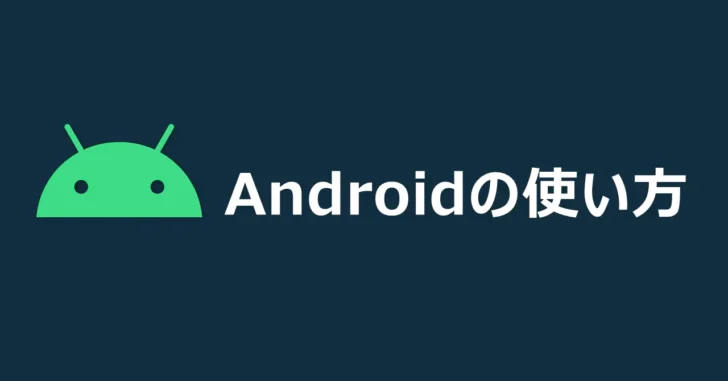
Android端末には、スマートフォンならではの操作方法や便利機能がいろいろと搭載されていますが、意外と知られていない方法や機能が結構あります。
そこでここでは、知っていると役立つAndroidの操作テクニックを紹介します。
目次
クイック設定の詳細画面を一発で開く
「クイック設定」機能は、画面上部のステータスバーを下へスライドさせると出てくる機能のことです。
この機能には2段階の表示があり、1段目の画面では主な機能(Wi-Fiなど)のON/OFF変更ができ、さらに下へスライドさせることで、より詳細な設定画面を表示できます。
この詳細なクイック設定画面は、ステータスバーを2本の指で下へスワイプさせると一発で開くことができます。
詳細なクイック設定画面をよく利用するなら覚えておくと便利です。
よく使う「設定」項目を直接開く
Androidの設定アプリをよく利用するなら「クイック設定」に表示されている歯車アイコンをタップすることで「設定」画面を簡単に開くことができます。
また、クイック設定にタイルとして表示されている機能であれば、タイルを長押しすることで、該当の設定画面を直接開くことができます。
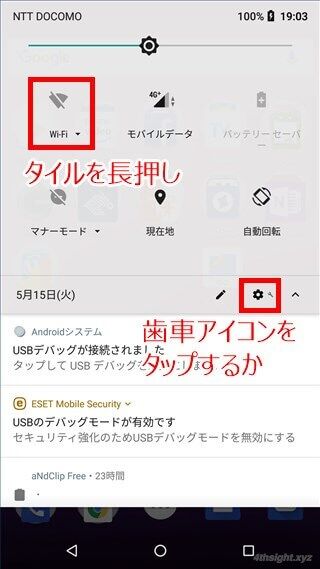
1つ前のアプリに戻る
アプリを切り替えるとき、マルチタスクボタンをタップして開いていたアプリを一覧表示させて切り替えることが多いですが、マルチタスクボタンをもう1度タップすれば、直前に使用していたアプリに自動的に戻ることができます。
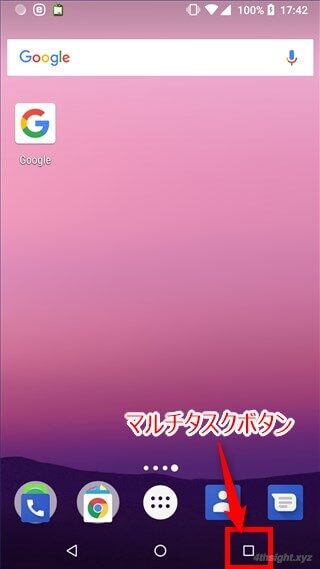
アプリ情報のページを素早く表示する
インストールしているアプリの詳細情報を確認するときは、通常は「設定」>「アプリと通知」から、対象のアプリを選択して表示しますが、少々面倒です。
そんなときは、マルチタスクボタンで最近開いたアプリ一覧を表示させ、対象アプリのアイコンを長押しします。
すると右側にインフォメーションアイコンが表示されるので、これをタップすることで、対象アプリの「アプリ情報」ページを直接開くことができます。
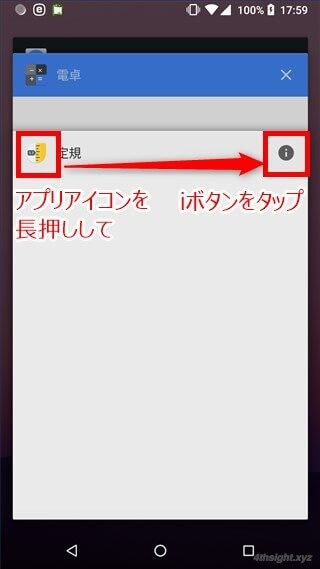
最速でカメラを起動する
決定的な瞬間を逃さず撮影したいなら「電源ボタンを2回押し」でカメラを最速起動できます。
「電源ボタンを2回押し」でカメラアプリが起動しないときは、Androidの「設定」から「システム」>「操作」を開き「カメラの起動」から設定を有効化しておきましょう。
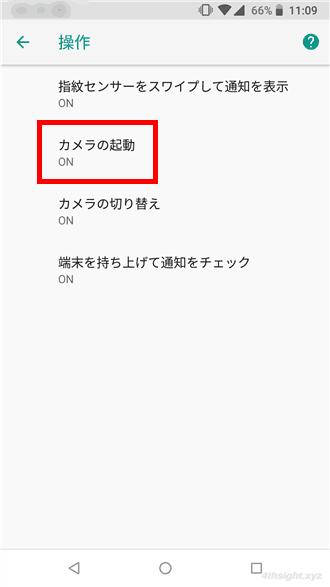
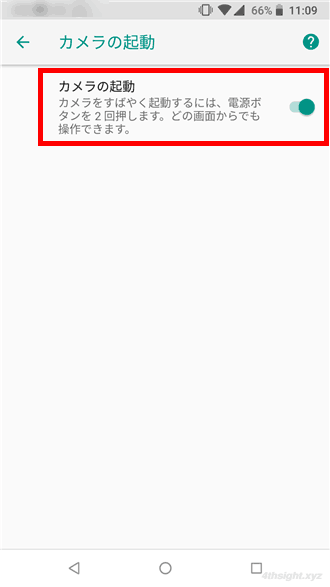
画面を分割する(マルチウィンドウ)
Android7.0以上の端末では、画面を分割して異なるアプリを同時に表示できるマルチウィンドウ機能が利用でき、ネットサーフィンを楽しみながら動画を閲覧するといったことができるようになります。
やりかたは、ホームボタン右にある四角いマルチタスクボタンを長押しです。
下の画像は、上にYouTube、下にChromeを表示させています。ちなみに、中央の境界部分をスライドさせることで上下の画面の割合を変えることもできます。
電話に出られないときはクイック返信
会議中など掛かってきた電話に出られないときは、留守番電話に切り替わるまで放置しておく以外に「クイック返信」を使って相手にテキストメッセージで応答することができます。
クイック返信の応答文はデフォルトでいくつか用意されており、電話アプリの「設定」>「クイック返信」で確認することができます。
また、デフォルトで用意されている応答文はカスタマイズすることも可能です。
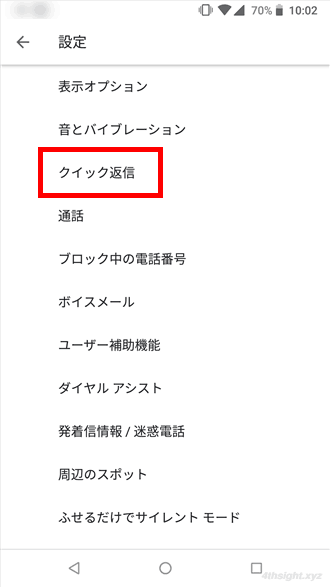
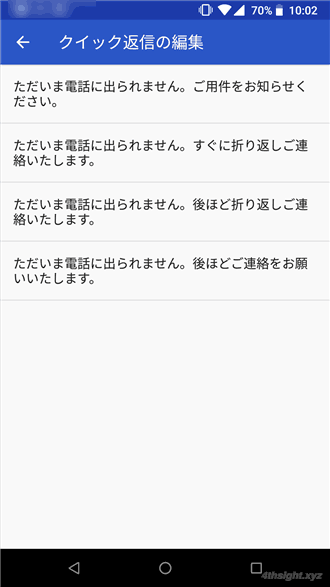
クイック返信の使い方は、電話がかかってきたら画面に表示されている「返信」アイコンをタップして、表示されたクイック返信パネルで応答文をタップすることで、相手にテキストメッセージで応答することができます。
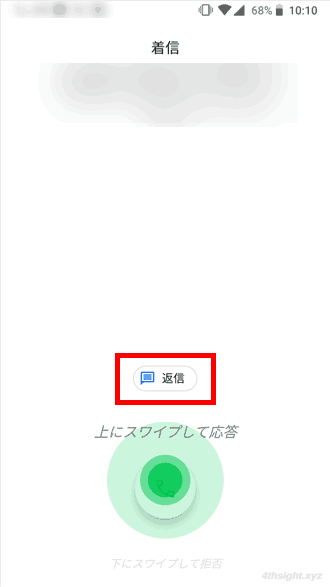
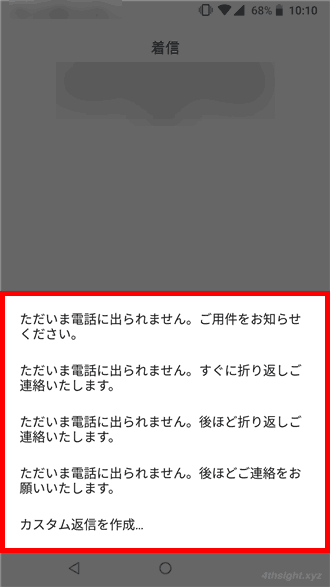
なお「カスタム返信を作成」をタップすることで、オリジナルの応答文を作成して送ることができますが、応答文を作成している間電話が鳴り続けるので、オリジナルの応答文を送りたいなら、あらかじめ作成しておきましょう。
強制的に再起動する
Androidも基本的にはOSなので、利用しているとフリーズするなどして画面操作ができなくなることがあります。
そんなときは、電源ボタンを長押しして電源メニューから「再起動」するのが一般的ですが、電源メニューも表示できないような場合は、特定の操作を行うことで、Androidを強制的に再起動させることができます。
なお、Androidを強制的に再起動する方法は、機種により操作が異なりますが、主な機種の強制再起動方法は次のとおりです。
| 機種 | 操作 |
|---|---|
| Pixel | 「電源ボタン」を30秒ほど長押し |
| Xperia | 「電源ボタン」と「音量上ボタン」を同時押しで8秒間長押し |
| Galaxy | 「電源ボタン」と「音量下ボタン」を同時押しで7秒間長押し |
| AQUOS | 「電源ボタン」を8秒ほど長押しし、バイブレーション後離す |
| HUAWEI | 「電源ボタン」を10秒ほど長押し |
画面を画像として保存する
画面の内容を画像として保存しておきたい(スクリーンショットを撮影したい)ときは「電源ボタン+音量下ボタンの同時押し」で、簡単に保存できます。

あとがき
ここでは、Android端末の操作方法や搭載機能の中で、便利なのに意外に知られていない方法や機能を紹介しました。
Android端末をより便利に使いこなすために是非お役立てください。