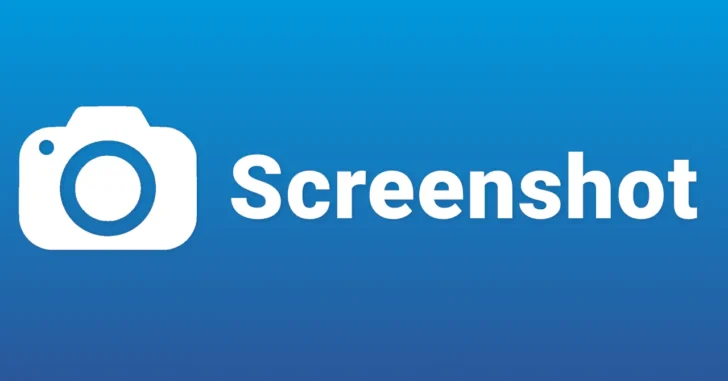
Android端末やiPhoneといったスマートフォンには、画面の内容を画像として保存することができる「スクリーンショット」機能が標準搭載されています。
そこでここでは、Android端末やiPhoneでスクリーンショット(画面キャプチャー、スクショ)を撮る方法を紹介します。
目次
Androidの場合
Android端末でスクリーンショットを撮影する方法は、利用している端末のAndroidのバージョンにより異なります。
また、機種によっては以下で紹介している一般的な手順以外の方法でもスクリーンショットを撮影できる場合があります。
Android4.0以降
Android4.0以降の端末では「電源」ボタンと「音量を下げる」ボタンを同時に長押しすることで、スクリーンショットを撮影できます。
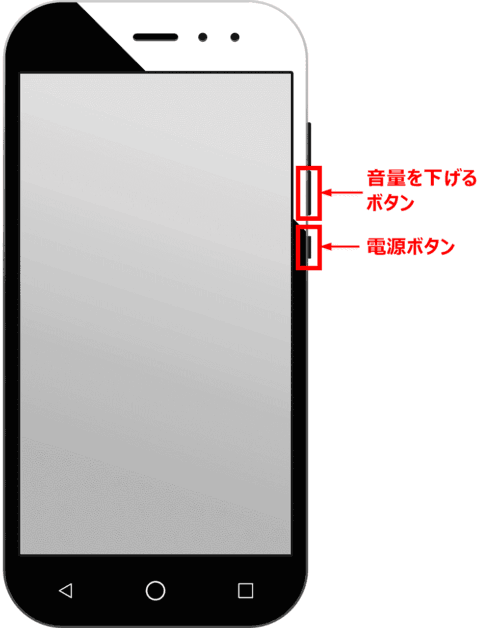
Android9.0以降
Android9.0以降の端末では、上の方法に加えて「電源」ボタンを長押しして、表示されるメニューから「スクリーンショット(画面の保存)」をタップして撮影することもできます。
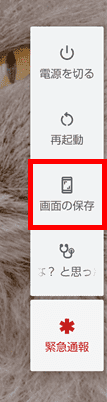
撮影されたスクリーンショットは、端末内(内部ストレージ)の「Pictures」フォルダー内の「Screenshots」フォルダーに、PNG形式ファイルとして保存されます。(機種によっては「DCIM」フォルダー内の「Screenshots」フォルダーに保存される場合もあるようです。)
縦長の画面のスクリーンショットを撮る
Android端末で、1画面に収まりきらない縦長の画面のスクリーンショットを撮影したい場合、Android12以降の端末であれば、スクロールスクリーンショットという標準機能で撮影することができます。
スクロールスクリーンショットを撮影するときは、電源ボタンを押しながら音量を上げるボタンを押してから「キャプチャ範囲を拡大」をタップすることで撮影範囲を指定して撮影できます。
スクロールスクリーンショット機能が使用できないときは、Stitchcraftといったサードパーティーのアプリをインストールすることで撮影できます。
iPhoneの場合
ホームボタンがないiPhone
ホームボタンがないiPhoneでは、電源ボタンを押しながら音量ボタンの上か下のどちらか一方を押すことでスクリーンショットを撮影できます。
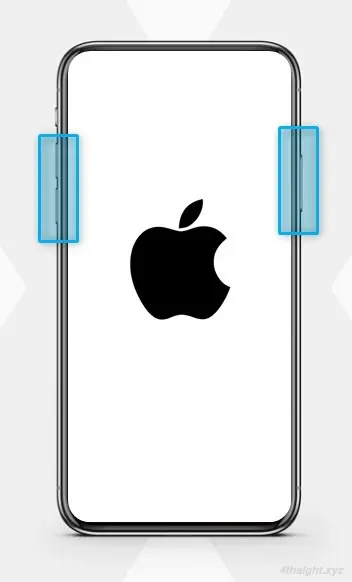
ホームボタンがあるiPhone
ホームボタンがあるiPhoneでは、電源ボタンを押しながらホームボタンを押すことでスクリーンショットを撮影できます。
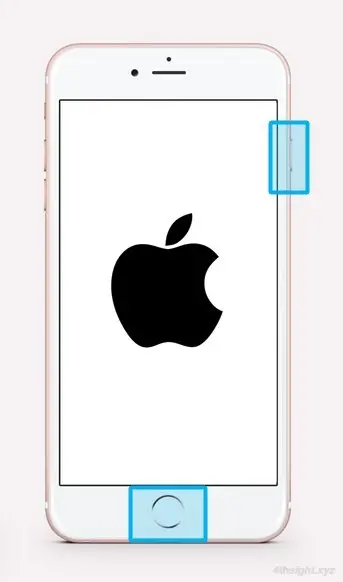
背面タップで撮影
上に紹介したボタンを押してスクリーンショットを撮影する方法は、片手では操作しづらかったり、うまく同時押しできないときがあります。
そのようなときは「背面タップ」でスクリーンショットを撮影できるよう設定しておくのがおすすめです。
設定方法は、次のとおりです。
まず、ホーム画面やAppライブラリから「設定」をタップし、メニューから「アクセシビリティ」>「タッチ」を順にタップします。
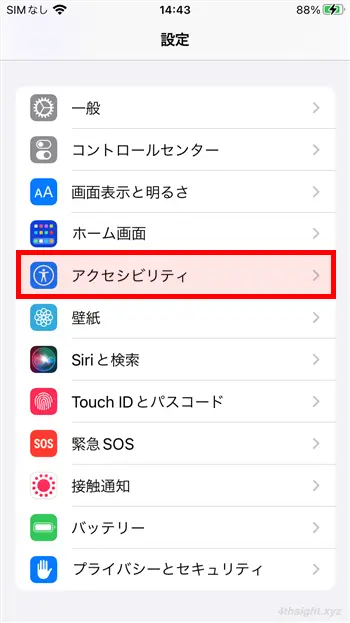
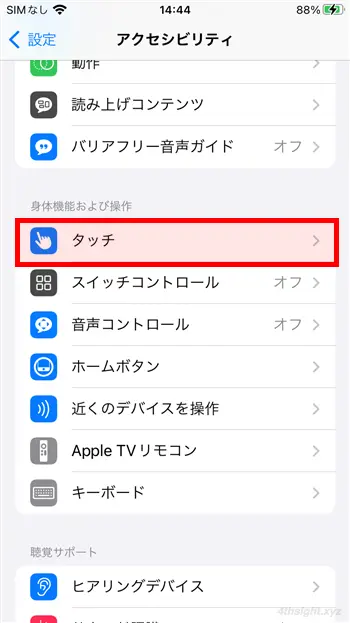
タッチの設定画面が表示されるので、下部にある「背面タップ」をタップします。
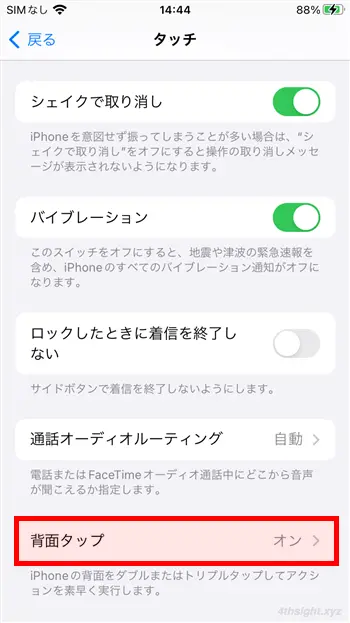
背面タップの設定画面が表示されるので「ダブルタップ」「トリプルタップ」のどちらかをタップして、割り当てたい機能から「スクリーンショット」を選択します。
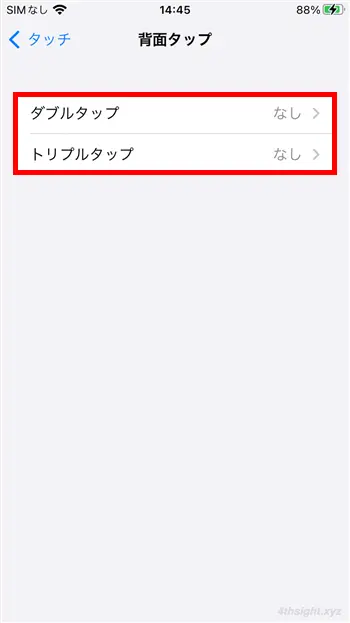
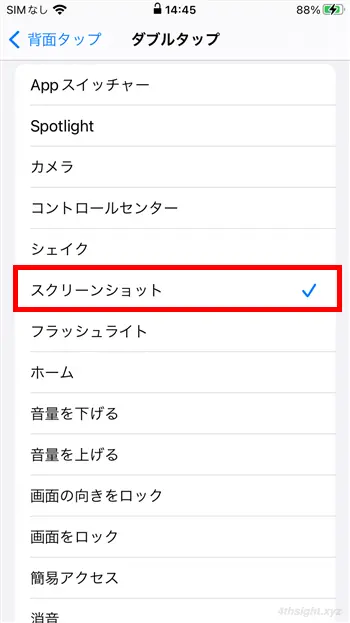
以上で、iPhoneの背面をダブルタップ、もしくはトリプルタップすることでスクリーンショットを撮影できるようになります。
なお、設定したのに動作しないときは、iPhoneを再起動してみましょう。
縦長の画面のスクリーンショットを撮る
iPhoneでは、1画面に収まりきらない縦に長い画面全体のスクリーンショットは、画像ファイルとしては保存できませんが、PDFファイルとしてなら保存ができます。
縦長の画面全体をPDFで保存する手順は、次のとおりです。(ここではWebブラウザアプリ「Safari」を例に、操作方法を紹介します。)
まずは、保存したい画面を表示した状態で、通常操作でスクリーンショットを撮影します。
スクリーンショットを撮影すると、画面左下にスクリーンショットのプレビューが表示されるのでタップします。
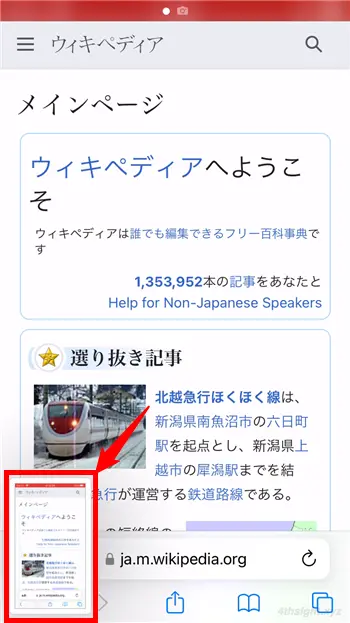
スクリーンショットの編集画面が表示されるので「フルページ」をタップすれば、スクロールが必要な画面全体が右側に縮小表示されます。
縮小表示部分を上下にドラッグすれば、スクロールして内容を確認できます。
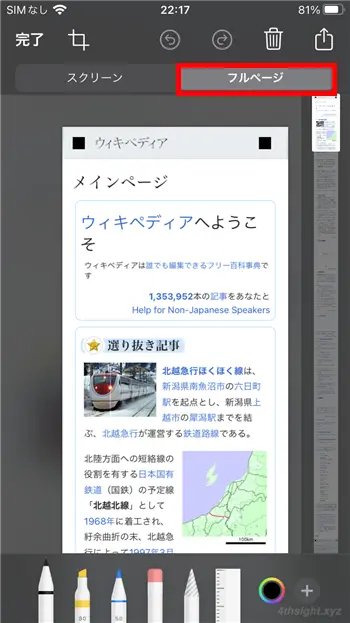
次に、画面左上の「完了」をタップして、メニューから「PDFを"ファイル"に保存」をタップします。
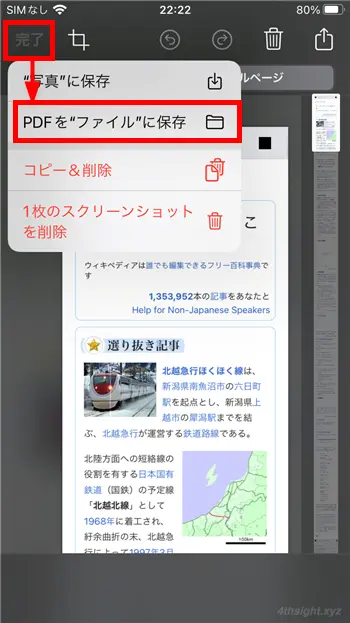
ファイルアプリの保存場所を指定する画面が表示されるので、保存場所とファイル名を指定して「保存」をタップします。

以上で、1画面に収まりきらない縦に長い画面全体をPDFファイルとして保存でき、保存したPDFファイルはファイルアプリで開くことができます。
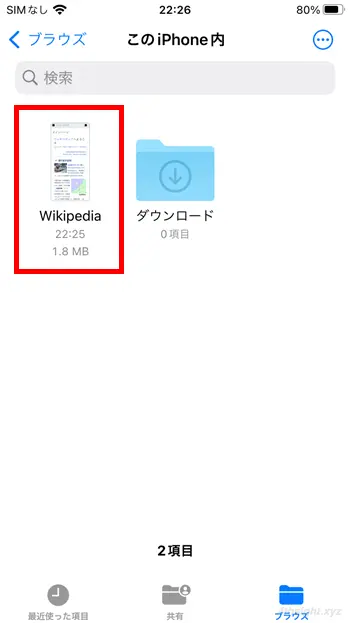
あとがき
画面の内容を手早く保存しておきたいときにスクリーンショットはとても便利なので、撮影方法を覚えておくと様々な場面で役立つでしょう。