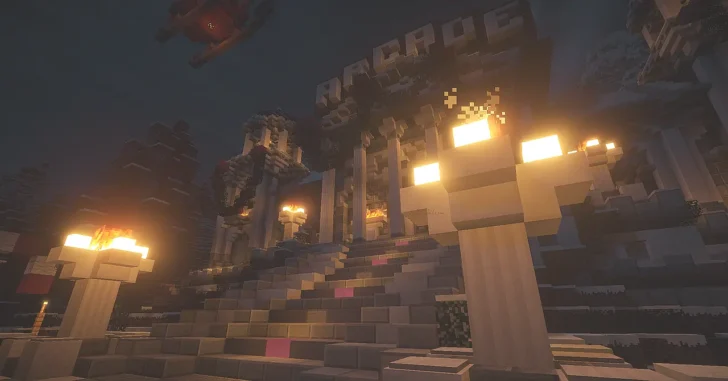
最近では、Nintendo Switchなどのゲーム機の画面を録画したり、配信したりする人が増えていますが、ゲーム機の画面を録画したり配信する際には、HDMIキャプチャユニットやパソコン、録画(配信)ソフトが必要になります。
そこでここでは、Nintendo SwitchとWindowsパソコンを例に、ゲーム機/HDMIキャプチャユニット/パソコンの接続方法や、録画ソフト「OBS Studio」を使ってゲーム画面を録画する基本的な手順を解説します。
目次
HDMIキャプチャユニット
ゲーム画面をパソコンで録画するには「HDMIキャプチャユニット」が必要になります。
HDMIキャプチャユニットには、パソコンのPCI Expressスロットに接続するタイプと、USB接続タイプがあります。
それぞれのタイプの特徴としては、USB接続タイプは、パソコンのUSBポートと接続するだけとお手軽さがあり、PCI Expressに接続するタイプは、USB接続タイプに比べてデータ転送速度が早く映像や音声の遅延が起きにくい反面、パソコンを開けて取り付けが必要という面倒さがあります。
また機能面では、ハードウェアエンコードかソフトウェアエンコードかや、パススルー機能を搭載しているか、高画質(フルHD60fpsなど)での録画に対応しているかが製品選択のポイントとなります。
ゲームの画面をパソコンに表示した場合、少なからず映像や音声に遅延が発生するため、パソコンに表示したゲーム画面を見ながらのプレイでは、操作に違和感を覚えることがあります。
そのため、キャプユニットに取り込んだ映像や音声をパソコンの画面だけでなく、他のモニターにも出力する機能(パススルー機能)を搭載したキャプチャユニットを利用することで、ゲームプレイへの影響をなくすことができます。
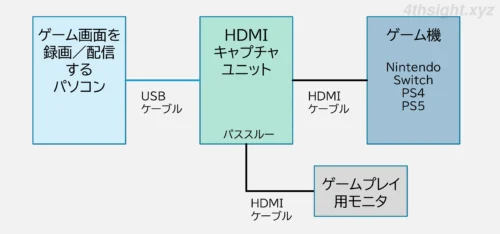
なお、HDMIキャプチャユニットは下は1,000円程度のものから、上は20,000円以上するものまでありますが、初めて購入するなら以下の商品がおすすめです。
機器の接続
HDMIキャプチャユニットを準備したら、次にゲーム機/HDMIキャプチャユニット/パソコンを接続します。
たとえば、USB接続タイプHDMIキャプチャユニットの場合は、まずHDMIキャプチャユニットをパソコンのUSBポートに接続して、HDMIキャプチャユニットとゲーム機をHDMIケーブルで接続します。
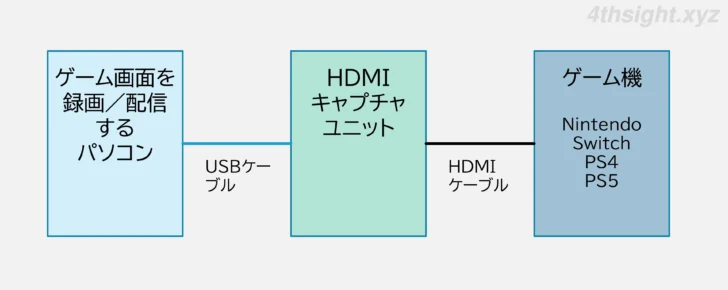
PCI Expressスロットに接続するタイプの場合は、パソコンを開けてPCI ExpressスロットにHDMIキャプチャユニットを取り付けて、HDMIキャプチャユニットとゲーム機をHDMIケーブルで接続します。
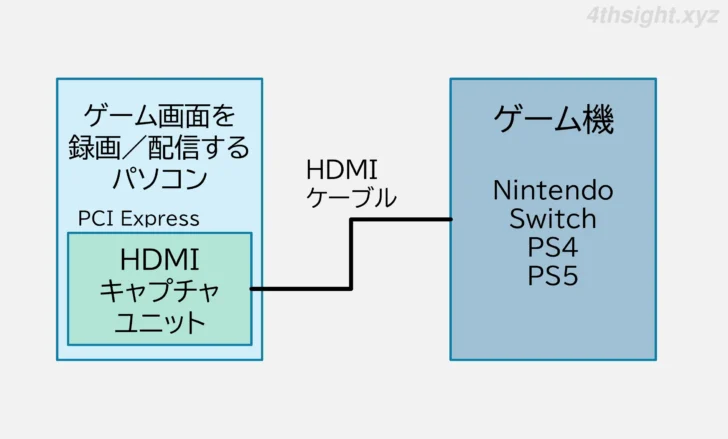
Nintendo Switchであれば、本体をドックに差し込み、ドックとHDMIキャプチャユニットをHDMIケーブルで接続します。
デバイスドライバーのインストール
HDMIキャプチャユニットによっては、パソコンにデバイスドライバーのインストールが必要ものと、接続するだけでOKのものがあり、デバイスドライバーのインストールが必要な場合は、HDMIキャプチャユニットのメーカー公式サイトからダウンロードするなどして、インストールしておきます。
録画ソフトのインストールと起動
次に、ゲーム機の画面をパソコンに映して録画するための専用ソフトをパソコンにインストールします。
HDMIキャプチャユニットによっては、録画/配信ソフトが付属している場合もありますが、ここでは付属していない場合を想定して、多くの動画配信者が利用している定番の録画/配信ソフト「OBS Studio(以下、OBS)」での録画手順を解説します。
OBSは、オープンソースで開発されているクロスプラットフォーム対応の録画/配信ソフトで、ゲームのプレイ画面やWebカメラの映像、デスクトップなどさまざまな映像・音声を録画したり配信できる高機能ツールです。
まず、以下の公式サイトから、ソフトをダウンロードします。(ここでは「ダウンロードZIP」からZIPファイルをダウンロードします。)
ダウンロードしたZIPファイルを解凍して、フォルダーの「bin」>「64bit」内にある「obs64.exe」を実行してOBSを起動します。
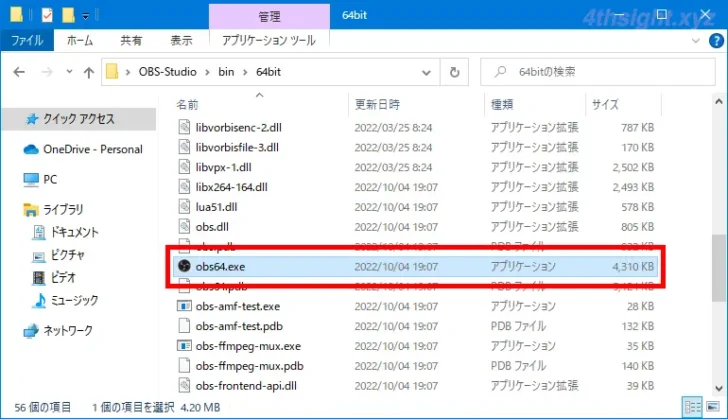
OBSの画面は以下のような感じです。
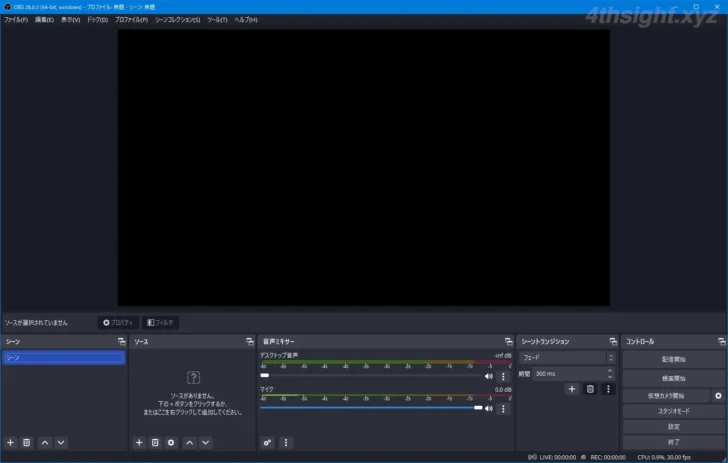
録画の設定
OBSが起動したら、画面左下の「ソース」にある「+」をクリックし、メニューから「映像キャプチャデバイス」を選択します。
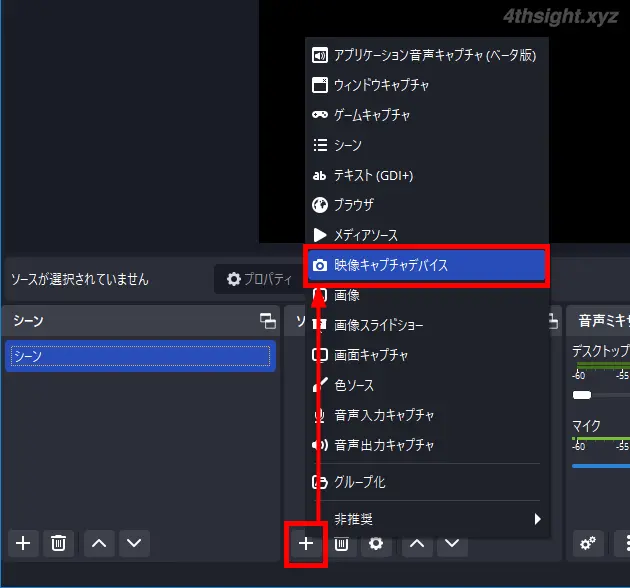
デバイスの名前を設定する画面が表示されるので、任意の分かりやすい名前を入力して「OK」をクリックします。
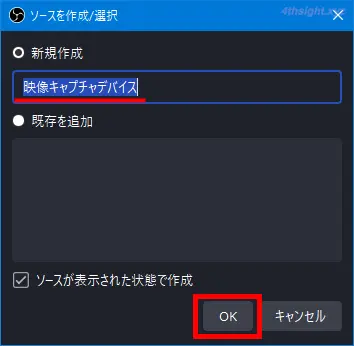
プロパティ画面が表示されるので「デバイス」欄から、接続しているHDMIキャプチャユニットを選択し、画面上部にゲーム機の画面が表示されたら「OK」をクリックします。
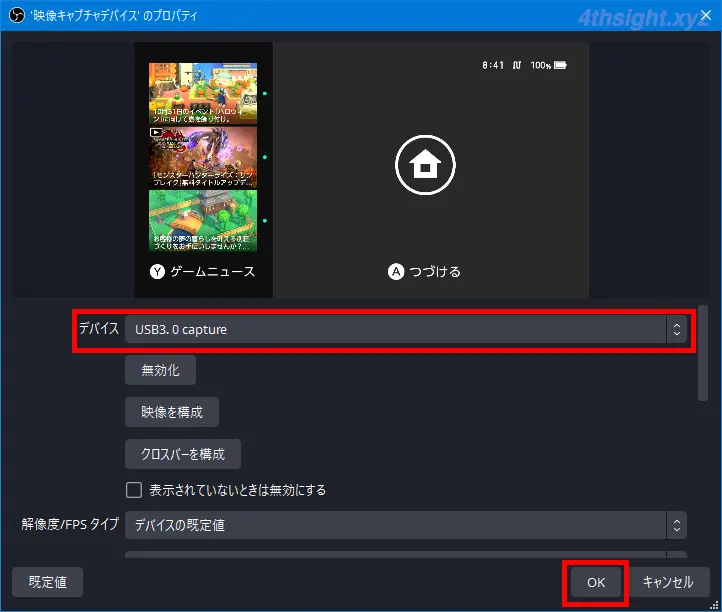
次に、画面右下の「コントロール」にある「設定」をクリックします。
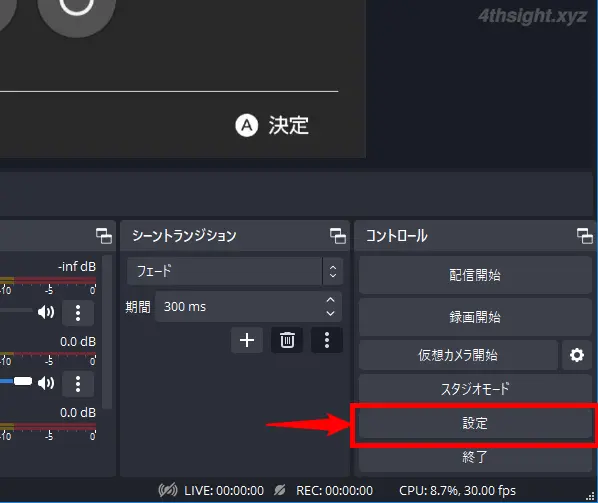
設定画面が表示されるので画面左側のメニューから「出力」を選択して、画面右側の「録画」欄で「録画ファイルのパス」や「録画フォーマット」を設定します。
こだわりがなければ、いずれの項目もデフォルト設定のままで問題ありません。
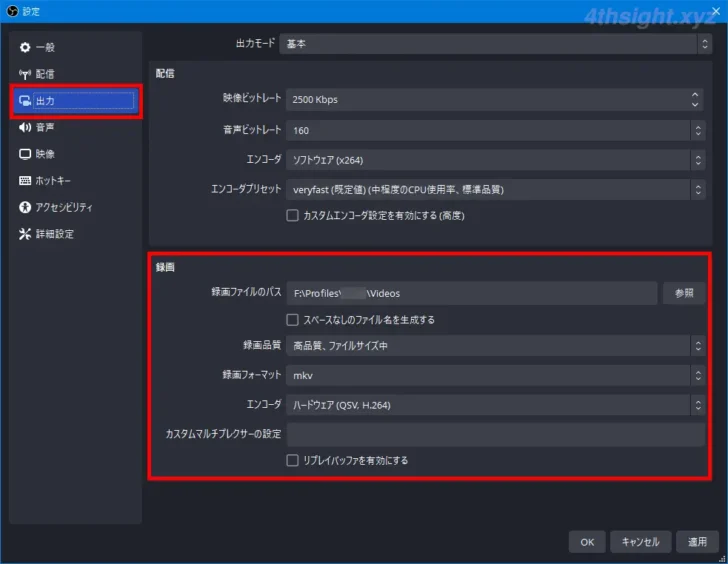
次に、設定画面の左側メニューから「映像」を選択して、画面右側で「出力 (スケーリング) 解像度」と「FPS共通値」を設定し「OK」をクリックします。
たとえば、フルHD/60fpsで録画したい場合は、以下のように指定します。
- 出力 (スケーリング) 解像度 - 1920x 1080
- FPS共通値 - 60
フルHD/60fpsで録画すると重い場合は、以下のように解像度などを下げるとよいでしょう。
- 出力 (スケーリング) 解像度 - 1280x 720
- 縮小フィルタ - ランチョス
- FPS共通値 - 30
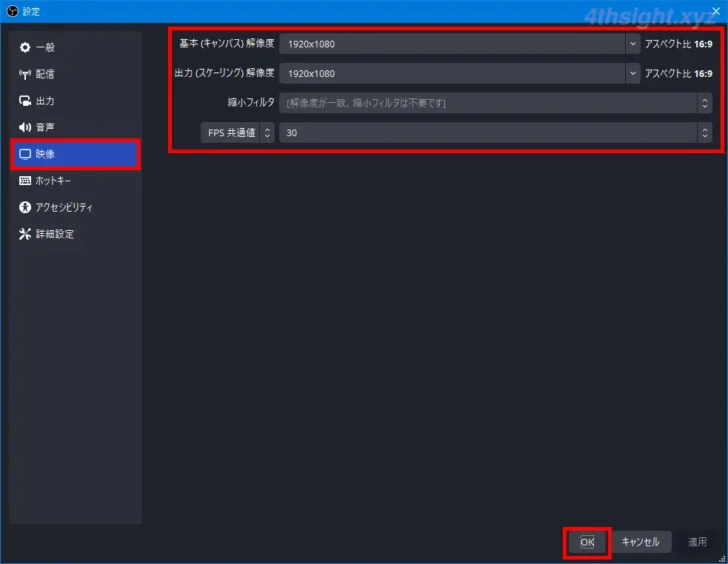
録画の開始/終了
録画設定が終わったら「コントロール」にある「録画開始」をクリックすることで、録画が開始されます。
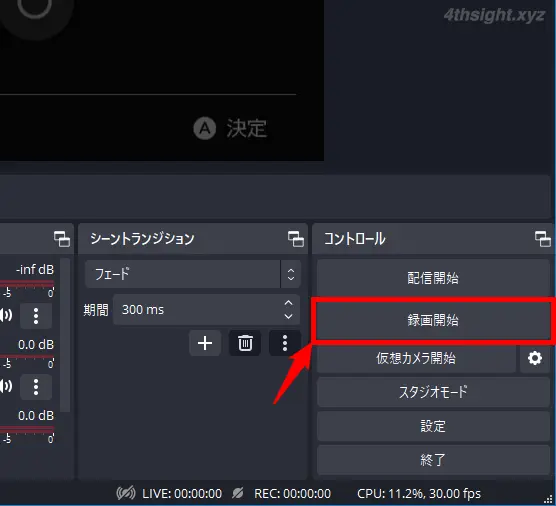
録画を終了するときは「録画終了」をクリックします。
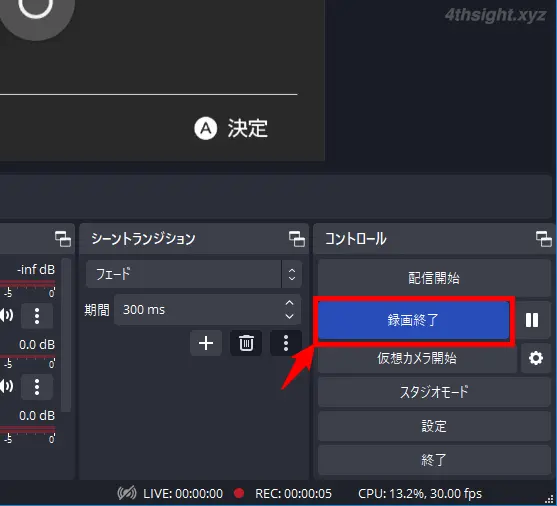
録画された動画は、録画設定で指定したフォルダーに保存されています。
以上で、ゲーム画面を録画できました。
あとがき
基本的な機材構成や録画ソフトの使い方を覚えておけば、もっとこうしたいああしたいといったステップアップもやりやすくなるでしょう。
