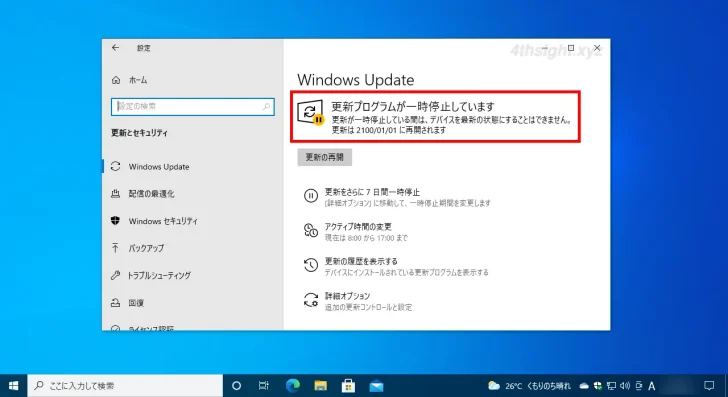
Windows 10では、Windows Updateによる自動更新を一時停止する機能が搭載されており、設定画面で7日間から最大で35日間一時停止させることができます。
ですが、それ以上の期間一時停止させたいときや、無期限で一時停止させたいときは、設定画面からは設定できず、レジストリによる設定が必要になります。
そこでここでは、Windows 10でWindows Updateの更新を35日を超えて(または無期限に)一時停止する方法を紹介します。
レジストリ設定で更新を一時停止する
レジストリ設定で更新を一時停止する場合は、管理者権限でコマンドプロンプトを起動して、以下のコマンドを順に実行します。
下のコマンドの「/d "2099-12-31T23:59:59Z"」部分で一時停止の期限を指定しており、「2099-12-31T23:59:59」と設定した場合は「2099年12月31日 23時59分59秒」まで(実質無期限に)一時停止されます。
C:¥> REG ADD "HKEY_LOCAL_MACHINE\SOFTWARE\Microsoft\WindowsUpdate\UX\Settings" /f /v PauseFeatureUpdatesEndTime /t REG_SZ /d "2099-12-31T23:59:59Z"C:\> REG ADD "HKEY_LOCAL_MACHINE\SOFTWARE\Microsoft\WindowsUpdate\UX\Settings" /f /v PauseFeatureUpdatesStartTime /t REG_SZ /d "%date:/=-%T00:00:00Z"C:\> REG ADD "HKEY_LOCAL_MACHINE\SOFTWARE\Microsoft\WindowsUpdate\UX\Settings" /f /v PauseQualityUpdatesEndTime /t REG_SZ /d "2099-12-31T23:59:59Z"C:\> REG ADD "HKEY_LOCAL_MACHINE\SOFTWARE\Microsoft\WindowsUpdate\UX\Settings" /f /v PauseQualityUpdatesStartTime /t REG_SZ /d "%date:/=-%T00:00:00Z"C:\> REG ADD "HKEY_LOCAL_MACHINE\SOFTWARE\Microsoft\WindowsUpdate\UX\Settings" /f /v PauseUpdatesExpiryTime /t REG_SZ /d "2099-12-31T23:59:59Z"それぞれのコマンドを実行後「この操作を正しく終了しました。」と表示されていることを確認したら、設定完了です。
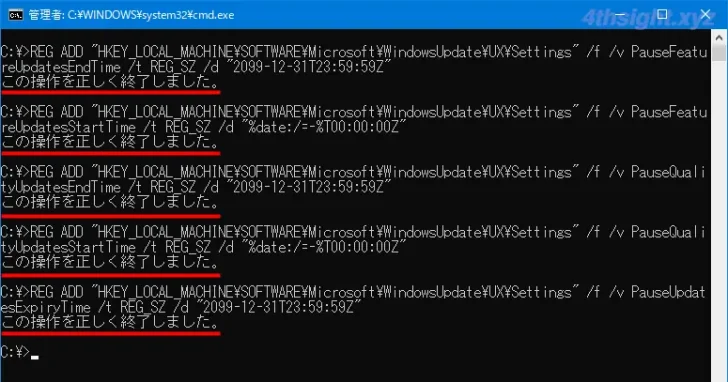
設定後「更新とセキュリティ」画面を確認すると、更新プログラムが一時停止されおり、再開日がコマンドで指定した日の翌日に設定されていることを確認できます。
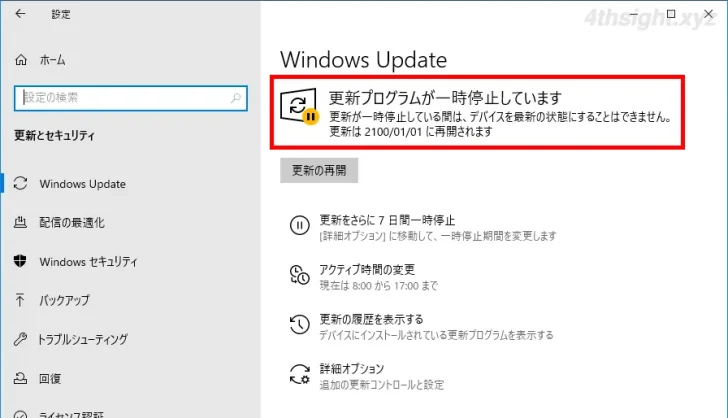
なお、一時停止を終了するときは「更新の再開」ボタンをクリックすることで、更新プログラムの確認とインストールが再開されます。
あとがき
個人的には、Windows Updateによる自動更新をコントロールしたい場合は、自動更新を無効化して、必要に応じて手動で更新する方法がおすすめですが、状況によっては一時停止で対応したいケースがあるかもしれません。そのような時にご活用ください。