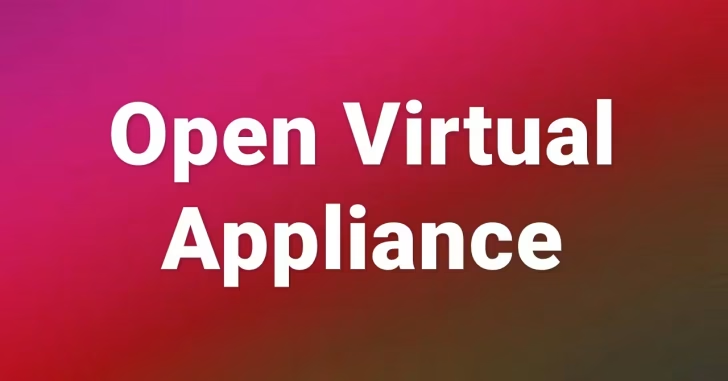
Linuxアプリケーションの中には、環境を簡単に構築できるようにOSやアプリケーションなどがインストール済みの仮想マシンをOVA形式ファイルとして提供していることがあります。
このOVA形式ファイルをWindowsで一般的な仮想環境Hyper-Vで利用したいとお考えの方も多いでしょう。
そこでここでは、OVAファイルをWindowsのHyper-Vにインポートする方法を紹介します。
目次
OVAとは
OVA(Open Virtual Appliance)は、仮想環境上の仮想マシンの設定データやディスクイメージファイル、仮想ハードウェア定義ファイルが1つにまとめられたファイルで、VMware社の仮想化プラットフォームやVirtulaBoxといった仮想化ソフトウェアでは、OVAファイルをインポートすることで、OSやアプリケーションがインストール済みの仮想マシンを簡単に作成することができます。
OVAをHyper-Vにインポートする
OVAファイルは直接Hyper-V環境にインポートすることができないため、次の手順を踏む必要があります。
- OVAファイルを展開
- 仮想ディスクファイル(VMDK形式)をVHDX形式に変換する
- VHDX形式に変換した仮想ディスクをベースにして仮想マシンを作成する
ここからは例として、Bitnamiで提供されているプロジェクト管理ツール「Redmine」のOVAファイルをHyper-Vにインポートしてみます。
Step1:OVAファイルを展開
OVAファイルを展開するには、圧縮解凍ソフトとして有名な7-Zipなどを利用すれば、一般的な圧縮ファイルと同じように展開できます。
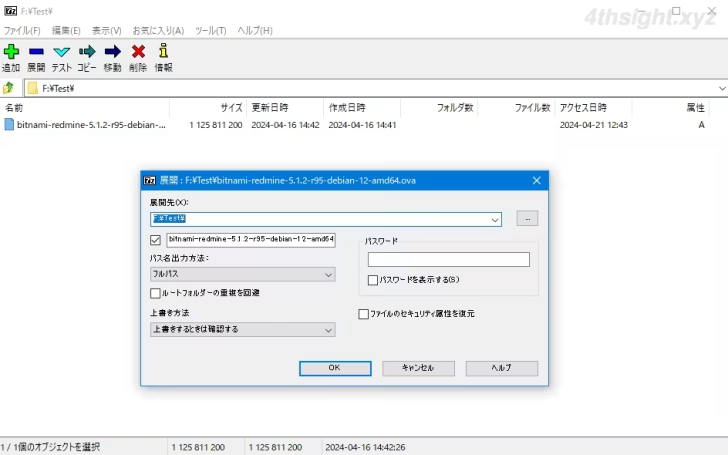
7-Zipの基本的な使い方は、以下の記事をご覧ください。

Step2:VMDKファイルをVHDX形式に変換
次に、展開したフォルダー内のVMDKファイルをHyper-V向けの仮想ディスク形式(VHDX)に変換します。
VMDKファイルをVHDX形式に変換するときは、変換ツールが必要になり、ここでは、さまざまな仮想ディスクの形式を変換できる無料ツール「QEMU disk image utility for Windows」を使用します。
qemu-img for WIndows - Cloudbase Solutions
QEMU disk image utilityはコマンドラインツールで、ダウンロードしたZIPファイルを解凍して以下のようにコマンドを実行すれば、VMDKファイルをVHDX形式に変換できます。
PS> .\qemu-image.exe convert <VMDKファイルのパス> -O vhdx -o subformat=dynamic <VHDXファイルのパス>
上のコマンドで出力されるVHDX形式ファイルは容量可変タイプですが、コマンドのオプションで「-o subformat=fixed」を付けて実行すれば、容量固定のVHDX形式ファイルに変換することもできます。(容量固定のVHDX形式ファイルはサイズが大きくなるのでご注意ください。)
PS> .\qemu-image.exe convert <VMDKファイルのパス> -O vhdx -o subformat=fixed <VHDXファイルのパス>Step3:変換した仮想ディスクをベースに仮想マシンを作成
次に、Hyper-Vで仮想マシンを作成して、使用する仮想ディスクとして変換したVHDXファイルを指定します。
Hyper-Vで仮想マシンを作成する手順は、以下の記事をご覧ください。

なお、仮想マシンのCPU数やメモリサイズ、仮想マシン世代といったスペックは、先ほど展開したOVAファイル内にあるOVFファイルをメモ帳など参照することで確認できます。
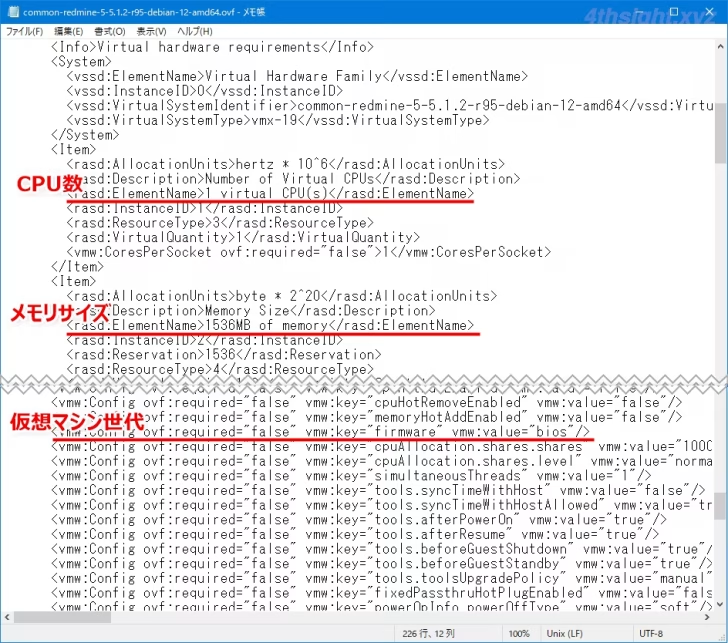
Step4:仮想マシンの起動
最後に、仮想マシンが正常に起動できればOKです。
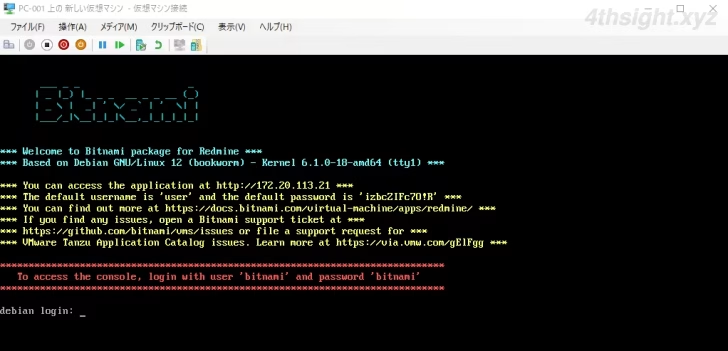
あとがき
Linux向けのアプリケーションの中には、インストール手順が複雑なアプリケーションがも多く、そのようなアプリでは、簡単に環境を構築する方法としてOVAといった仮想マシンイメージファイルが提供されているケースがあります。
そのような仮想マシンイメージをHyperVで動作させたいときにお役立てください。