
最近では、ビジネスだけでなくプライベートでも、vSphereやHyper-V、VirtualBoxなどの仮想環境を利用することが珍しくなくなりました。
仮想環境は1台のハードウェアの中で、WindowsやLinuxなどの複数の仮想マシンを同時に動作させることができとても便利ですが、仮想マシンをパフォーマンス良く動作させるためには、覚えておくべき設定のコツがあります。
ここでは、仮想環境上の仮想マシンを軽快に動作させるための設定について紹介します。
目次
ハードウェアリソースには余裕を持つ

ビジネスで仮想環境を構築する場合、稼働させる仮想マシンの数やスペックから、物理マシンで必要になるCPU・メモリ・ディスクなどのハードウェアリソースを見積りますが、プライベートでそんな贅沢はなかなかできません。
ですが、少なくとも物理メモリとディスク本数は、仮想マシンのボトルネックになりやすいので、稼働させる仮想マシン数に応じた準備が必要です。
物理メモリ容量
物理メモリの容量は,仮想マシンのパフォーマンスの最大のボトルネックと言っても過言ではありません。物理メモリが足りない状況では、仮想マシンを稼働させても使用に耐えない遅さになることも多く、少なくとも、ホストマシンが利用するメモリサイズと、仮想マシンが利用するメモリサイズを合わせた物理メモリは搭載しておきたいところです。
ディスク本数
経験上、1台のハードディスクしか搭載していない一般的なPCで仮想マシンを稼働させる場合、ストレスなく稼働できる仮想マシンは1台ぐらいかと思います。
もし、複数の仮想マシンを稼働させるつもりなら、ハードディスクは少なくとも2台以上搭載することをおススメします。
仮想マシンの設定を最適化する

仮想マシンを作成する際は、稼働させるOSに合わせて、CPU・メモリ・ディスクなどを設定するのはもちろんですが、それ以外にも、次の設定に注意が必要です。
仮想マシンのディスクサイズは固定割り当てで
多くの仮想化ソフトウェアでは、仮想マシンに割り当てる仮想ハードディスクの容量を、利用量に応じて動的に割り当てる「容量可変の仮想ハードディスク」という機能を搭載しています。
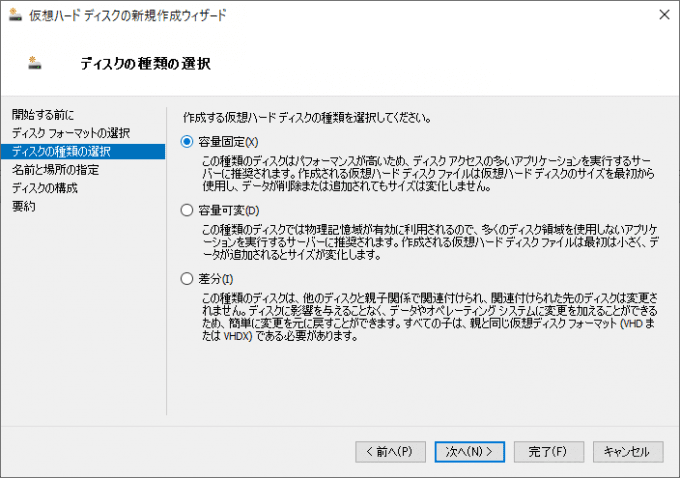
Hyper-Vの仮想ディスク作成画面
この機能を利用すると、たとえば容量可変の仮想ハードディスクとして50GBを割り当てた場合、実際の利用量が20GBなら、必要なディスクサイズも20GBで済み、物理ディスクを効率よく利用できるメリットがあります。
しかし「容量可変の仮想ハードディスク」は「固定サイズ」で仮想ディスクを作成するのに比べてのパフォーマンスで劣る場合が多いため、パフォーマンスを求めるなら「固定サイズ」で仮想ディスクを作成しましょう。
ちなみに、仮想マシンに物理マシン並みのパフォーマンスを求めるなら、物理ハードディスクを仮想マシンに直接割り付ける機能を利用するという手もあります。(Hyper-Vの「ハードディスクへのリンク」や、vSphereの「RAWディスク」など)
不要なデバイスやインターフェースは削除する
仮想マシンを作成すると、フロッピーディスクドライブ、CDドライブ、COM1など、未使用のデバイスやインターフェースが自動的に作成される場合があります。
仮想マシンのリソース使用量を少しでも減らすという意味では、利用しないデバイスやインターフェースは、仮想マシンにの作成時に削除しておきましょう。
スナップショットは長期間保存しない
多くの仮想化ソフトウェアでは、仮想マシンの状態を保存できる「スナップショット」機能を搭載しています。
仮想マシンに変更を加える際に、前もってスナップショットを取得しておけば、万が一不具合が発生しても、スナップショットから簡単に仮想マシンの状態を戻すことができ、とても便利な機能です。
しかし、取得したスナップショットを長期間保存すると、ホストマシンに余計な負荷がかかり、仮想マシンのパフォーマンスが低下してしまいます。
vSphereでは、スナップショットの保存期間は、24時間~72時間ぐらいまでが推奨されていますが、他の仮想化ソフトウェアでも、おおむねそれに従うのが良いでしょう。
ゲストOSの設定でパフォーマンスを上げる

ここでは、例としてゲストOSがWindowsの場合の、パフォーマンスを上げる主な設定を紹介します。
なお、Windowsのパフォーマンスを上げる設定は、下記以外にも、不要なサービスを停止させる、アニメーション効果を無効化する、サウンドをオフにするなど、いろいろあるので、必要に応じて追加設定します。
仮想マシン用ツールをインストールする
仮想マシンを最適なパフォーマンスで稼働させるには、仮想化ソフトウェアごとで提供されているツールを必ずインストールしましょう。
例えば、vSphereなら「VM Tools」、Hyper-Vなら「統合サービス」、VirtualBoxなら「Guest Additions」といったツールです。これらのツールは、仮想マシンのパフォーマンスを強化し、仮想マシンを管理するために必要なツールです。
電源設定はパフォーマンス重視で
Windowsをはじめとした最近のOSには、省電力機能が搭載されており、Windows 10だと「省電力」「バランス」などの電源設定で、電力消費を抑えることができます。
ただし、仮想マシンにおいては、これらの省電力機能はパフォーマンスを下げる原因となるため、ゲストOSの電源設定は、パフォーマンス重視の設定に変更しておきましょう。
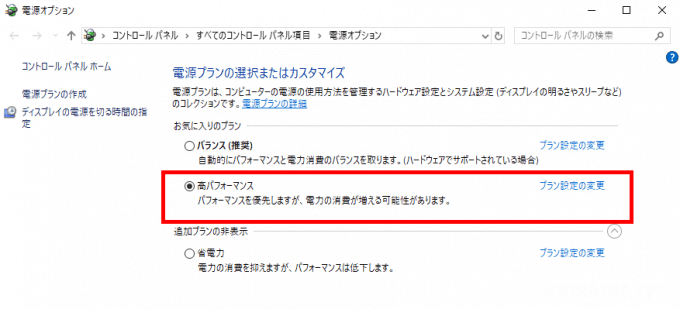
視覚効果やデスクトップの背景を無効にする
GUI環境を持つゲストOSの視覚効果や、デスクトップの背景画像などは、CPUやメモリのリソースを消費します。
利用可能なリソースに余裕があるなら、気にする必要はありませんが、少ないリソースを有効活用する必要がある場合は、ゲストOSの視覚効果は無効にし、デスクトップの背景も単色に設定することで、リソースの消費を抑えることができます。
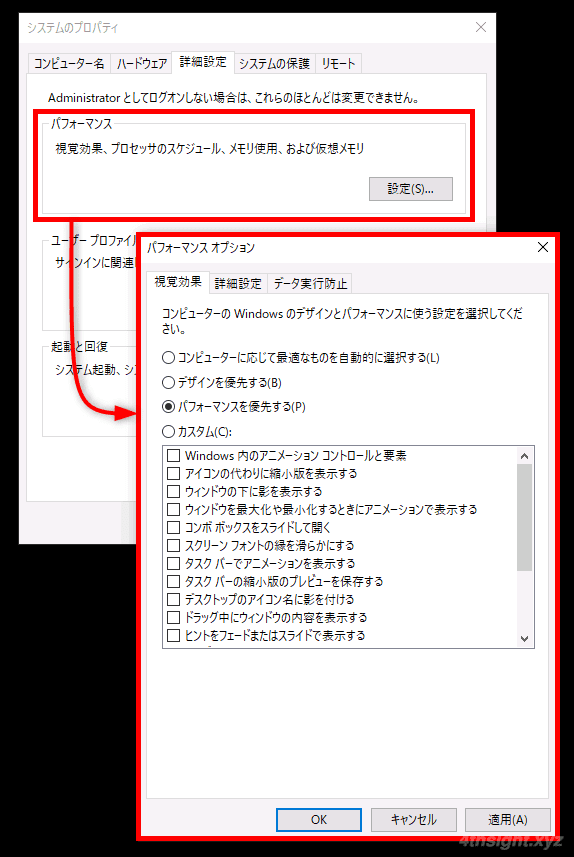
Windows 10の視覚効果設定画面
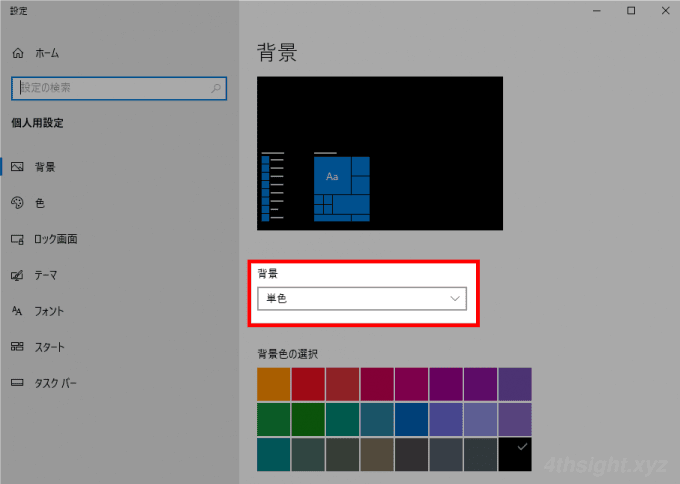
Windows 10のデスクトップの背景設定画面
あとがき
ここで挙げた設定を行うだけでも、遅かった仮想マシンの動作が軽快になるなど、仮想マシンのパフォーマンスアップを体感できることも珍しくありません。お試しあれ。