
Hyper-V上に「Ubuntu Desktop」の仮想マシンを作成した場合、デフォルトでは画面の解像度が1024x768などに固定されてしまい変更することができません。
そこでここでは、Hyper-V上のUbuntu Desktop 21.10や22.10、24.04 LTSの仮想マシンで、画面解像度を変更する方法を紹介します。
画面解像度を変更する方法
Hyper-V上のUbuntu Desktopの仮想マシンで画面解像度を変更する手順は、次のとおりです。(以降の手順の画像は、Ubuntu Desktop 21.10のものですが、22.10、24.01でも同様の手順で解像度を変更できます。)
まず、Ubuntuにログインして「端末(ターミナル)」アプリを起動します。
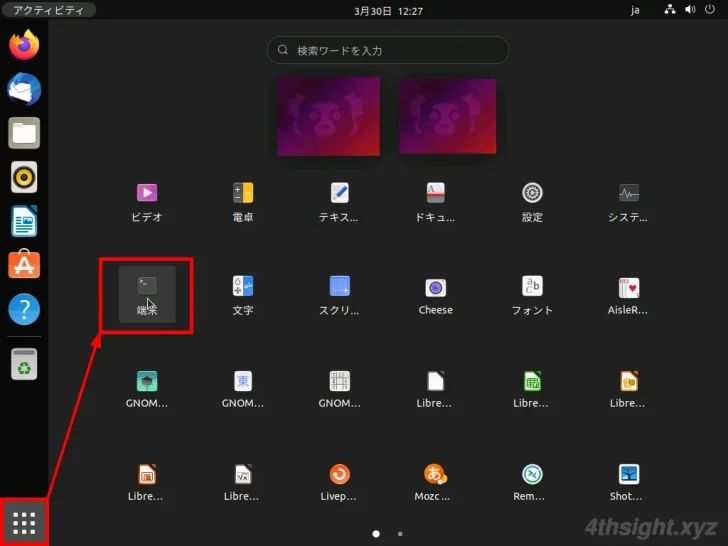
「端末」アプリを起動したら、以下のコマンドを順に実行します。
$ sudo apt update$ sudo apt install linux-tools-generic linux-cloud-tools-genericパッケージのインストールが完了したら、Ubuntuを再起動します。
$ sudo reboot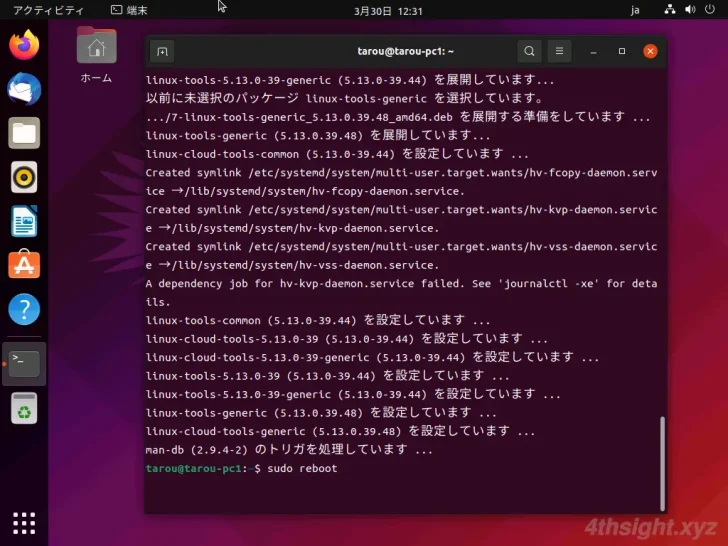
再起動したら、ログインして再び「端末」アプリを起動し、以下のコマンドを実行し「/etc/default/grub」ファイルを編集します。
$ sudo gedit /etc/default/grubなお、Ubuntu Desktop 24.04 LTSでは、デフォルトのテキストエディターが「gedit」から「gnome-test-editor」に変更されています。
編集箇所は「GRUB_CMDLINE_LINUX_DEFAULT=」行で、行の末尾に解像度を指定する記述を追記します。
たとえば、解像度として1280x720を指定したいときは、以下のように追記します。
GRUB_CMDLINE_LINUX_DEFAULT="・・・ video=hyperv_fb:1280x720"
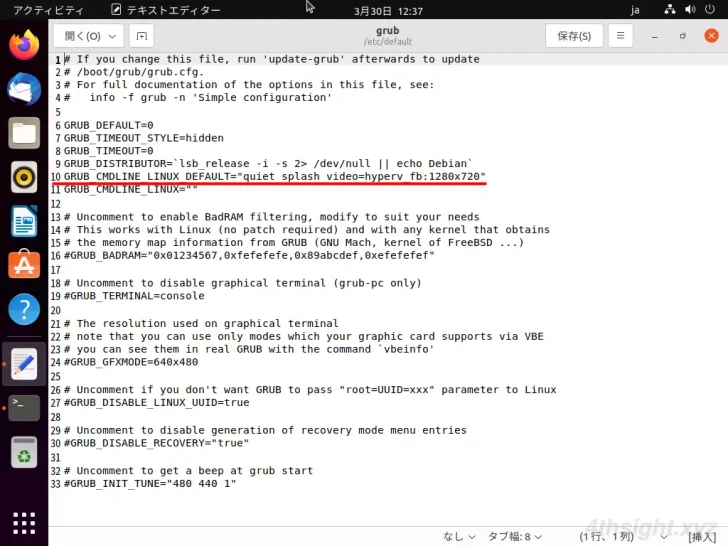
追記したらファイルを上書き保存して「端末」アプリに戻り、以下のコマンドを実行します。
$ sudo update-grub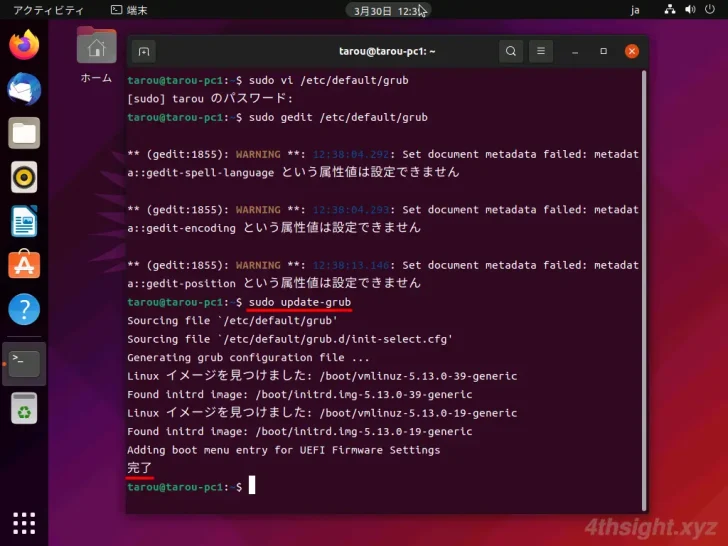
コマンドが正常に完了したら、Ubuntuを再起動します。
$ sudo reboot以上で、指定した解像度で画面が表示されるはずです。
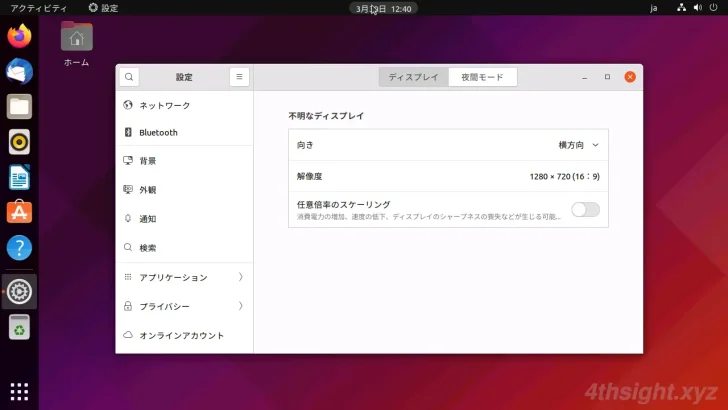
あとがき
最近では、WSL(Windows Subsystem for Linux)が使いやすくなってきて、Hyper-VでLinuxの仮想マシンを構築することも少なくなってきていますが、誰かのお役に立てれば幸いです。