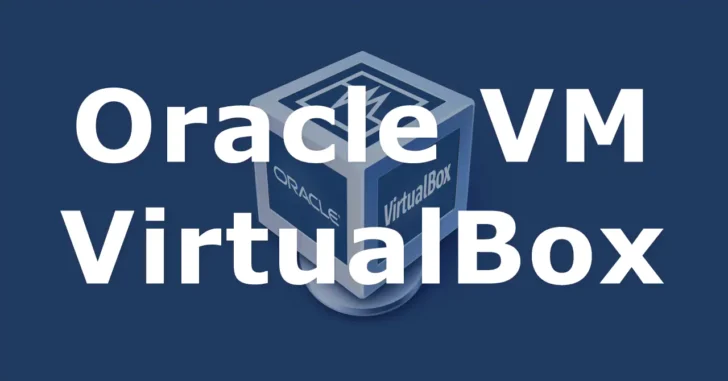
無償の仮想化ソフトウェアとして「VMware Workstation Player」と並んで人気のある「Oracle VM VirtualBox」は、バージョン7.0でセキュアブートや仮想TPMなどに対応し、Windows 11のハードウェア要件を満たした仮想マシンを作成できるようになりました。
そこでここでは、Windows 10に「Oracle VM VirtualBox 7」をインストールして、Windows 11の仮想マシンを作成するまでの手順を紹介します。
目次
Oracle VM VirtualBoxとは
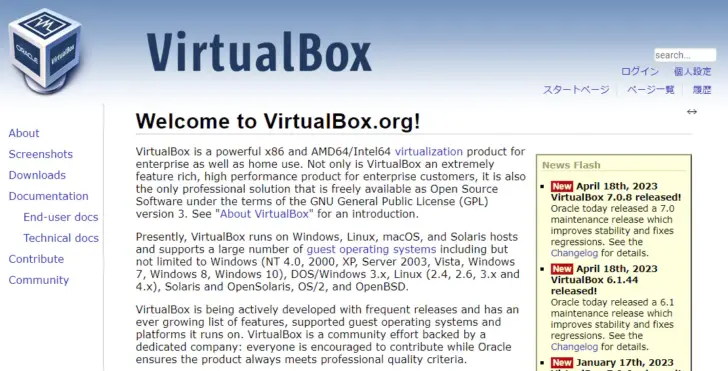
Oracle VM VirtualBoxは、Windows/Linux/Mac OS/Solaris向けの無料の仮想化ソフトウェアで、ゲストOSとしてはLinuxやWindowsなどに対応しています。
また、最新のバージョン7では、TPM2.0とセキュアブートをサポートして仮想マシンにWindows 11をインストールできるようになっています。
Oracle VM VirtualBoxのインストール
まず、Oracle VM VirtualBoxをインストールするマシンのuEFI(BIOS)設定で、仮想化支援機能( Intel VT/AMD-V)を有効化します。
仮想化支援機能の有効化方法は、以下の記事をご覧ください。
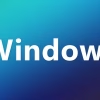
仮想化支援機能を有効化したら、以下の公式サイトからOracle VM VirtualBox本体とExtension Packのインストーラーをダウンロードして、順にインストールします。
Downloads – Oracle VM VirtualBox
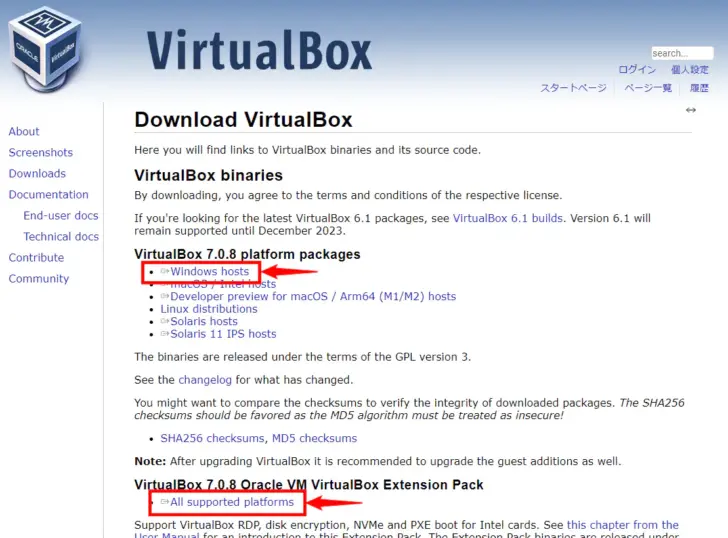
インストールウィザードでは、インストール先やインストールするコンポーネントや機能を選択することもできますが、通常利用ならデフォルト設定のままインストールして問題ないでしょう。
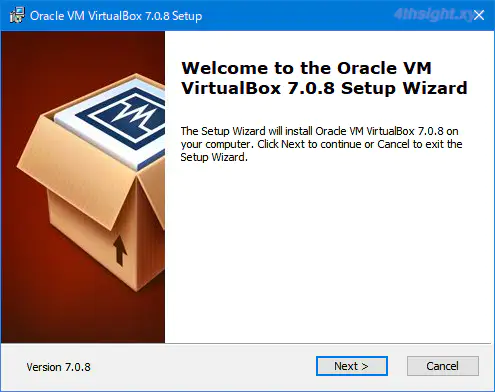
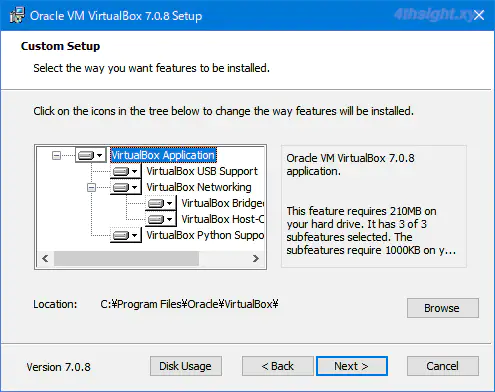
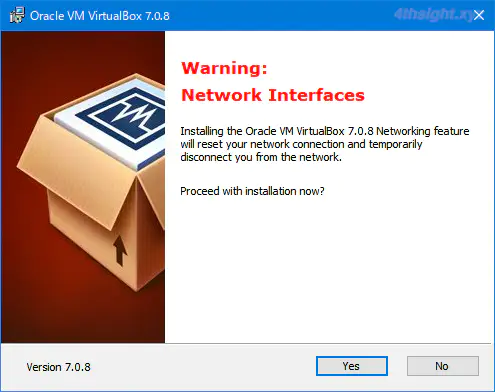
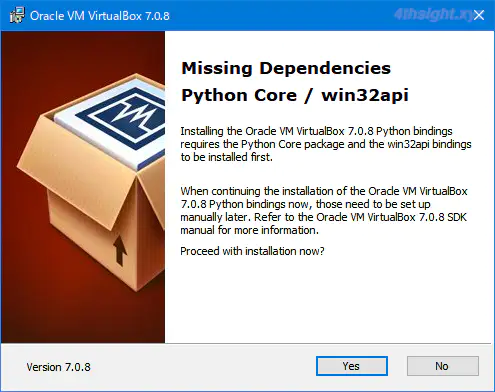
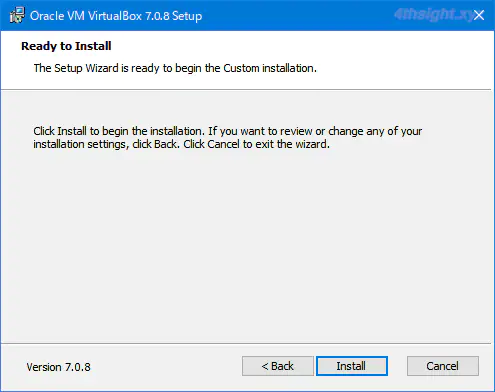
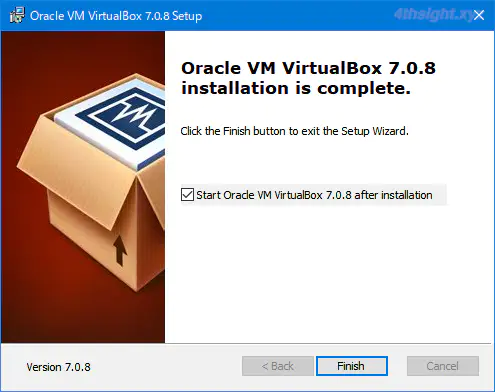
なお、Extension Packは、VirtualBoxの機能を拡張するためのツールなので、本体をインストールした後に合わせてインストールしておくとよいでしょう。
VirtualBoxの本体は、個人/商用問わず無料で利用できますが、Extension Packは、個人に限り無料で利用することができ、商用で利用するにはライセンスを購入する必要があるのでご注意ください。
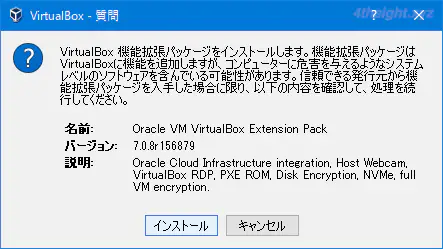
仮想マシンを作成する
ここでは、Oracle VM VirtualBoxの基本的な使い方として、仮想マシンを作成し仮想マシンにWindows 11をインストールする手順を紹介します。
まず、Oracle VM VirtualBoxを起動して「新規」をクリックします。
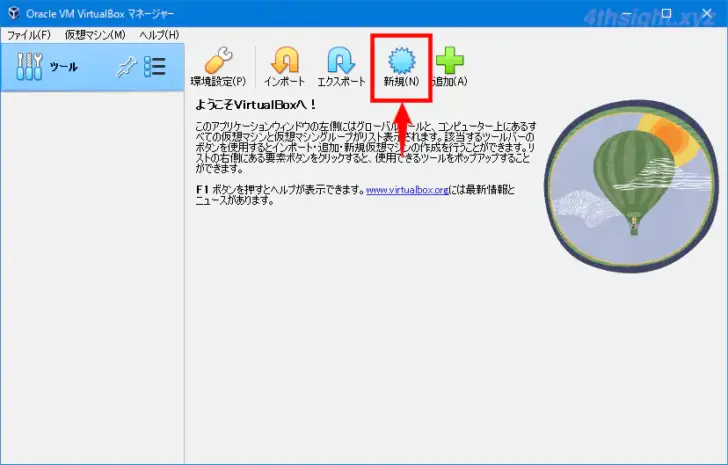
「仮想マシンの作成」画面が表示されるので、以下の項目を設定して「次へ」をクリックします。
- 名前:わかりやすい仮想マシンの 名前を入力
- Folder:仮想マシンを格納するフォルダーを指定
- ISO Image:ゲストOSのインストール用イメージファイルを指定(DVDなどのインストールメディアを使用してゲストOS をインストールする場合はISO imageは空欄にします。)
- Edition:インストールするOSのエディションを指定
- 「Skip Unattended install」にチェックを入れる
「エキスパートモード」をクリックすると、仮想マシンのハードウェア設定などを詳細に指定することもできます。
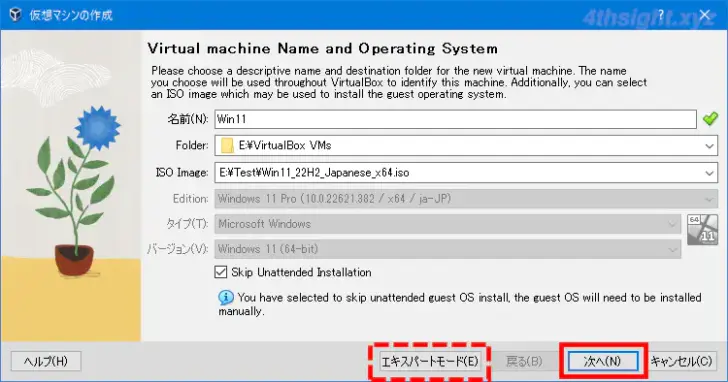
次の画面では、仮想マシンに割り当てるメモリサイズやプロセッサ数を指定して「次へ」をクリックします。
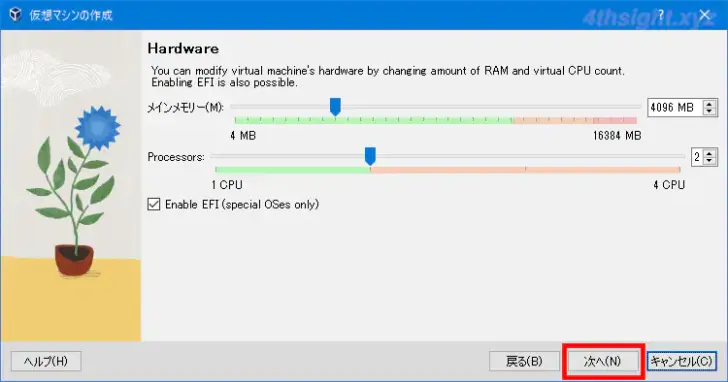
次の画面では、仮想ハードディスクのサイズを指定して「次へ」をクリックします。
仮想ハードディスクファイルのサイズは、デフォルトでは実際の使用量に応じて増える容量可変タイプですが、少しでも仮想マシンのパフォーマンスを上げたいときは「Pre-allocate Full Size」にチェックを入れることで、指定した容量を固定で確保することで仮想マシンのパフォーマンスをアップすることができます。
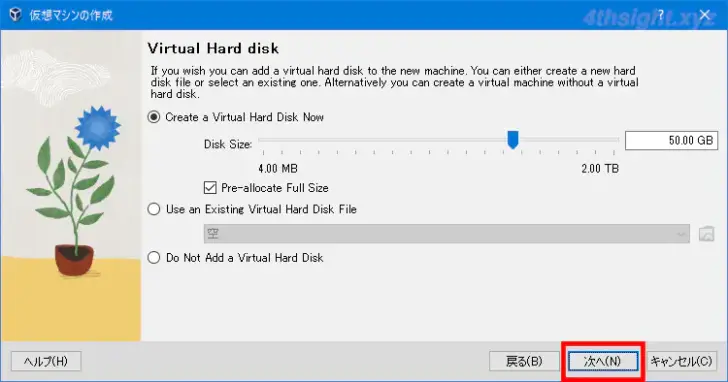
次の画面で、仮想マシンの設定内容を確認して問題なければ「完了」をクリックすることで、仮想マシンの作成が開始されます。
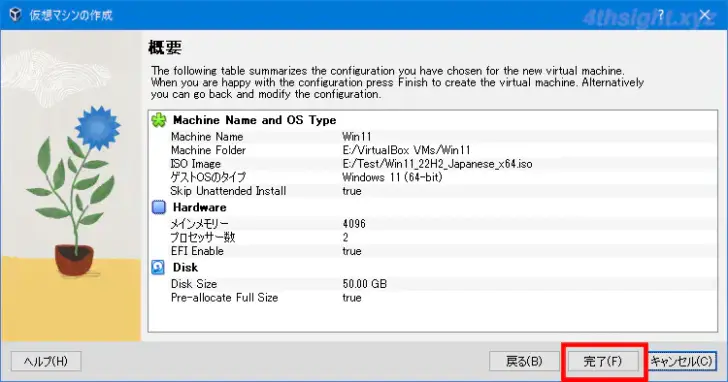
仮想マシンの作成が完了するとメイン画面に戻るので、作成した仮想マシンを選択してから「起動」をクリックし、Windows 11のインストール画面が表示されれば、後は一般的なパソコンの操作と同じようにOSのインストールを進められます。
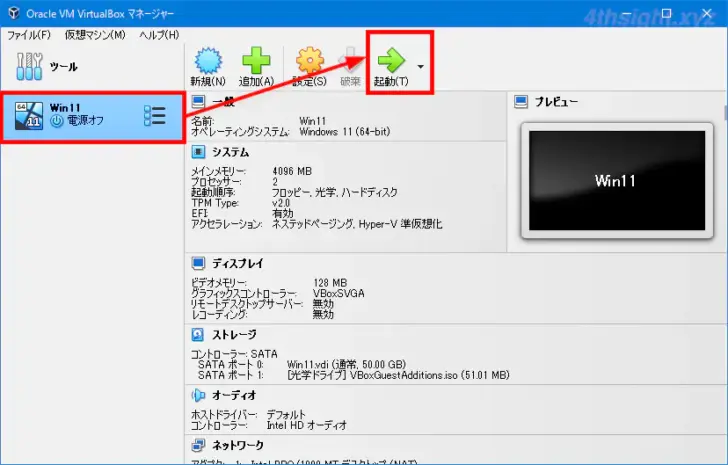
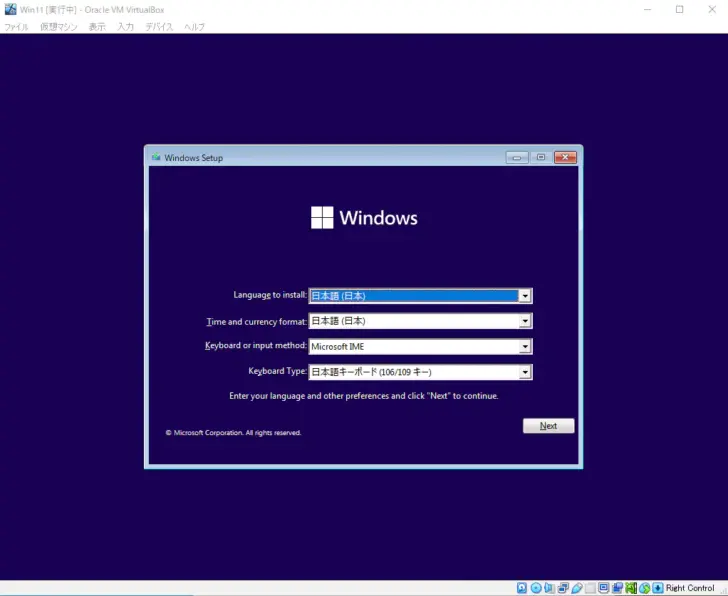
Windows 11のインストールが完了したら、仮想マシンの動作を最適化するために、ゲストOSのWindows 11に「Guest Additions」をインストールします。
Guest Additionsをインストールするときは、仮想マシンのメニューから「デバイス」>「Guest Additions CDイメージの挿入」を選択します。
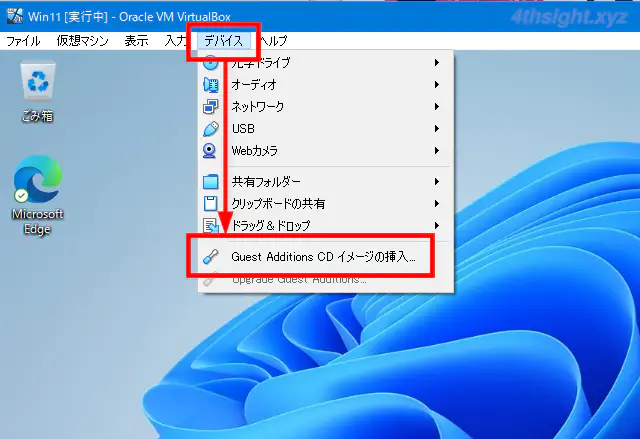
ゲストOSであるWindows 11のエクスプローラーで挿入されたCDイメージを開き、Guest Additionsのセットアップファイルを実行してインストールすれば完了です。(Guest Additionsのインストール後は再起動を求められます。)
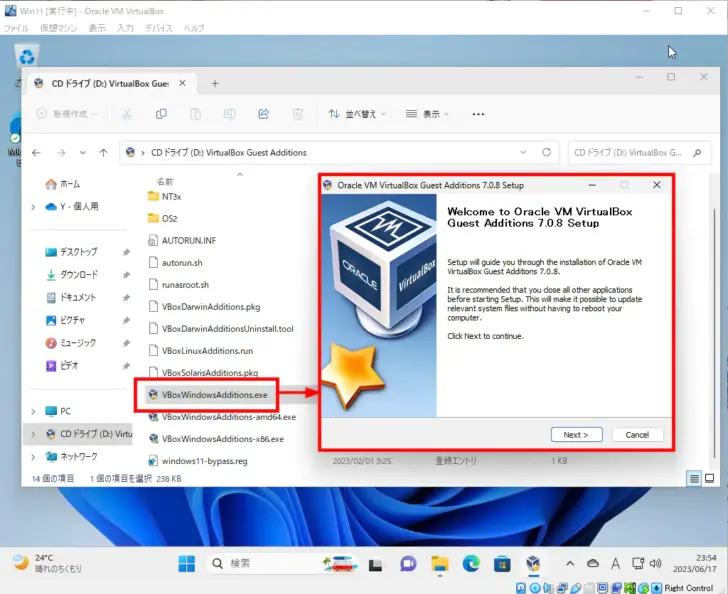
以上で、仮想マシンの作成完了です。
仮想マシンの設定を変更するときは、メイン画面で仮想マシンを選択してから「設定」をクリックします。(多くの設定は仮想マシンの電源がオフの状態でないと変更できません。)
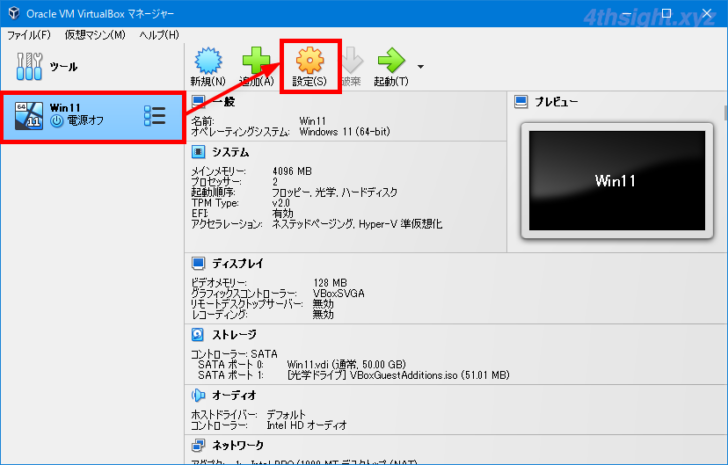
仮想マシンの設定画面では、仮想マシンの名前やプロセッサ数、メモリサイズ、仮想マシンが接続するネットワークをはじめとする仮想マシンのハードウェア設定を詳細に設定できます。
また、ホストOSとゲストOS間でクリップボードを共有したりドラッグ & ドロップでファイルなどをコピーできるように設定することもできます。
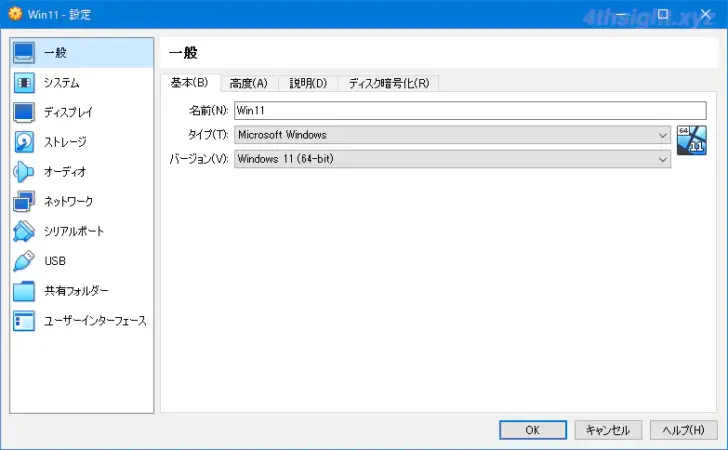
Oracle VM VirtualBoxの便利機能
仮想マシンのクローン(複製)
Oracle VM VirtualBoxでは、作成した仮想マシンのクローンを簡単に作成することができるので、テスト環境や開発環境などで、様々なパターンの仮想マシンを素早く作成したいときに便利です。
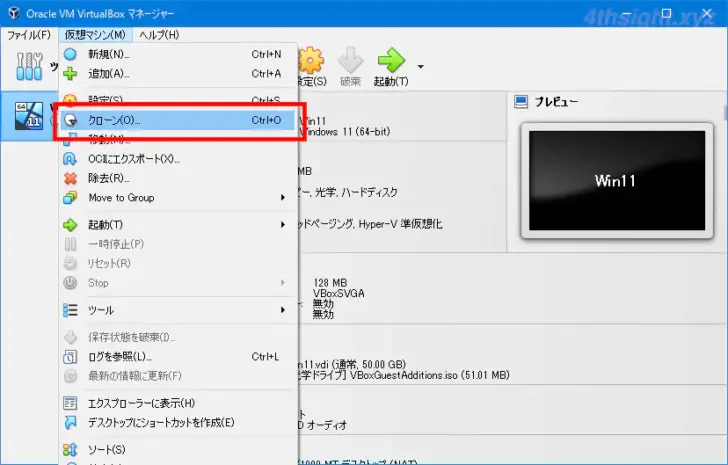
スナップショット
Oracle VM VirtualBoxでは、仮想マシンの状態を保存することができるスナップショット機能を備えており、仮想マシンに変更を加える前にスナップショットを保存しておけば、仮想マシンの状態を簡単に変更前に戻すことができます。
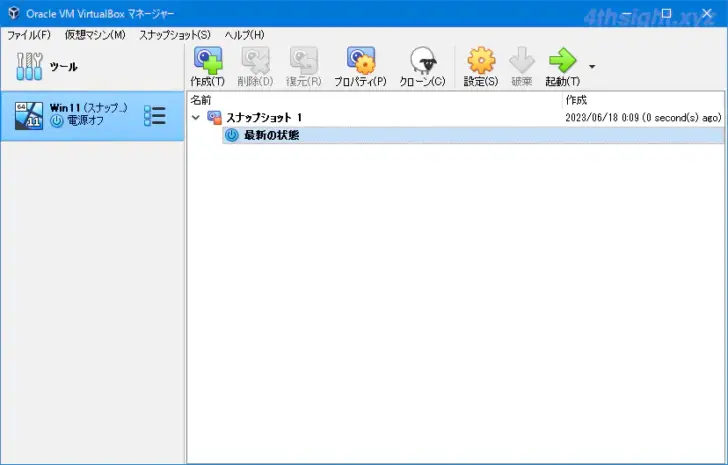
あとがき
仮想マシンをクローン(複製)したり仮想マシンのスナップショットを保存できるホスト型の仮想化ソフトウェアなら「Oracle VM VirtualBox」が有力な選択肢となるでしょう。