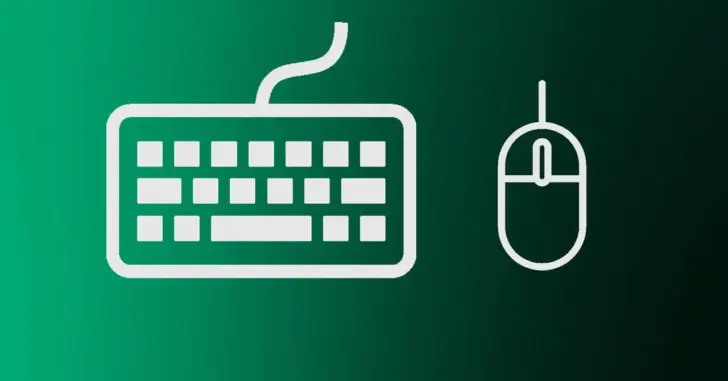
複数台のパソコンを利用していると、それぞれのマシンにキーボードやマウスを接続すると、それだけスペースが必要になるため、1組のキーボードとマウスを接続先のマシンを切り替えながら利用したくなります。
そこでここでは、MicrosoftがWindows 10や11向けに提供しているカスタマイズツール「PowerToys」の「境界線のないマウス」を使って、複数台のWindowsパソコンで1組のキーボードとマウスをネットワーク経由で共有する方法を紹介します。
目次
境界線のないマウスとは
「境界線のないマウス(Mouse Without Borders)」は、Microsoftが開発しているWindows向けのカスタマイズツール「PowerToys」に含まれている一機能で、ローカルマシンに接続しているマウス/キーボードを同じネットワーク上の他のWindowsパソコンと共有できるようにする機能で、最大4台のマシンで共有できます。
PowerToysの概要やインストール方法は、以下の記事をご覧ください。

境界線のないマウスの使い方
まず、マウス/キーボードを共有したいネットワーク上のWindowsパソコンすべてにPowerToysをインストールします。
PowerToysをインストールしたら、マウス/キーボードを物理的に接続しているマシンで、タスクトレイのPowerToysアイコンをダブルクリックして、PowerToysの設定画面を開きます。
PowerToysの設定画面がひらいたら、画面左側のメニューから「境界線のないマウス」を選択して、画面右側で機能を有効化してから「Security Key」と呼ばれる文字列を生成します。
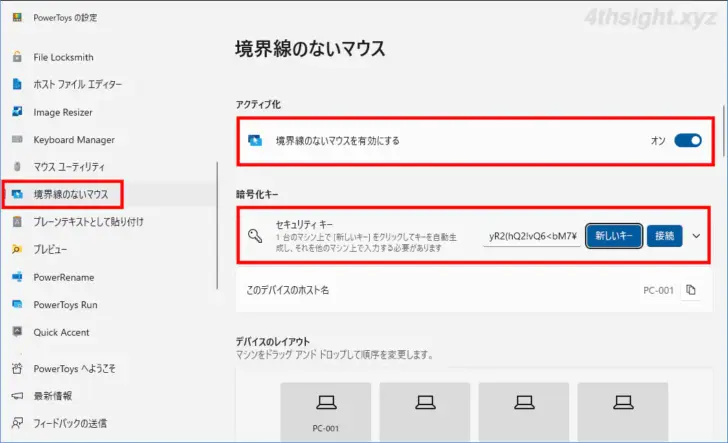
そのほかのマシンでは、PowerToysの設定画面から「境界線のないマウス」を有効化して「接続」ボタンをクリックして1台目のマシンで生成したSecurity Keyとコンピューター名を入力して「Connect」をクリックします。
Mouse Without Bordersは、TCPの15100番と15101番ポートを使って通信しているため、サードパーティーのファイアウォールツールを導入しているマシンでは、手動でポートを開放する必要があるかもしれません。
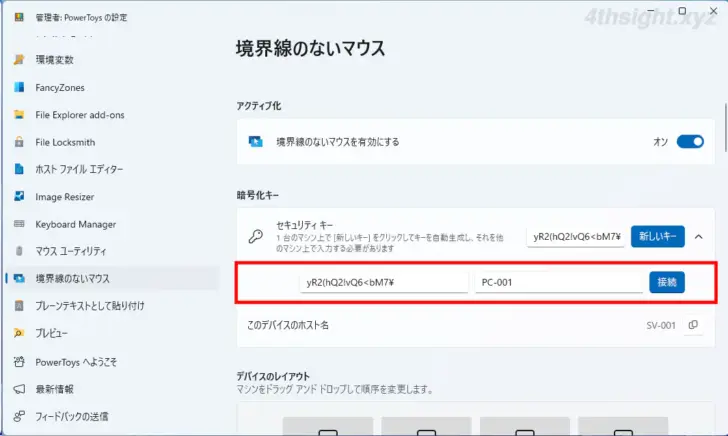
正常に接続されれば、マウスカーソルを左右の画面外に移動することで、操作するマシンを簡単に切り替えることができます。
また、マウスを動かす方向と切り替え先のマシンは「デバイスのレイアウト」で指定できます。
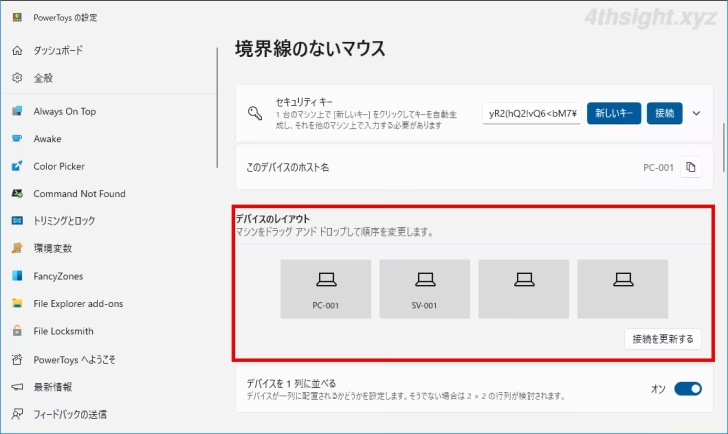
なお「境界線のないマウス」では、クリップボードの内容をマシン間で共有することもでき、サービスとして動作させるよう設定しておけば、Windowsにサインインしておかなくてもマウス/キーボードを共有することもできます。