
Windows 10や11でゲームしている最中に誤ってWindowsキーを押して、スタートメニューが表示されてゲームが中断してしまった経験がある方も多いのではないでしょうか。
そこで思いつくのが、Windowsキーを無効化する方法ですが、WindowsキーはWindowsを操作するショートカットキーとして利用することが多いため、常時無効化するのではなくゲーム中だけ無効化するのがおススメです。
そこでここでは、ゲーム中だけWindowsキーを無効化する方法を3つ紹介します。
目次
NoWinKeyで無効化する
「NoWinKey」は、名前のとおりWindowsキーを無効化するための無料ツールで、作者のホームページからダウンロードできます。
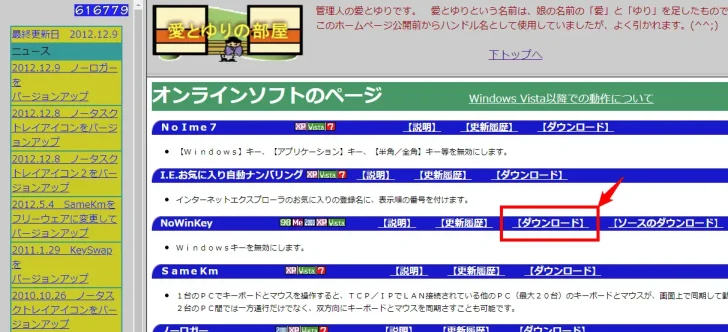
なお、ツールは10年以上前に作成されたもので、対応OSもWindows Vistaまでですが、Windows 10でも問題なく動作します。
「NoWinKey」の使い方は簡単で、ダウンロードした「nowinkey.lzh」ファイルを解凍して、中にある「NoWinKey.exe」を実行するだけです。
lzh形式のファイルの解凍には「Lhaplus」などの解凍ツールを利用します。
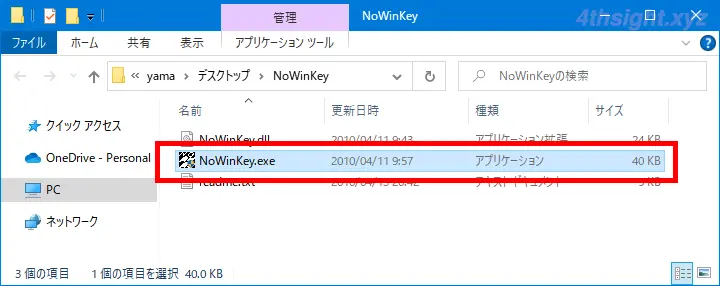
アプリを起動すると、タスクトレイにNoWinKeyのアイコンが表示されWindowsキーが無効になります。

なお、タスクトレイにあるNoWinKeyアイコンをクリックすることで、Windowsキーの無効/有効を切り替えられます。
ちなみに、アイコンの表示が以下のときは、Windowsキーが利用できます。

Keyboard Managerで無効化する
Microsoftが無償提供しているWindows向けカスタマイズツール「PowerToys」の「Keyboard Manager」機能を利用して、Windowsキーを無効化できます。

PowerToysは、Microsoft Storeなどからインストールできます。
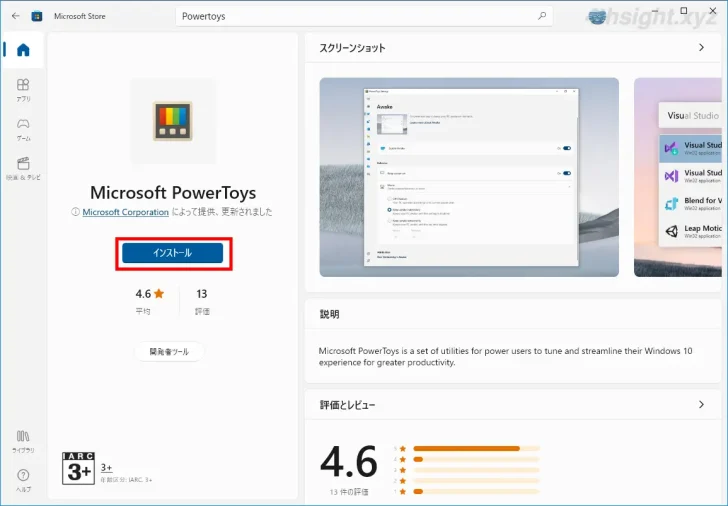
PowerToysをインストールしたら、タスクトレイのアイコンなどからアプリの設定画面を表示して、画面左側のメニューから「Keyboard Manager」を選択し、画面右側で「キーの再マップ」をクリックします。
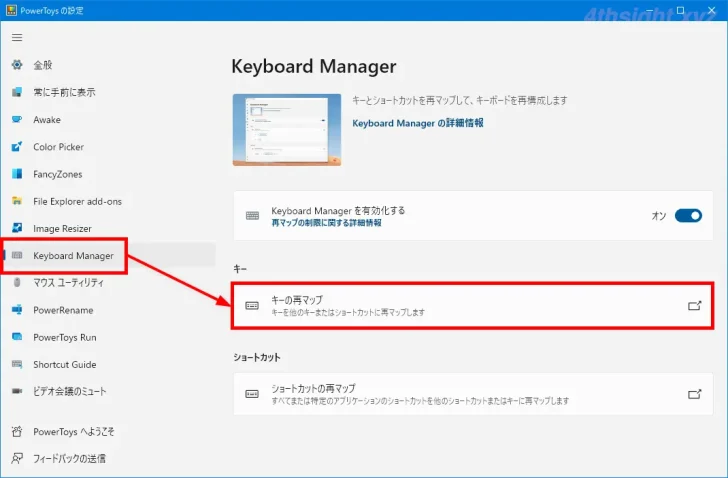
「キーの再マップ」画面が表示されるので「物理キー」の下に表示されている「+」ボタンをクリックして、物理キーで「Win」を選択して、マップ先で「Disable」を選択し「OK」をクリックします。
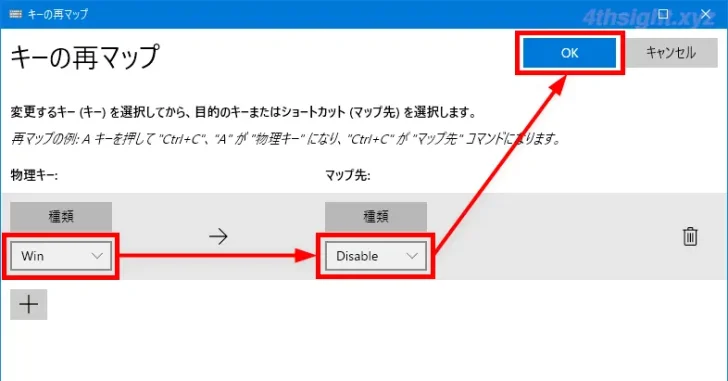
確認画面が表示されるので「続行する」をクリックします。
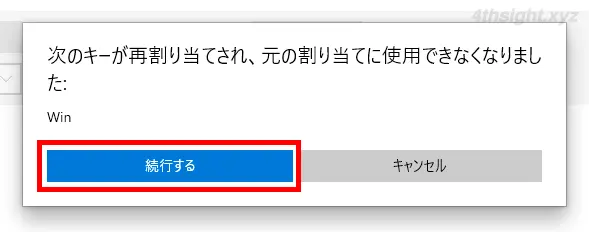
以上で、Windowsキーが無効化されます。
Windowsキーを再度有効化したいときは、先ほどの「キーの再マップ」画面で、再マップの定義の横にあるごみ箱アイコンをクリックして、再マップの定義を削除します。
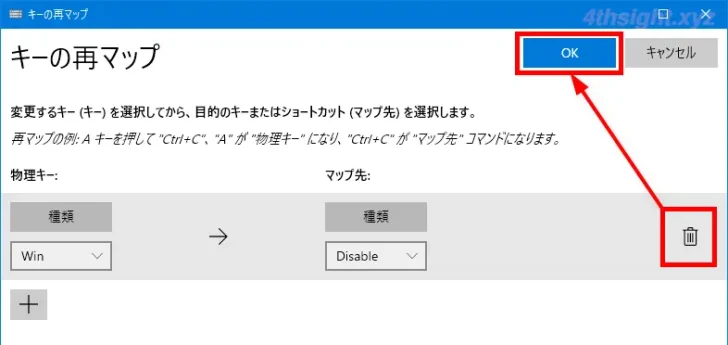
キーボードの機能で無効化する
ゲーミングキーボードを利用している場合は、キーボードの機能でゲームのプレイ中だけWindowsキーを無効化できる場合があります。
無効化する方法は、利用しているキーボードにより異なりますが、特定のショートカットキーや専用スイッチでオン/オフを切り替えるタイプや、専用のアプリを利用して切り替えるタイプがあります。
ゲーミングキーボードを利用しているなら、説明書などを確認してみましょう。
あとがき
Windowsキーを無効化する方法には、レジストリやグループポリシーで設定する方法もありますが、いずれの方法も設定を適用するのにWindowsを再起動する必要があるため、ゲームを開始する前にサクッとWindowsキーを無効化して、ゲームを終了したらサクッと元に戻したいときは、ここで紹介した方法がおススメです。