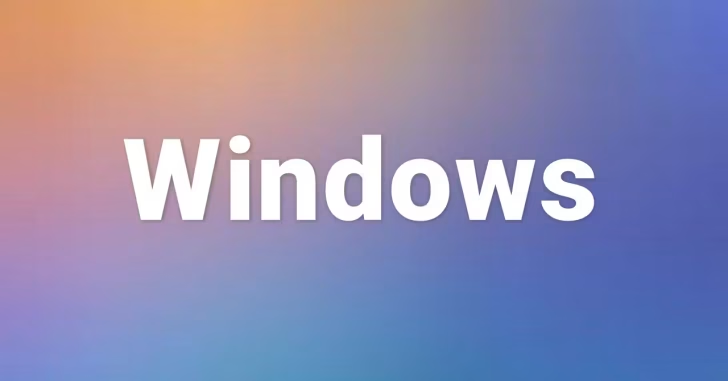
Windows環境でフォルダーの階層(ツリー)を一覧表示したい場合、目視で確認するだけならエクスプローラーを使った方法、フォルダー階層(ツリー)をテキストファイルとして保存したい場合はコマンドを使った方法が一般的です。
そこでここでは、Windowsでフォルダー階層を一覧表示する方法として、エクスプローラーを使った方法とコマンドを使った方法を紹介します。
目次
エクスプローラーで表示
エクスプローラーで、フォルダー階層を表示する方法は、次のとおりです。
まずは、タスクバーなどから「エクスプローラー」を起動します。
エクスプローラーが起動したら、画面左側のナビゲーションウィンドウの「PC」横にある「>」ボタンをクリックします。
すると、PC上のライブラリフォルダーやドライブが一覧表示されるので、ドライブやフォルダーの横にある「>」ボタンをクリックすることで、フォルダー階層を展開して表示することができます。
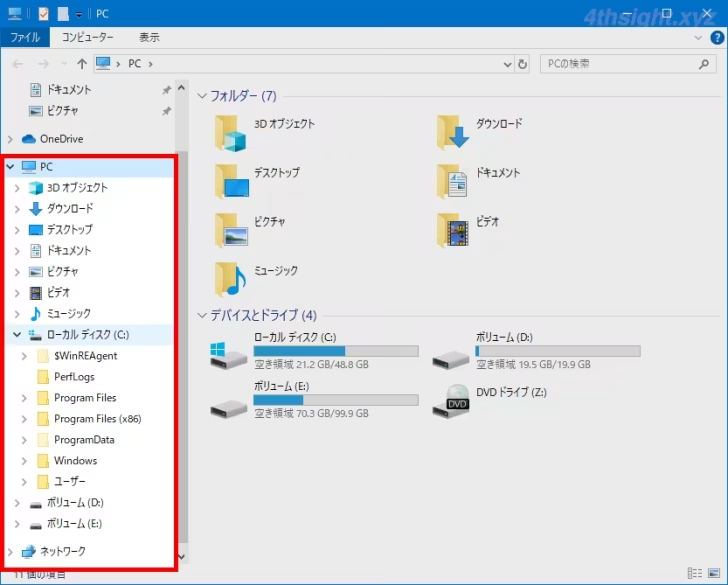
開いているフォルダーの階層を自動的に表示する
エクスプローラで、現在開いているフォルダーまでの階層をナビゲーションウィンドウに自動的に展開して表示させたいときは、エクスプローラージョブの「表示」メニューをクリックして、表示されたリボンメニューから「ナビゲーションウィンドウ」をクリックして、メニューから「 開いているフォルダーまで展開 」 を選択してチェックを入れます。
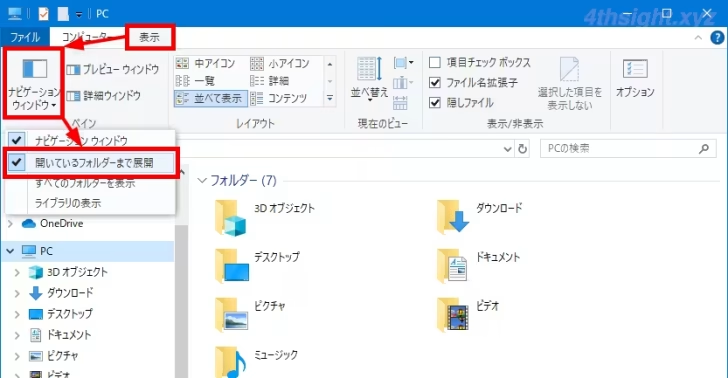
以上で、現在開いているフォルダーまでの階層がナビゲーションウィンドウに展開されて表示されるようになります。
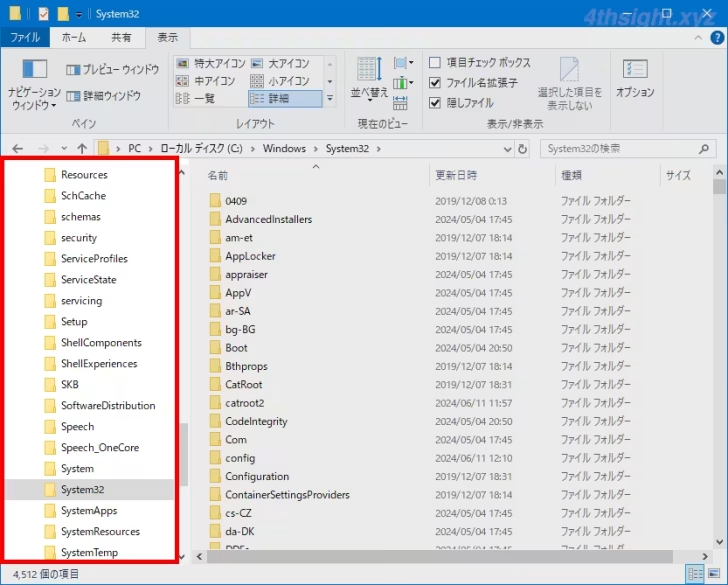
treeコマンドで表示
フォルダー階層の一覧表示したりテキストファイルで保存したい場合は、treeコマンドが役立ちます。
カレントフォルダー以下のフォルダー階層を一覧表示したいときは、以下のようにコマンドを実行します。
> tree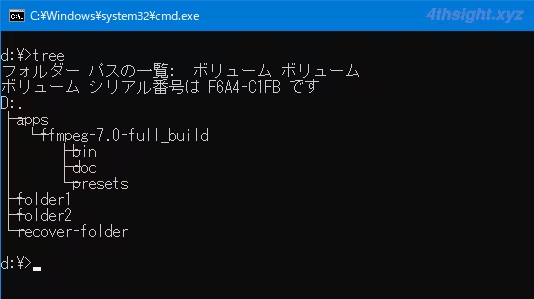
指定したドライブやパス以下のフォルダーを一覧表示したいときは、以下のようにドライブやパスを引数にしてコマンドを実行します。
以下のコマンドでは、Dドライブのフォルダー階層が表示されます。
> tree D: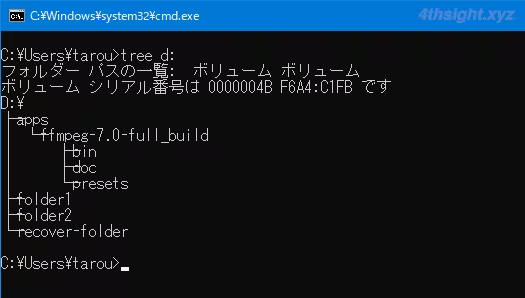
フォルダーの一覧に加えて、それぞれのフォルダーに保存されているファイルも一覧表示したいときは、以下のように「/F」オプションを付加してコマンドを実行します。
> tree D: /F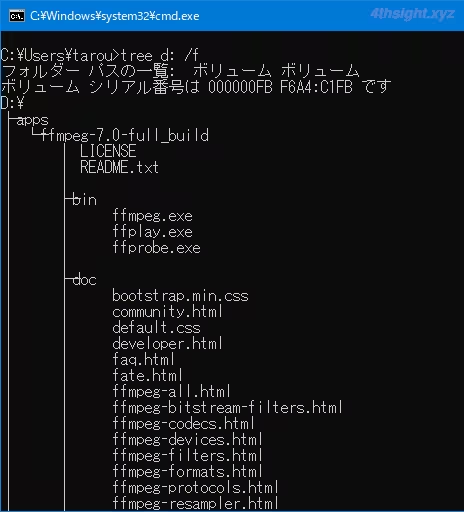
コマンドの実行結果をテキストファイルとして保存したいときは、以下のようにリダイレクトを使って保存することができます。
> tree D: /F >E:\result.txt