
Windows 10や11では、Windows Updateで更新プログラムが適用されて再起動が必要な場合、デフォルトではアクティブ時間外に自動的にマシンが再起動されるようになっていますが、アクティブ時間外でサインインしているときに、勝手に再起動されては困るといった状況もあるでしょう。
そこでここではWindows 10を例に、更新プログラムの適用時に、Windowsが勝手に再起動されないようにする方法を2つ紹介します。
目次
アクティブ時間の変更
一つ目の方法は、Windows Updateの設定でWindowsを使っている時間帯を「アクティブ時間」として設定することで、作業中に再起動されなくなります。
手順は、次のとおりです。
まず「設定」アプリを起動して「更新とセキュリティ」をクリックします。
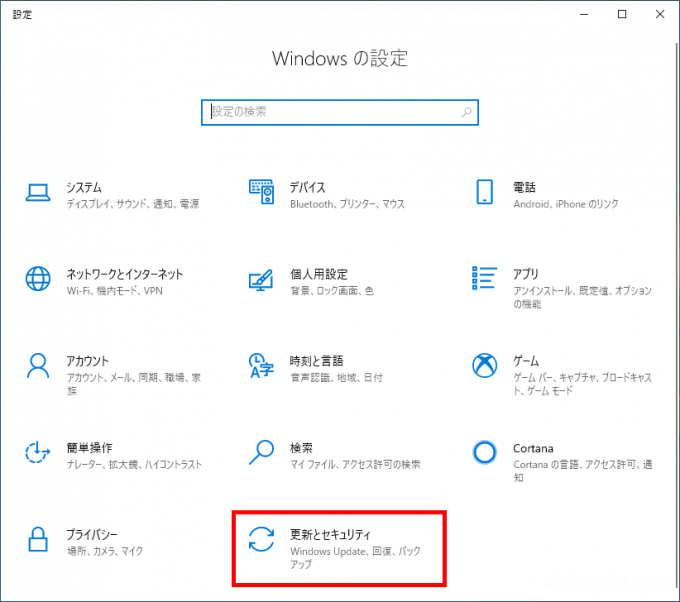
「更新とセキュリティ」画面が表示されるので「アクティブ時間の変更」をクリックします。
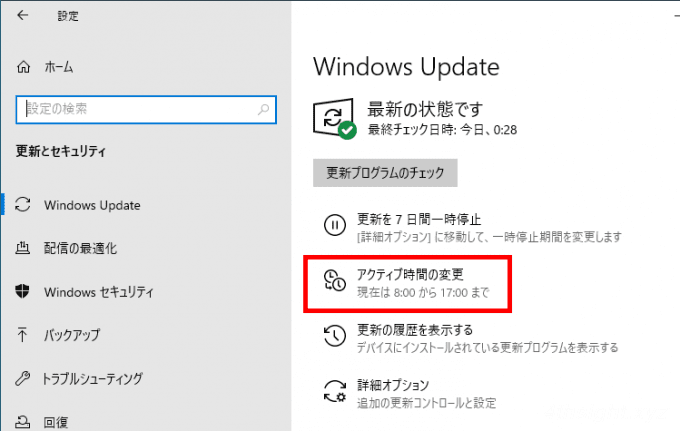
「アクティブ時間の変更」画面が表示されるので「変更」 をクリックします。
アクティブ時間をWindowsに判断させるなら「このデバイスのアクティブ時間を、アクティビティに基づいて自動的に調整する」をオンにします。
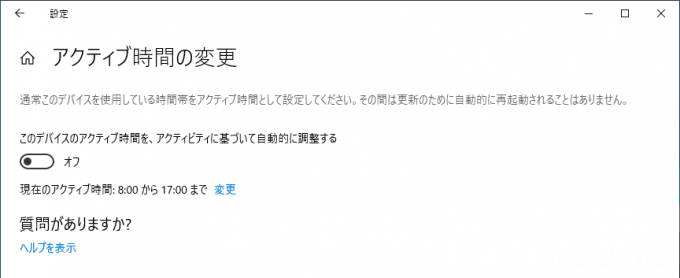
アクティブ時間の設定画面が表示されるので、ご自身の作業時間帯など、勝手に再起動されては困る時間帯を「開始時刻」と「終了時刻」に設定して「保存」をクリックします。
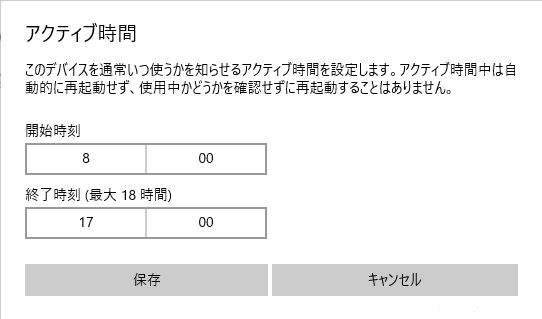
以上で設定完了です。
グループポリシーで設定
2つ目の方法は、グループポリシーで設定する方法です。
手順は、次のとおりです。
まず、スタートボタン右側にある検索ボックスに「gpedit.msc」と入力して、エンターキーを押して「ローカルグループポリシーエディター」を起動します。

「ローカルグループポリシーエディター」が起動したら、左ペインで「コンピューターの構成」>「管理用テンプレート」>「Windowsコンポーネント」を順に展開して「Windows Update」を選択します。
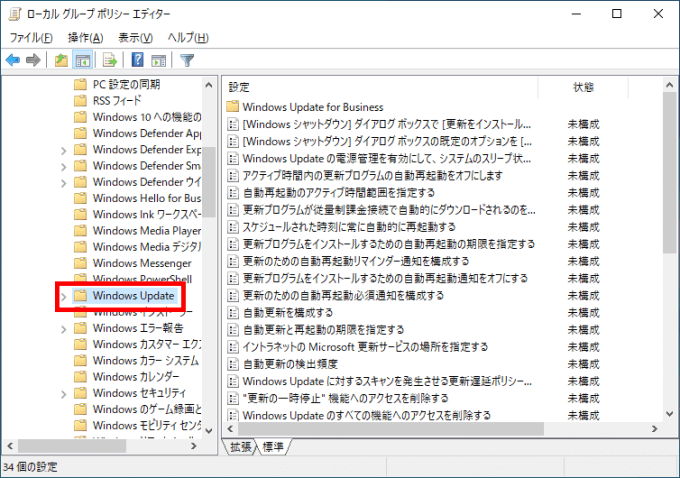
「Windows Update」を選択すると、右ペインに設定項目が一覧表示されているので、次の2項目を設定します。
- 自動更新を構成する
- スケジュールされた自動更新のインストールで、ログオンしているユーザーがいる場合には自動的に再起動しない
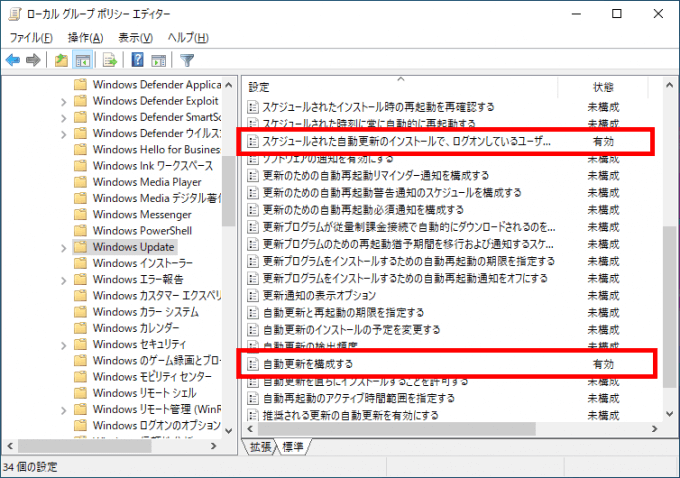
まず「自動更新を構成する」をダブルクリックし、設定画面で「有効」を選択し、オプションから「4 – 自動ダウンロードしインストール日時を指定」選択します。
インストール日時については、デフォルトのままでも良いですが、ここでは「自動メンテナンス時にインストールする」を選択します。
設定が済んだら、右下の「OK」をクリックします。
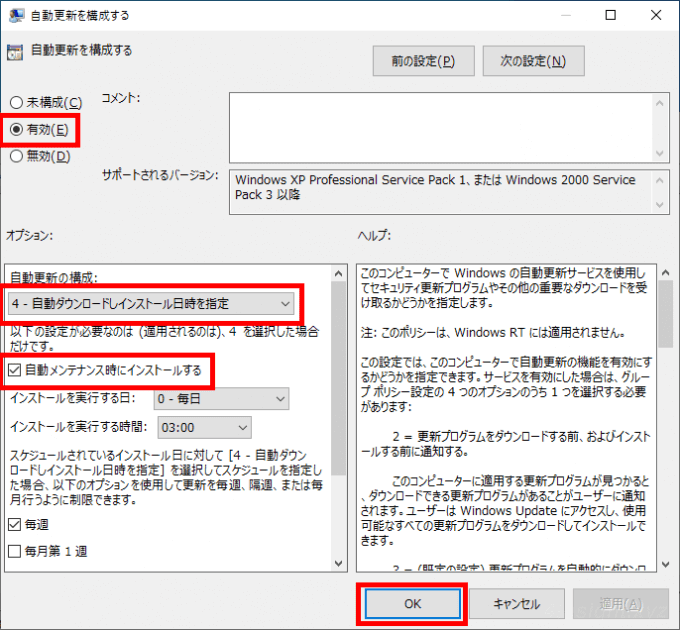
次に「スケジュールされた自動更新のインストールで、ログオンしているユーザーがいる場合には自動的に再起動しない」をダブルクリックし、設定画面で「有効」を選択し「OK」をクリックします。
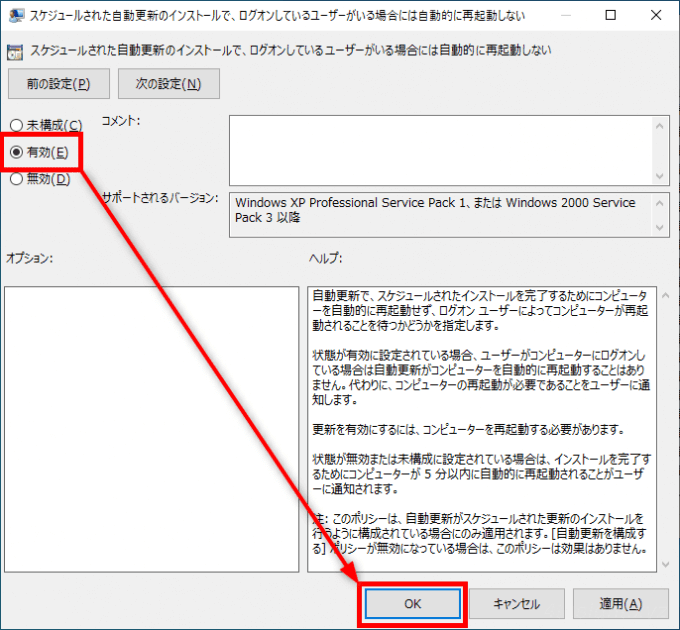
最後に、グループポリシーの設定を適用するためにWindowsを再起動すれば、設定完了です。
以上で、Windowsにサインイン中であれば、時間帯に関係なく更新プログラムの適用のために再起動されることはなくなります。
なお、グループポリシーによる設定は、WindowsのProエディション以上で利用可能です。
あとがき
作業中にPCを放置していたら、勝手に再起動して大事なデータが消えてしまったなんてことにならないよう、しっかりと設定しておきましょう。
なお、ここで紹介している方法は、Windowsにユーザーがサインインしていること(何らかの作業中であること)を前提としており、だれもサインインしていない状態では、ここでの設定に関わらず、Windows Updateによる再起動は自動的に実行される可能性があることをご留意ください。
Windowsにユーザーがサインインしている/いないに関わらず、Windows Updateによる再起動をコントロールしたいときは、自動更新を無効化して、更新プログラムのダウンロード~インストール~再起動を、手動で実行するのが確実です。
