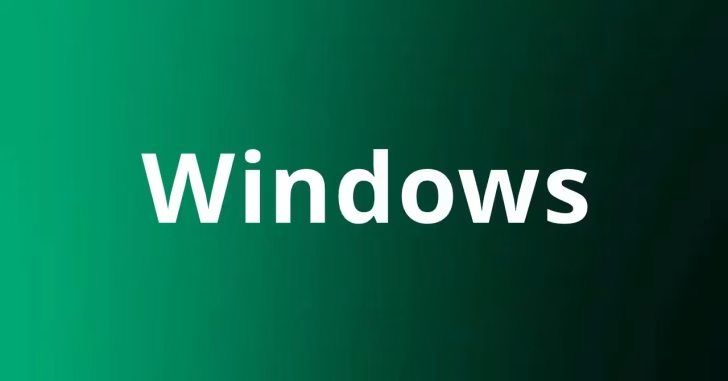
Windowsで更新プログラム適用や適用時の再起動をコントロールしたい場合は、Windows Updateの自動更新を停止して、更新プログラムのチェック~インストール~再起動を手動で行うのが確実です。
そこでここでは、Windows 10や11でWindowsUpdateによる自動更新を停止させる(無効化する)方法を解説します。
目次
自動更新の一時停止
Windowsの自動更新を一時的に停止させたいときは、Windows Updateの設定にある「更新を一時停止」オプションを使用します。なお、一時停止できる期間は最大で35日間となります。
詳しい設定手順は、以下の記事をご覧ください。
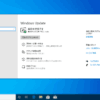
従量制課金接続の有効化
Windowsの自動更新を停止するお手軽な方法は、Wi-Fiまたはイーサネット接続を「従量制課金接続」として設定する方法です。従量制課金接続として設定することで、更新プログラムが自動的にダウンロードされなくなります。
従量制課金接続をオンにすると、Windows Update以外にもインターネット接続を必要とするアプリのデータ通信が制限されることがあります。
従量制課金接続を有効化するには、Windowsの「設定」から「ネットワークとインターネット」を選択して、現在接続しているネットワーク(Wi-Fi またはイーサネット)の「プロパティ」をクリックします。
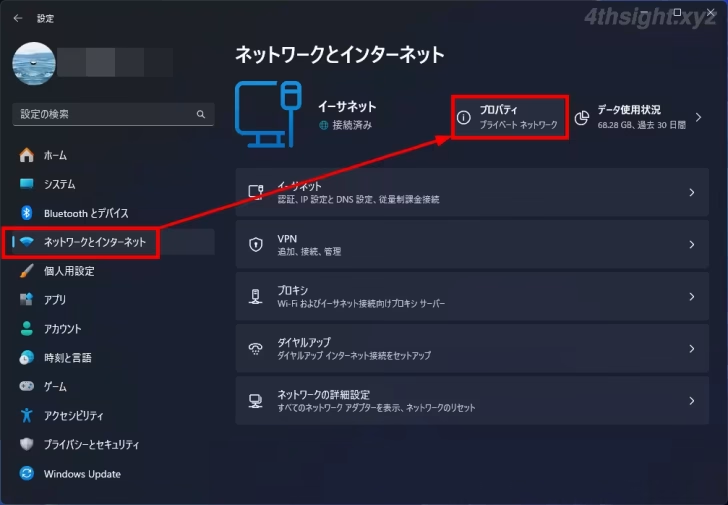
プロパティ画面が表示されるので「従量制課金接続」をオンに設定します。
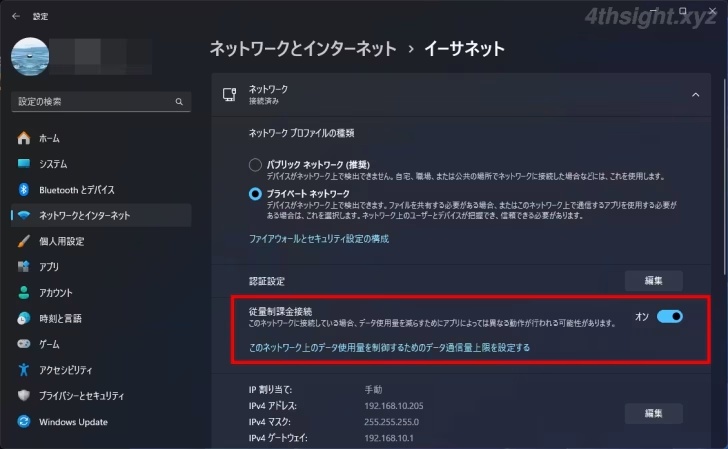
以上で、更新プログラムは自動的にダウンロードされなくなります。(従量制課金接続時でも、手動で更新プログラムのチェックして更新プログラムをインストールできます。)
なお、Windowsの「設定」>「Windows Update」>「詳細オプション」で「従量制接続で更新プログラムをダウンロードする」オプションをオンにすると、従量制課金接続をオンにしても自動更新は停止されないのでご注意ください。
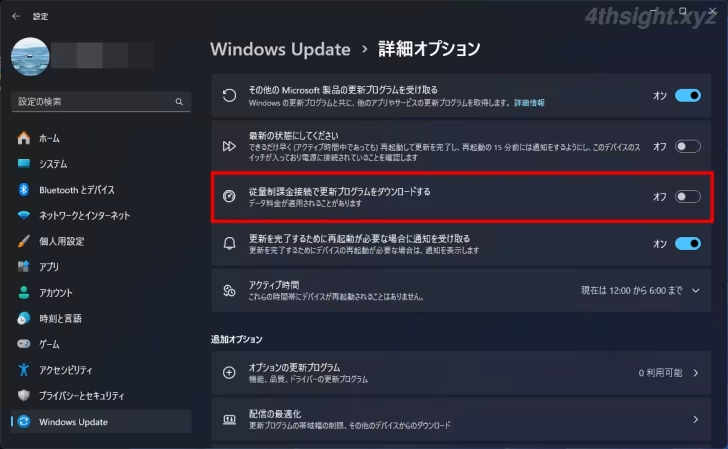
Windows Updateサービスの無効化
Windows Updateサービスを無効化することでも、自動更新を停止できます。
Windows Updateサービスを無効化するには、スタートボタンを右クリックして、メニューから「コンピューターの管理」を選択します。
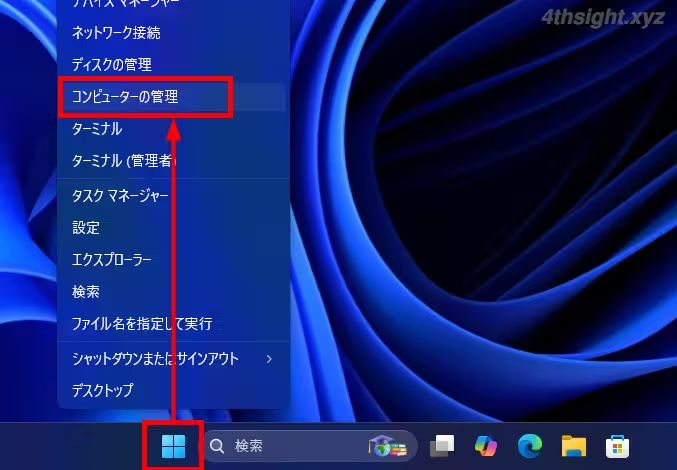
「コンピューターの管理」画面が表示されるので、画面左側のメニューから「サービスとアプリケーション」>「サービス」を選択し、サービスの一覧から「Windows Update」をダブルクリックします。
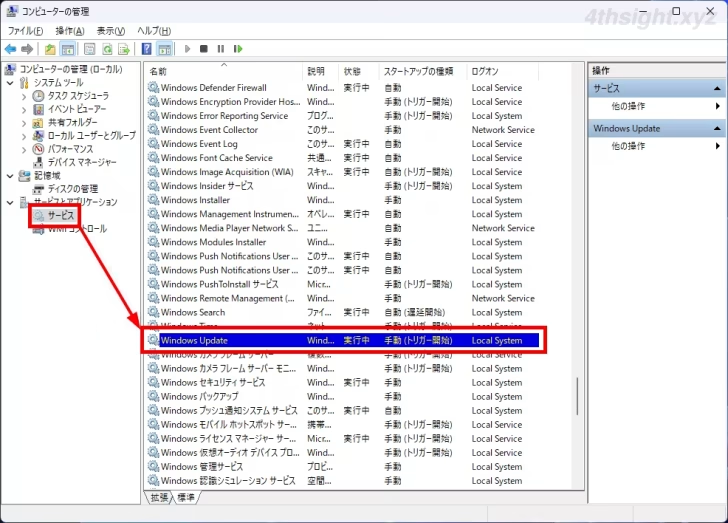
Windows Updateサービスのプロパティ画面が表示されるので「全般」タブ「スタートアップの種類」から「無効」を選択し「OK」をクリックします。
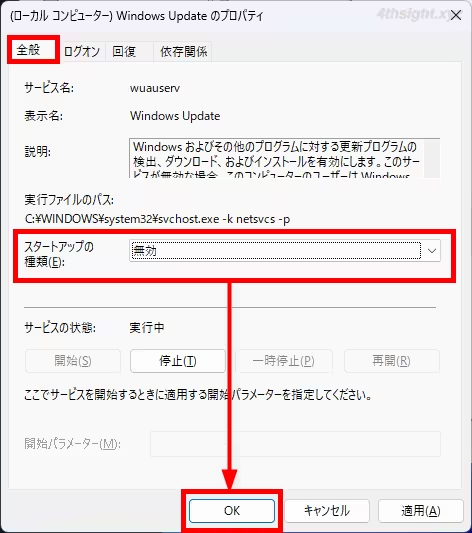
以上で、自動更新を停止できます。
なお、Windows Updateサービスを無効化しても、手動で更新プログラムのチェックして更新プログラムをインストールできます。
グループポリシーで自動更新を停止
グループポリシーで自動更新を停止したいときは、ローカルグループポリシーエディター(gpedit.msc)を開いて、画面左側のメニューから「コンピューターの構成」>「管理用テンプレート」>「Windowsコンポーネント」>「Windows Update」>「エンドユーザーエクスペリエンスの管理」を順に選択します。
ローカルグループポリシーエディターは、スタートメニュー横の検索ボックスなどに「gpedit.msc」と入力して起動できます。
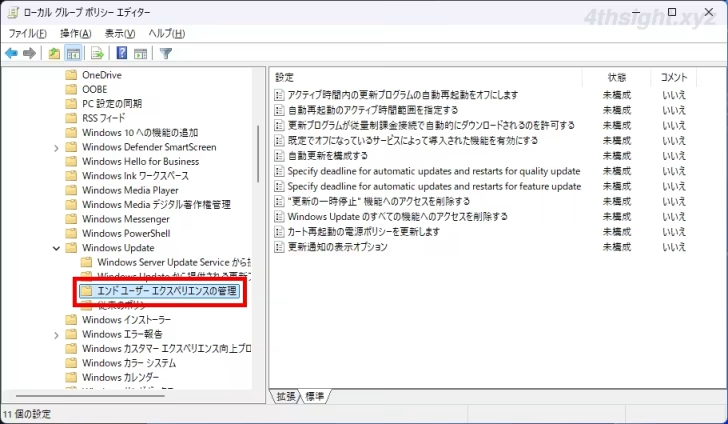
画面右側のポリシー一覧から「自動更新を構成する」をダブルクリックします。
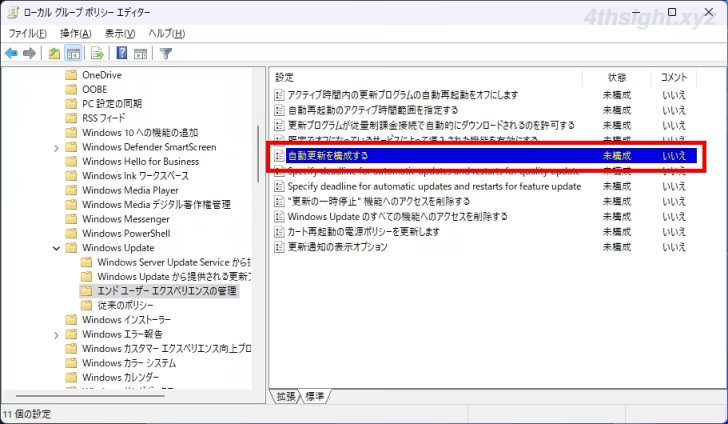
ポリシーの設定画面が表示されるので「無効」を選択し「OK」をクリックします。
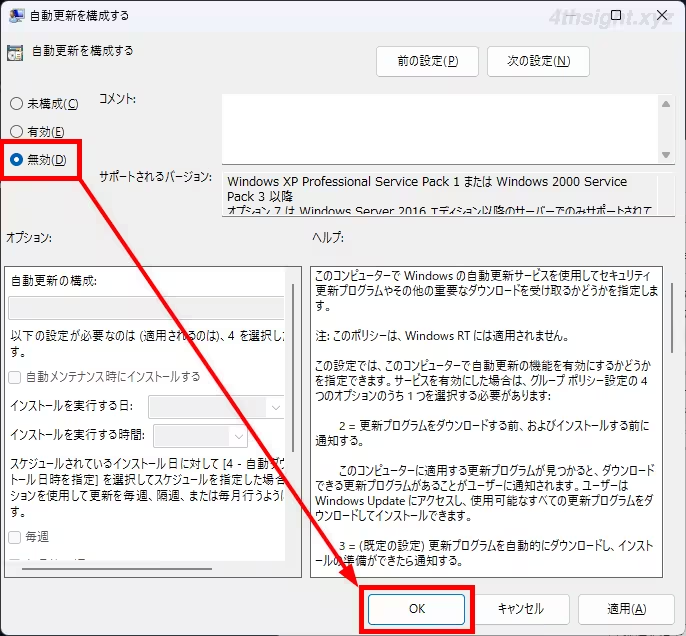
以上で、自動更新を停止できます。
なお、グループポリシーで自動更新を停止しているときも、手動で更新プログラムのチェックして更新プログラムをインストールできます。
レジストリ設定で自動更新を停止
レジストリ設定で自動更新を停止させたいときは、コマンドプロンプトを管理者として起動し、以下のコマンドを実行します。
> reg add "HKEY_LOCAL_MACHINE\SOFTWARE\Policies\Microsoft\Windows\WindowsUpdate\AU" /v "NoAutoUpdate" /d "1" /t REG_DWORD /fコマンド実行後に、画面に「この操作を正しく終了しました」と表示されていることを確認し、マシンを再起動すれば設定完了です。
なお、レジストリ設定で自動更新を停止しているときも、手動で更新プログラムのチェックして更新プログラムをインストールできます。
設定を戻したいときは、コマンドプロンプトを管理者として起動し、以下のコマンドを実行して自動更新に関するレジストリ設定を削除します。
> reg delete "HKEY_LOCAL_MACHINE\SOFTWARE\Policies\Microsoft\Windows\WindowsUpdate\AU" /fコマンド実行後に、画面に「この操作を正しく終了しました」と表示されていることを確認し、マシンを再起動すれば設定完了です。
あとがき
Windows Upadateによる更新プログラム適用や適用後の再起動のタイミングをコントロールしたいときは、自動更新を無効化したうえで、更新プログラムの確認から適用/再起動までをすべて手動で実行するのが一番確実です。