
Windows 10や11で「システムの保護」機能を有効化すると、システムに変更が加えられた時や一定期間(1週間)ごとに復元ポイントが自動的に作成されますが、この復元ポイントは、システムを復元するときだけでなく、誤ってファイルを削除/更新してしまったときに「以前のバージョンの復元」を使って戻すときにも利用されるため、定期的に復元ポイントを作成しておきたいとお考えの方もいらっしゃるでしょう。
そこでここではWindows 10を例に、定期的に復元ポイントを作成する方法を紹介します。
目次
復元ポイントを定期的に作成する
復元ポイントを定期的に作成する場合、グループポリシーやレジストリ設定でも毎日復元ポイントを作成するよう設定できますが、決められた時刻に復元ポイントを作成したい場合は、タスクスケジューラにタスクを作成する方法がおススメです。
タスクスケジューラを使って、復元ポイントを定期的に作成する手順は、次のとおりです。
まず、以下の記事を参考に「システムの保護」機能を有効化しておきます。

つぎに、スタートメニューのプログラム一覧から「Windows管理ツール」>「タスクスケジューラ」をクリックします。
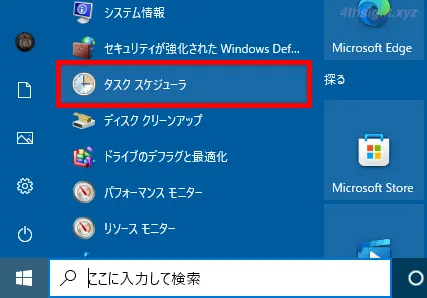
「タスクスケジューラ」が起動したら、画面右側の操作メニューから「タスクの作成」をクリックします。
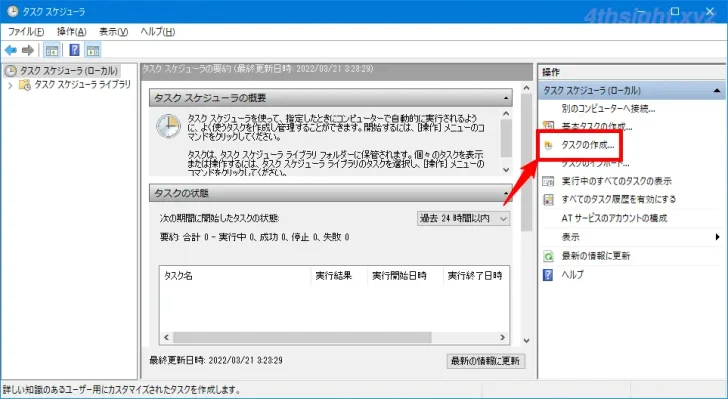
「タスクの作成」画面が開くので、それぞれのタブを以下のように設定します。
全般タブ
全般タブでは、以下の内容を設定します。
- タスクの名前:管理しやすい名前を入力
- 最上位の特権で実行する:チェックオン
- 「ユーザーがログオンしているかどうかに関係なく実行する」を選択
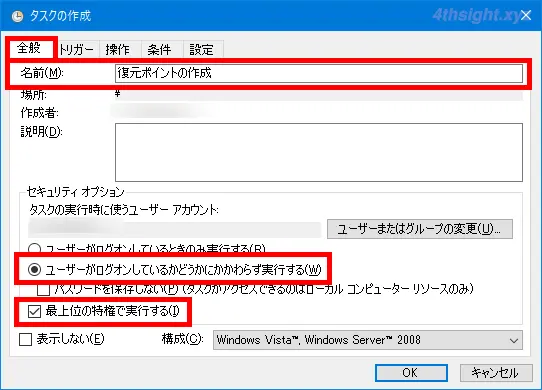
トリガータブ
トリガータブでは「新規」をクリックして実行頻度や時刻を設定し、ここでは例として、毎日昼休みの時間帯(12:10~)に実行するよう設定します。
なお、復元ポイントの作成間隔の最短は「1日」です。
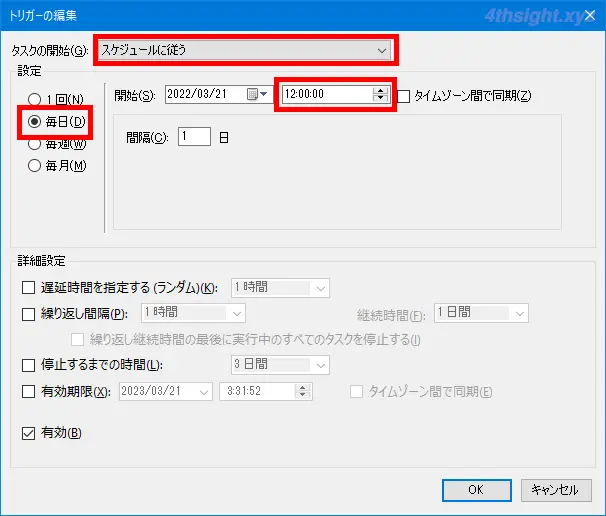
操作タブ
操作タブでは「新規」をクリックして、実行するプログラムを指定します。
- 操作:プログラムの開始
- プログラム/スクリプト:%SystemRoot%\System32\WindowsPowerShell\v1.0\powershell.exe
- 引数の追加(オプション):-ExecutionPolicy RemoteSigned -Command "Checkpoint-Computer -Description "日次の復元ポイント""
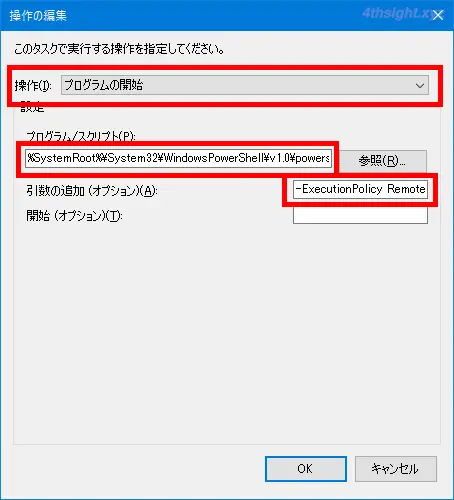
条件タブ
条件タブでは、以下の項目を設定します。
- コンピューターの電源をバッテリに切り替える場合は停止する:チェックオフ
- コンピューターをAC電源で使用している場合のみタスクを開始する:チェックオフ
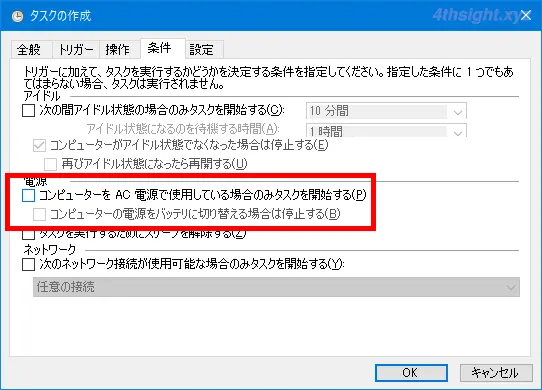
設定タブ
設定タブは既定値のまま「OK」をクリックして、タスクの作成完了です。
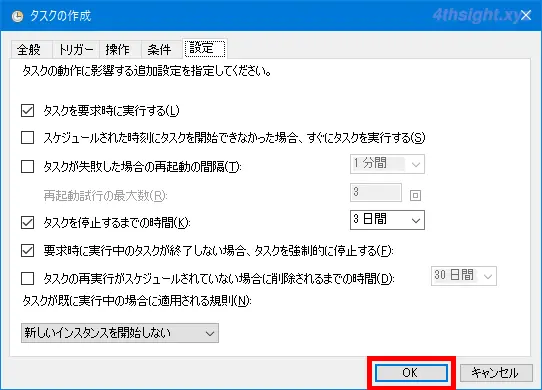
以上で、指定した頻度・時刻に自動的に復元ポイントが作成されるようになります。
動作確認
復元ポイントが正常に作成されているか確認したいときは、管理者権限でPowerShellを起動して「Get-ComputerRestorePoint」コマンドレットを実行することで、作成された復元ポイントを確認できます。

あとがき
誤ってファイルを削除/更新してしまったときに「以前のバージョンの復元」を使って戻すことが予想されるなら、定期的に復元ポイントを作成しておくと安心でしょう。