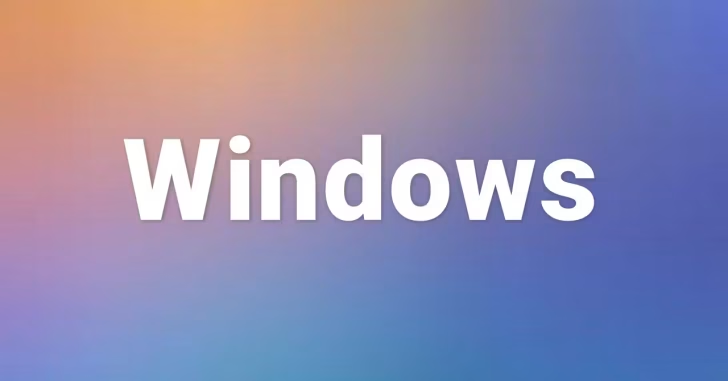
Windows 10には、システムの動作がおかしくなった時の対処方法として初期化機能が搭載されていますが、初期化の際に、インストールしているデバイスドライバーは削除されてしまうため、初期化後に改めてインストールし直す必要があります。
最近のPCであれば、接続されているデバイスをWindowsが自動的に認識して、必要なデバイスドライバーを自動的にインストールしてくれることが大半ですが、古いハードウェアや周辺機器を利用している場合や、メーカー製のノートPCなどを利用している場合だと、一部のデバイスをWindows 10が認識してくれないことがあり、自分でデバイスドライバーをインストールしなければならないケースがあります。
そのようなときに問題となるのが、デバイスドライバーを入手できない可能性です。古いハードウェアや周辺機器の場合、デバイスドライバーの提供が終了していることがあり、メーカー製のノートPCだと、デバイスドライバーがそもそも提供されていないこともあります。
そこでここでは、Windows 10にインストールされているデバイスドライバーを一括でエクスポート(バックアップ)したり、エクスポートしたデバイスドライバーをインポートする方法を紹介します。
目次
デバイスドライバーのバックアップ
コマンド操作でバックアップ
インストール済みのデバイスドライバーをコマンド操作でバックアップするには、管理者権限でコマンドプロンプトを起動して、以下のコマンドを順に実行します。
なお、バックアップ先は「E:\DriverExport」としていますが、環境に合わせて変更してください。
> set ExDir=E:\DriverExport> if not exist %ExDir% mkdir %ExDir%> dism /online /export-driver /destination:%ExDir%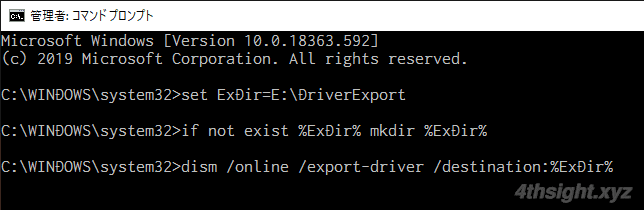
私の環境では、31個のデバイスドライバーがバックアップされました。
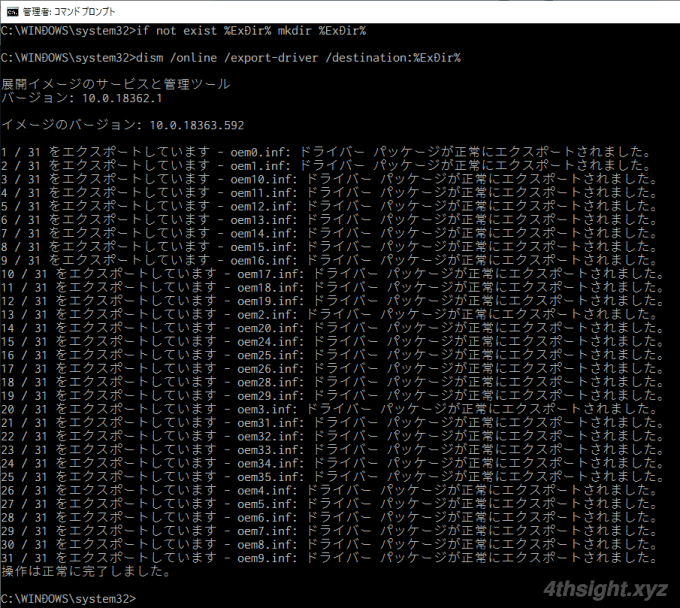
以上で、デバイスドライバーのバックアップは完了です。
DriverStore Explorerでバックアップ
DriverStore Explorerは、Windows向けのデバイスドライバー管理ツールで、デバイスドライバーのインストールや削除、エクスポートができます。
GitHub - lostindark/DriverStoreExplorer: Driver Store Explorer [RAPR]
DriverStore Explorerは、上のGitHubのページからダウンロードして、ZIPファイルを解凍して「Rapr.exe」から起動します。
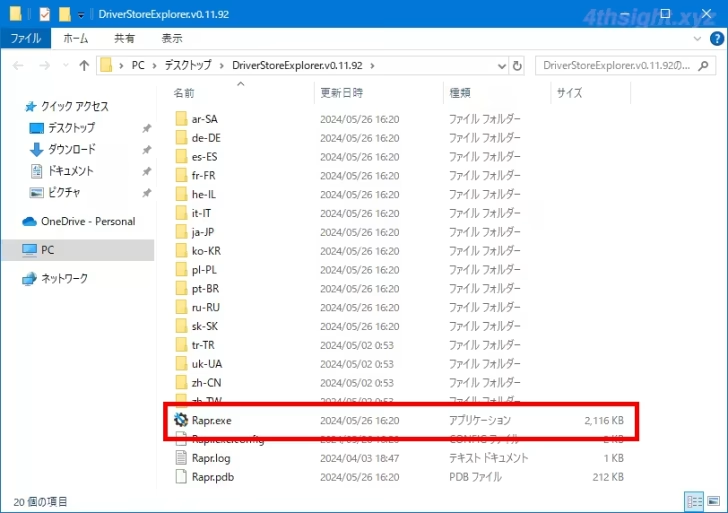
DriverStore Explorerでインストール済みのデバイスドライバーを一括でエクスポートする手順は、次のとおりです。
まず、DriverStore Explorerを起動して「ファイル」メニューから「すべてのドライバーのエクスポート」を選択します。
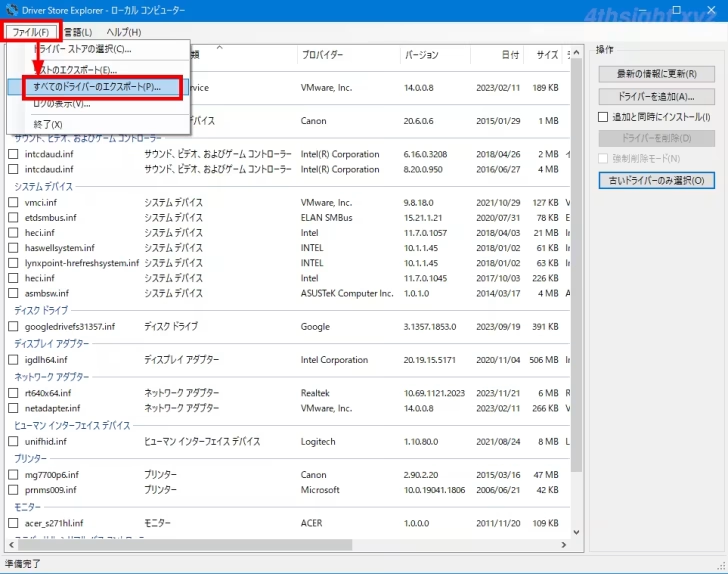
「フォルダーの選択」画面で、ドライバーの出力先フォルダを選択すれば、ドライバーのエクスポートが実行されます。なお、インストールしているデバイスドライバーが多いと、エクスポートにはそれなりの時間がかかるので、完了するまで待機します。
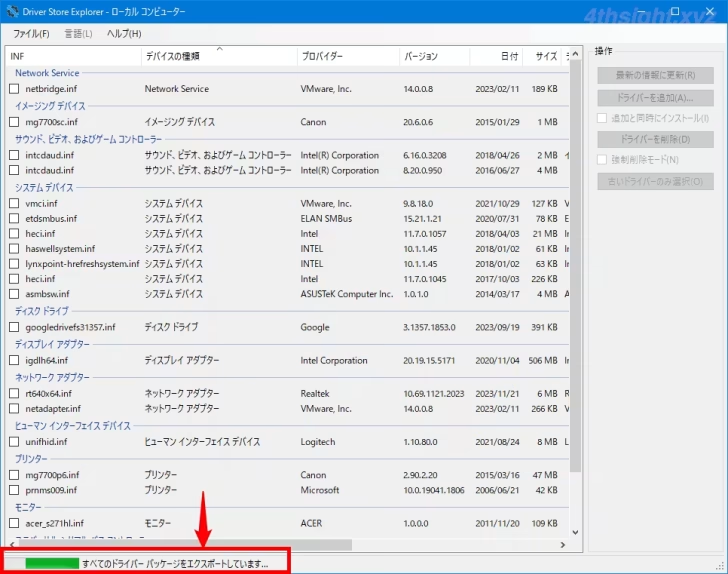
ステータスバーに「すべてのドライバーパッケージをエクスポートしました。」と表示されたら、エクスポート完了です。
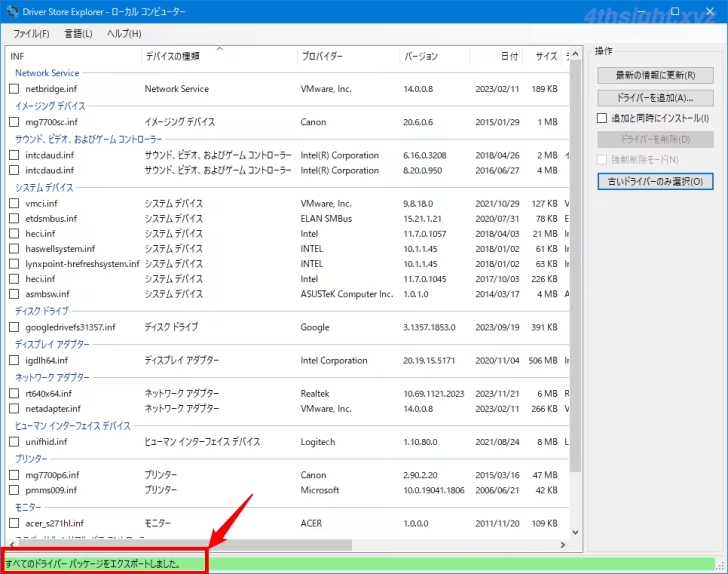
デバイスドライブーをバックアップしたフォルダーを、USBメモリーなどにコピーしておけば、Windows 10を初期化したり、クリーンインストールした後に、認識されないデバイスを認識させるときに利用できます。
デバイスドライバーの復元
バックアップしたデバイスドライバーを復元するときは、デバイスマネージャーからGUI操作で個別にインストールする方法や、コマンドで一括インストールする方法があります。(上に紹介したDriverStore Explorerでインストールすることもできます。)
通常は「デバイスマネージャー」画面で「不明なデバイス」と表示され、正常に認識されていないデバイスに対してのみ、右クリックしたメニューから「ドライバーの更新」を選択し、バックアップしたデバイスドライバーのフォルダーを指定してインストールします。
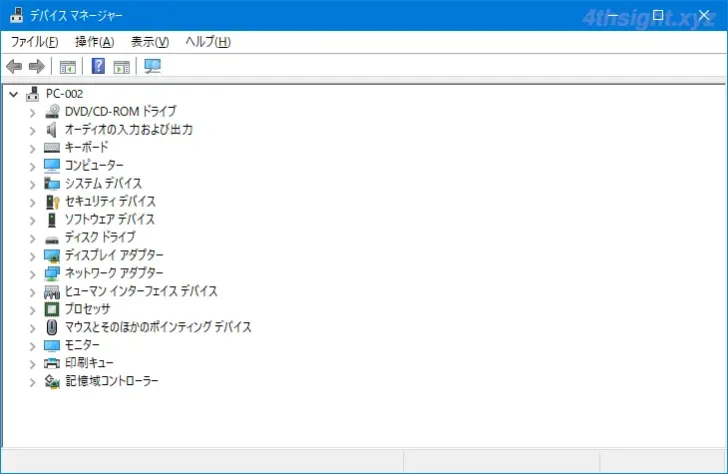
バックアップしたデバイスドライバーをコマンドで一括インストールしたい場合は、管理者権限でコマンドプロンプトを起動して、次のコマンドを実行します。
> pnputil.exe /add-driver E:\DriverExport\*.inf /subdirs /install「E:\DriverExport」は、バックアップしたデバイスドライバーを格納しているフォルダー名なので、環境に合わせて変更してください。
留意点
なお、dismコマンドやDriverStore Explorerでエクスポートできるデバイスドライバーは、一般的な方法でインストールされたデバイスドライバーのみとなるため、エクスポートできないデバイスドライバーもまれにあるようです。
また、プリンターなどで、デバイスドライバーとユーティリティソフトが一体的にインストールされている場合、ここで紹介した方法でのバックアップでは、ユーティリティソフトなどはバックアップされないのでご注意ください。