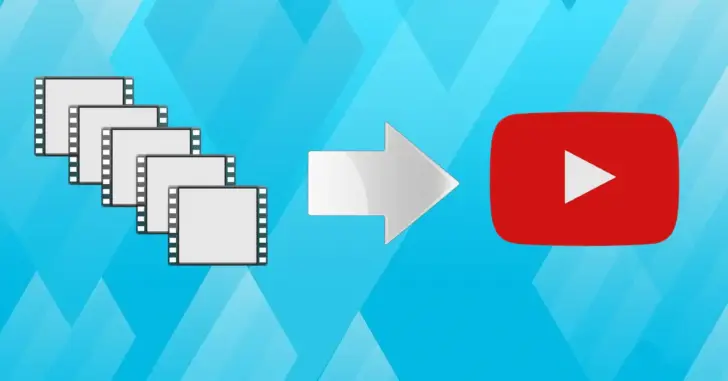
最近ではスマホでも簡単に高画質な動画を撮影することができますが、高画質な動画はファイルサイズが大きく、スマホ内に保存すればすぐに容量不足に陥ってしまいます。
かといって、大容量のストレージを購入したりクラウドストレージを契約するといったような出費はなるべく避けたいとお考えなら、動画共有サービス「YouTube」を利用してはいかがでしょうか。
そこでここでは、手持ちの動画をYouTubeにバックアップする方法を紹介します。
目次
YouTubeの公開範囲設定がカギ
動画共有サービスとして人気がある「YouTube」では、アップロードする動画に公開範囲を指定することができ、公開範囲を非公開に設定すれば、プライベートな動画の保管庫として活用できるというわけです。
また、YouTubeなら、動画をアップロードする手間はあるものの、無料かつ保存容量に制限がなく、保存した動画は、自宅/外出先問わずいつでもどこからでも好きなときに視聴することができるというメリットがあります。
YouTubeに動画を保存する手順
YouTubeに動画を保存する手順は、次のとおりです。(ここでは、パソコンのWebブラウザから操作する方法を紹介していますが、スマートフォン向けのYouTubeアプリでもおおむね同じ手順で保存できます。)
まず、YouTubeのページにアクセスしてGoogleアカウントでログインします。(Googleアカウントを持っていない場合は、新しいアカウントを作成します。)
ログインしたら、画面右上にあるカメラアイコンから「動画をアップロード」をクリックします。
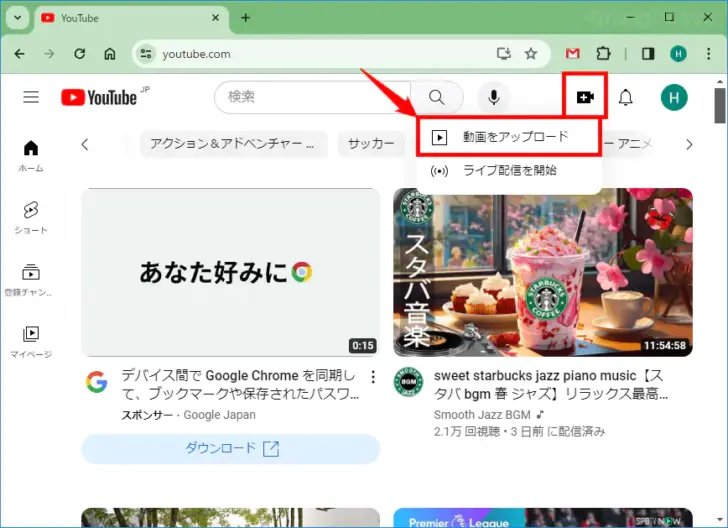
はじめて動画をアップロードするときは、チャンネルの開設が必要となり、以下のようにプロフィールの作成画面が表示されるので、名前やハンドル名を指定して「チャンネルを作成」をクリックします。
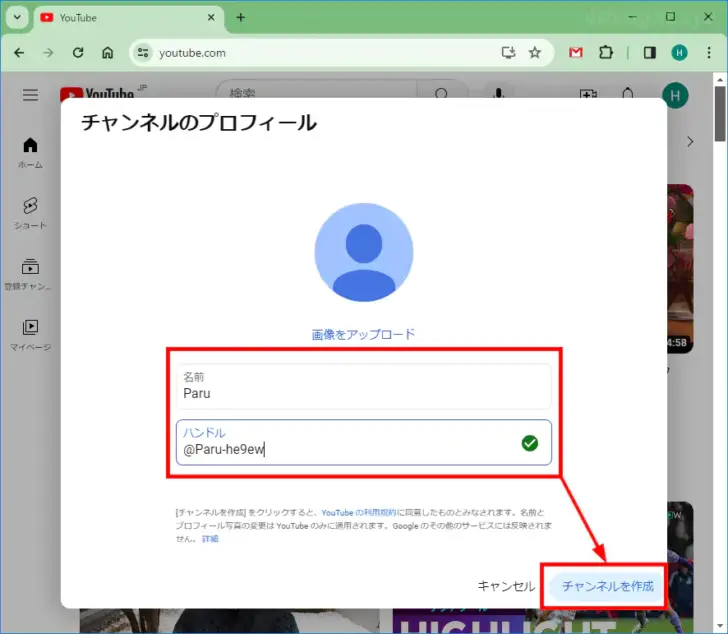
チャンネルを作成したら、もう一度画面右上にあるカメラアイコンから「動画をアップロード」をクリックすると、「YouTube Studio」と呼ばれるチャンネルの管理ページのアップロード画面が表示されるので「ファイルを選択」ボタンをクリックしてアップロードしたい動画ファイルを選択するか、画面内にアップロードしたい動画をドラッグ&ドロップします。
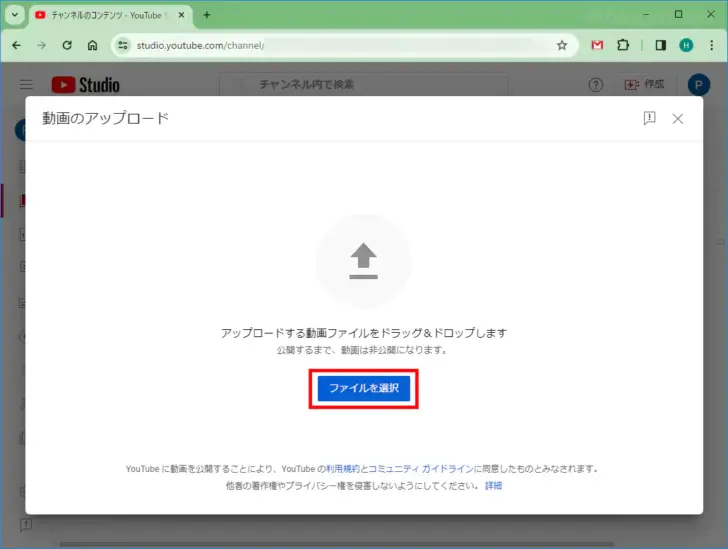
動画ファイルのアップロードが開始され、「詳細」画面が表示されるので、動画のタイトルや説明、サムネイル画像などを指定し、画面右下の「次へ」をクリックします。
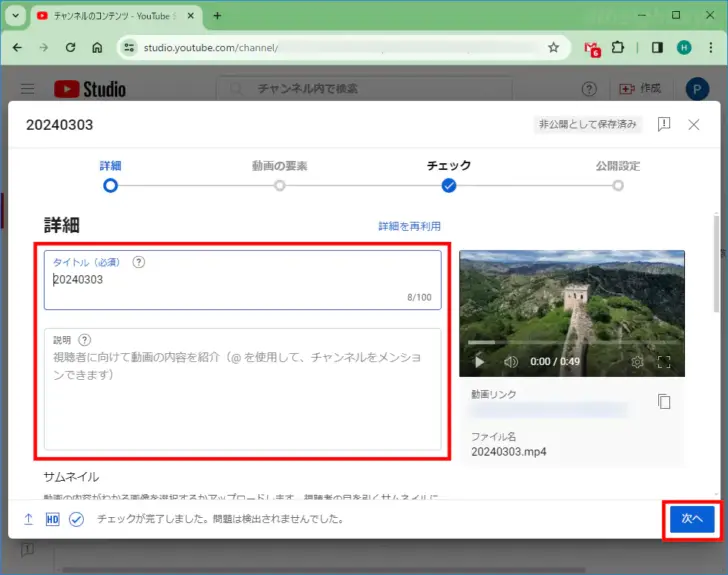
「動画の要素」と画面は個人用の動画では不要なので、そのまま「次へ」をクリックします。
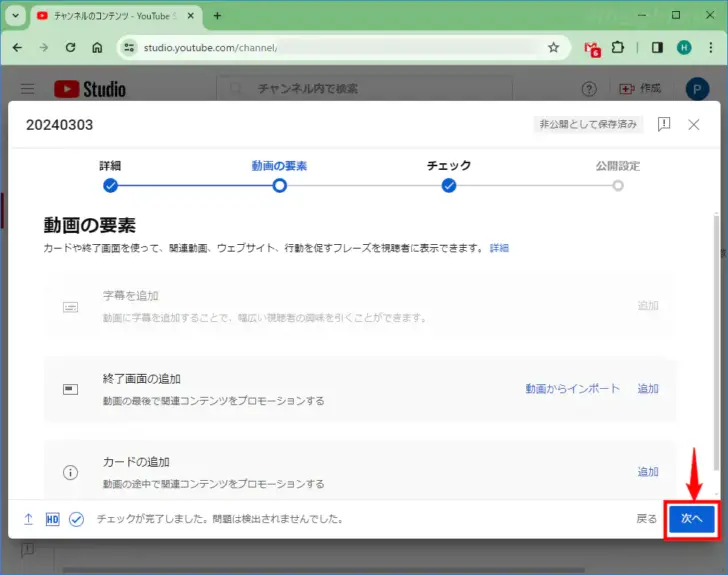
「チェック」画面が表示されるので、そのまま「次へ」をクリックします。
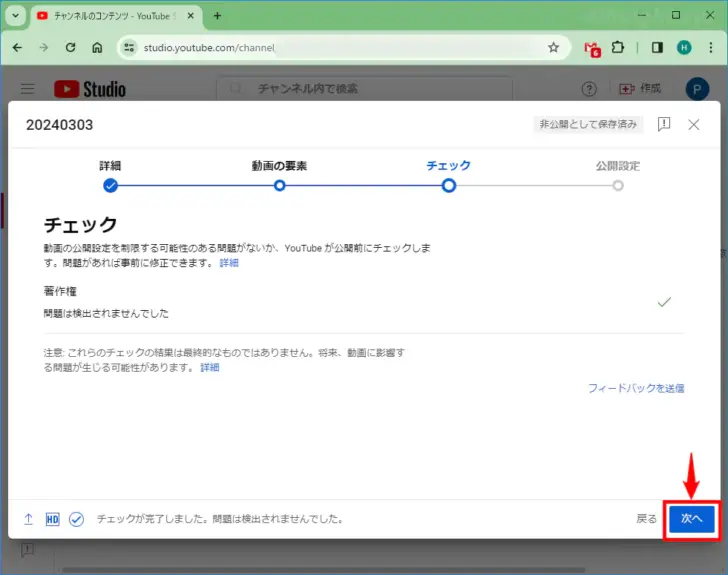
「公開設定」画面では「非公開」を選択して「保存」をクリックします。
「動画を非公開で共有する」をクリックすれば、指定したユーザーにだけ動画を共有できます。
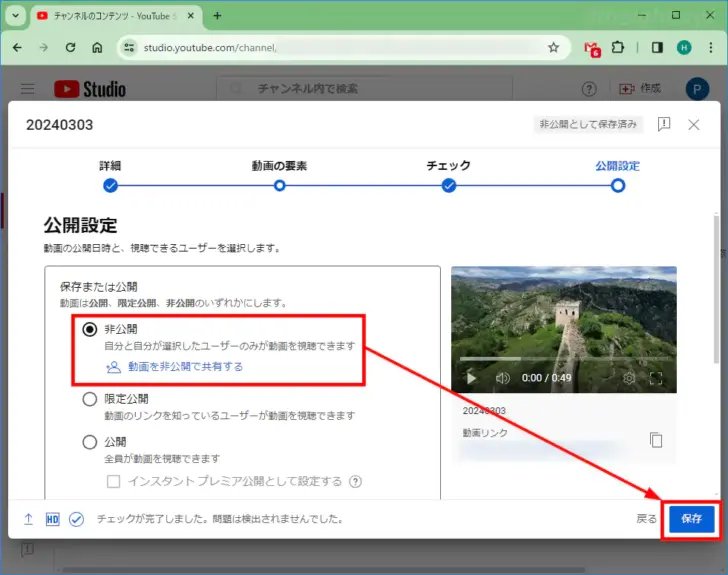
以上で、YouTubeに動画を保存できます。
保存した非公開設定の動画を視聴するときは、動画それぞれに割り当てられるリンクURLにアクセスして視聴するか、YouTubeページ右上のアカウントアイコンなどから「YouTube Studio」を開いて視聴します。
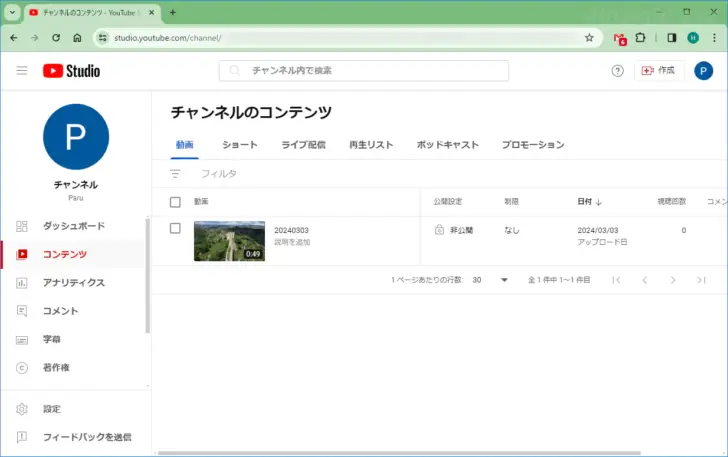
なお、YouTube Studioでは、アップロードした動画の設定を変更したり、アップロードした動画をダウンロードすることもできます。
あとがき
Googleアカウントに2段階認証などのセキュリティ設定を行い、アップロードする動画に適切な公開設定を行えば、YouTubeもコンテンツの保存先として十分に有用です。
スマホなどで撮影したプライベートな動画の保存先を探しているなら、検討してみてはいかがでしょうか。