
インターネット経由で自宅や会社のパソコンにリモート接続したい場合、導入が簡単かつ無料で利用できるツールとして人気があるのが、Google製の無料リモート接続ツール「Chromeリモートデスクトップ」です。
そこでここでは、Chromeリモートデスクトップの特徴や使い方をわかりやすく解説します。
目次
Chromeリモートデスクトップとは
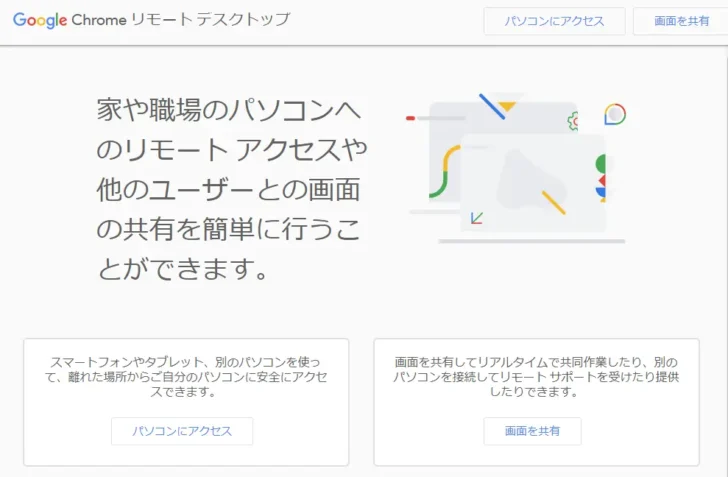
Chromeリモートデスクトップは、Web標準技術を用いて開発されたGoogle製のリモートデスクトップ接続サービスで、無料で利用できます。
Chromeリモートデスクトップを利用するための要件は、次のとおりです。
- 操作する側のマシン:パソコンの場合は、Chromeブラウザをはじめとするモダンブラウザが利用できること
- 操作される側のマシン:Windows、MacOS、Linux、ChromeOSのいずれかを搭載したパソコンとChtomeブラウザ
Chromeリモートデスクトップでは、リモートアクセスとリモートサポートの2つの機能が利用でき、リモートアクセスは、リモートにある自分のマシンを操作するときに利用し、リモートサポートは、他のユーザーが自分のマシンを一時的に操作できるようにしたり、自分が他のユーザーのマシンにアクセスコードを使って一時的に操作するときに利用します。
リモートアクセスの使い方
リモートアクセスは、リモートにある自分のマシンを操作するときに利用します。
リモート操作されるマシンの設定
まず、リモート操作される側のマシンで事前準備を行います。
Chromeブラウザで以下のサイトへアクセスし「リモートアクセスの設定」に表示されているダウンロードアイコンをクリックします。
Googleアカウントのログイン画面が表示されたら、利用するGoogleアカウントでログインします。
リモート アクセス - Chrome リモート デスクトップ
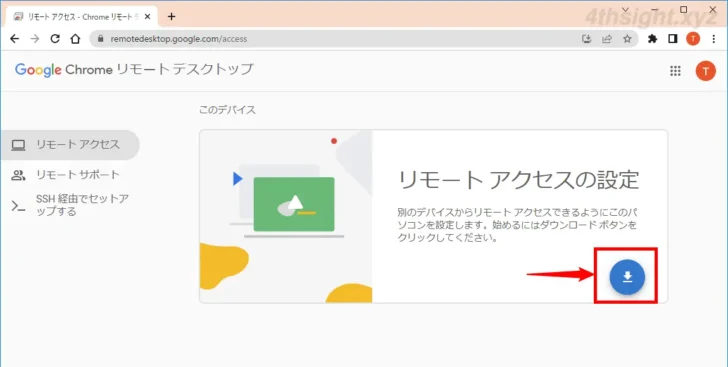
別ウィンドウで、拡張機能「Chrome Remote Desktop」のインストール画面が開くので「Chromeに追加」をクリックしインストールします。
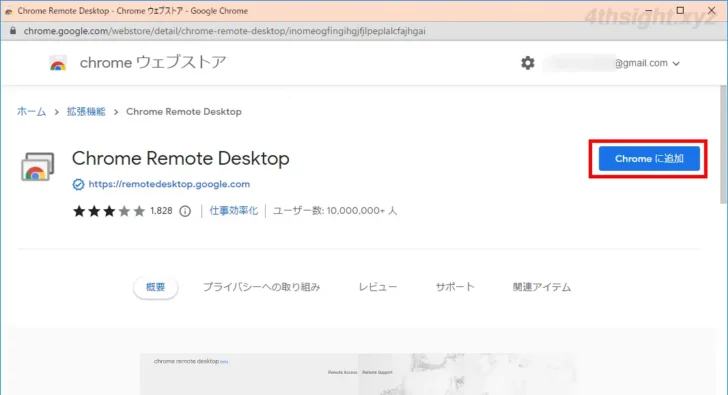
拡張機能のインストールが完了すると、ホストアプリのダウンロード画面が表示されるので、ダウンロードして、Webページの「同意してインストール」をクリックしてインストールします。
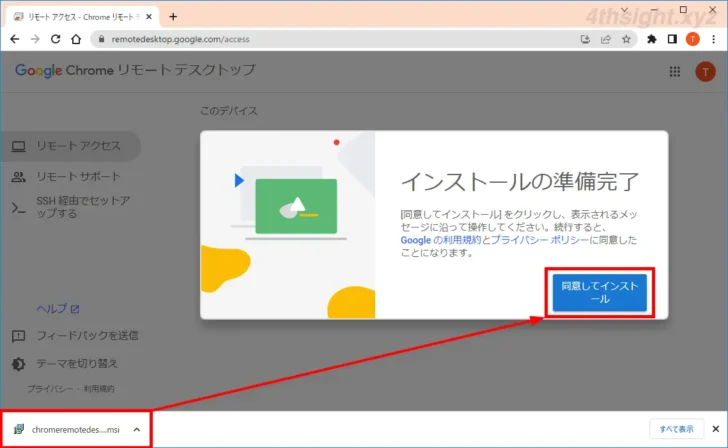
インストールが完了したら「名前の選択」画面が表示されるので、わかりやすい名前を付けて「次へ」をクリックします。
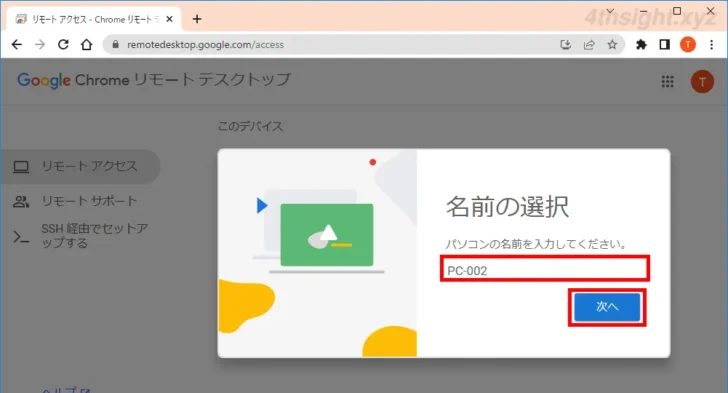
「PINの入力」画面が表示されるので、接続時に使用するPINを設定し「起動」をクリックしたら、事前設定完了です。
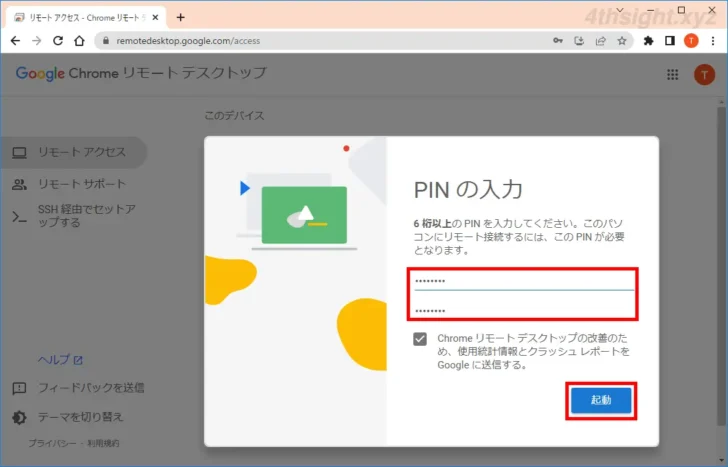
Chromeリモートデスクトップのページに、設定したパソコンが「オンライン」として表示され、パソコンの横に表示されている鉛筆アイコンをクリックすれば、名前やPINを変更することもできます。
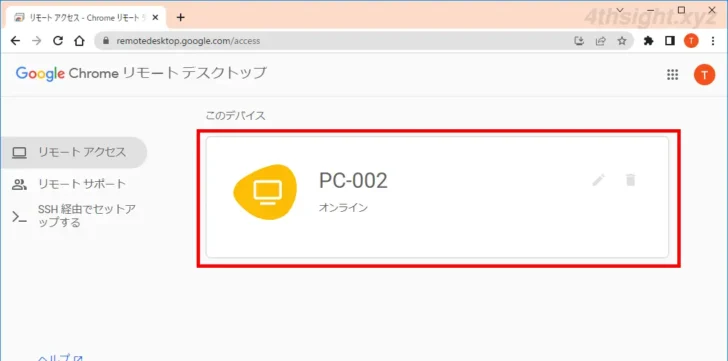
なお、次回以降は、リモート操作される側のマシンは電源を入れてさえおけば、接続可能な状態となるため、サインインやChromeブラウザの起動は不要です。
リモート操作される側のマシンでは、リモート操作している画面がディスプレイにそのまま表示されるので、操作画面を見られたくないなら、ディスプレイの電源は切っておくと良いでしょう。
リモート操作するマシンの設定
リモート操作する側のマシンでは、Webブラウザから以下のページへアクセスし、事前準備のときに利用したGoogleアカウントでログインします。
利用するWebブラウザはChromeブラウザである必要はなく、AndroidやiOSといったスマートフォンやタブレットなどからリモート接続するときも、同じ手順となります。
リモート アクセス - Chrome リモート デスクトップ
すると、先ほど設定したマシンが「リモートのデバイス」欄に表示されているので、クリックします。
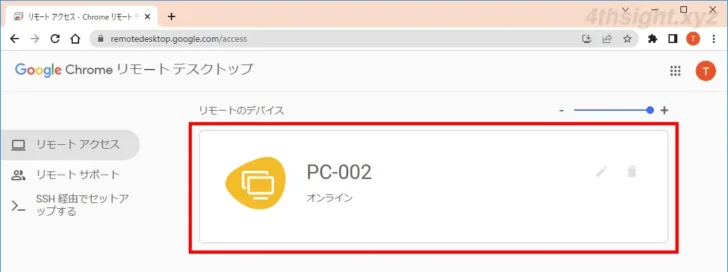
PINの入力画面が表示されるので、設定したPINを入力し矢印ボタンをクリックします。
「このデバイスにPINを保存します」にチェックを入れておくと、次回からPIN入力を省略できます。
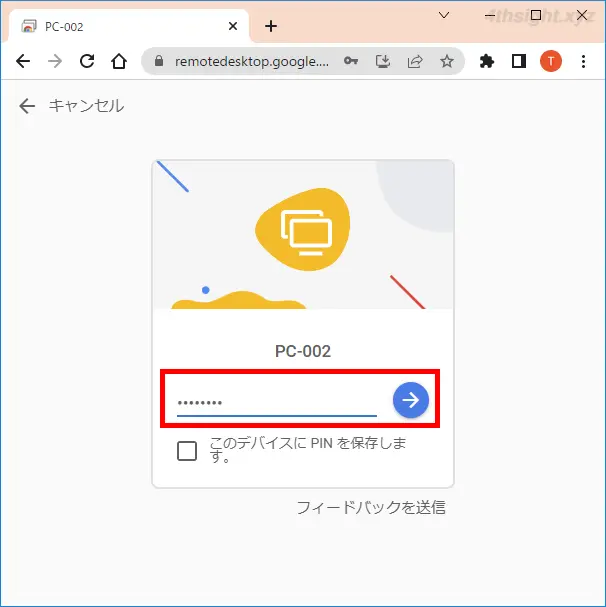
リモートマシンのデスクトップがWebブラウザ内に表示されれば成功です。
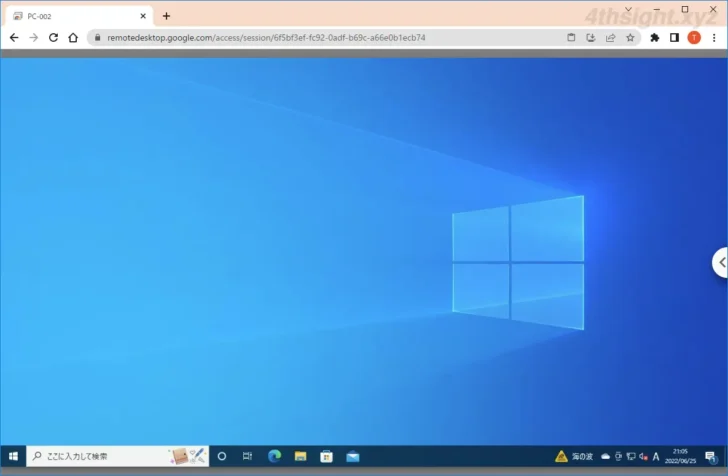
画面右に表示されている矢印アイコンをクリックするとオプション画面などが表示され、ここではセッションを切断したり、画面表示の調整、[Ctrl]+[Alt]+[Delete]などの特殊なキーコンビネーションの送信、ファイルのアップロード/ダウンロードができます。
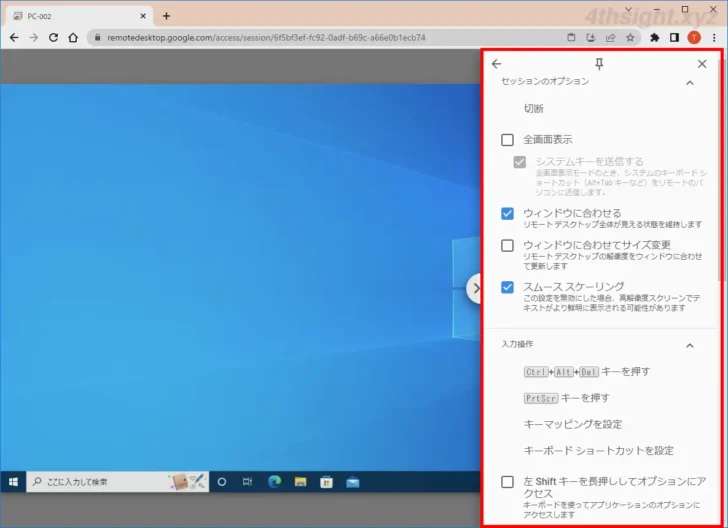
リモートサポートの使い方
リモートサポートは、他のユーザーが自分のマシンを一時的に操作できるようにしたり、自分が他のユーザーのマシンにアクセスコードを使って一時的に操作するときに利用します。
リモート操作されるマシンの設定
まず、操作される側のマシンで事前準備を行います。
Chromeブラウザで以下のサイトへアクセスし、ページに表示されている「この画面を共有」に表示されているダウンロードアイコンをクリックします。
Googleアカウントのログイン画面が表示されたら、利用するGoogleアカウントでログインします。
リモート サポート - Chrome リモート デスクトップ
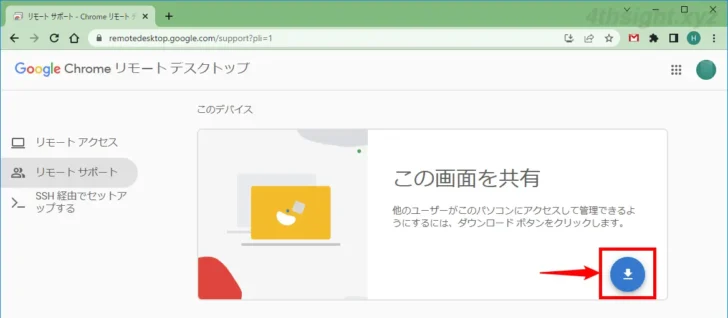
以降の手順は、リモートアクセス時の事前準備と同じため、割愛します。
次に、他のユーザーが自分のマシンにリモート接続できるようにするために、以下のリモートサポートのページを開いて「この画面を共有」にある「コードを生成」をクリックし、ワンタイムアクセスコードを生成し、それを相手に伝えます。
リモート サポート - Chrome リモート デスクトップ
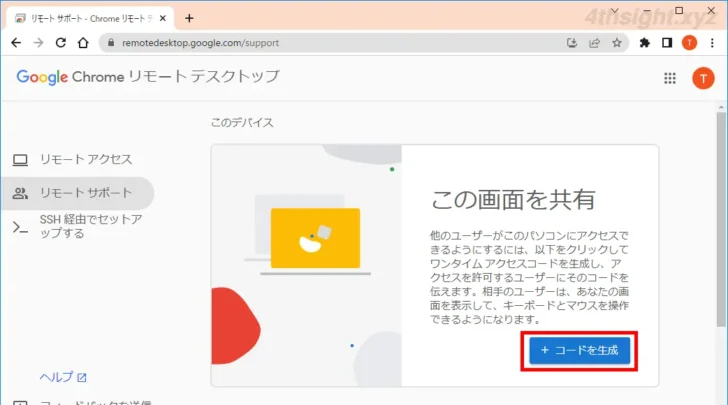
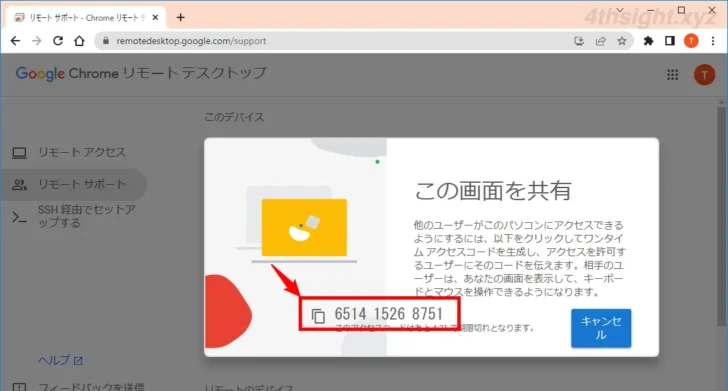
リモート操作するマシンの設定
リモート操作する側のマシンでは、Webブラウザから以下のページへアクセスし、「別のパソコンに接続」に受け取ったワンタイムアクセスコードを入力し「接続」ボタンをクリックします。
利用するWebブラウザはChromeブラウザである必要はなく、AndroidやiOSといったスマートフォンやタブレットなどからリモート接続するときも、同じ手順となります。
リモート サポート - Chrome リモート デスクトップ
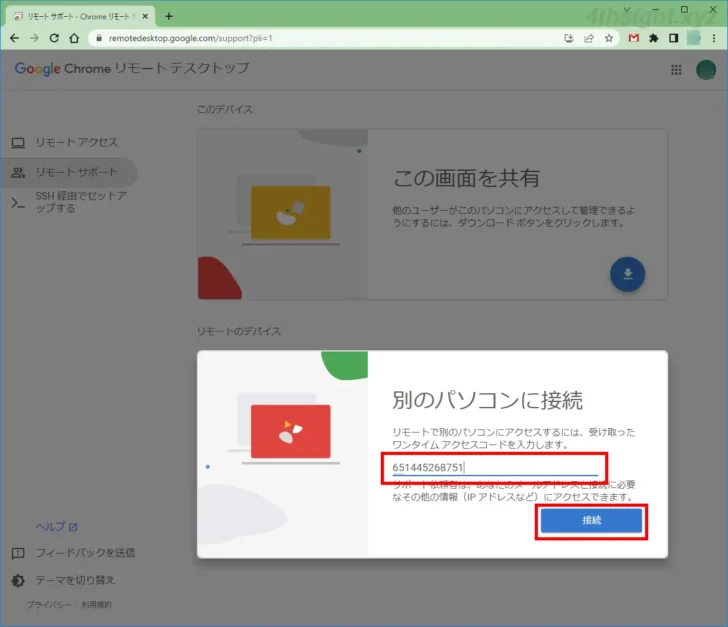
すると、リモート操作される側のマシンに「閲覧と制御を許可しますか?」という画面が表示されるので「共有」をクリックすると、リモート接続が開始されます。
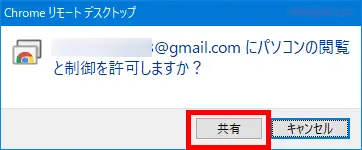
操作画面はリモートアクセスと同じ感じで、リモート接続を終了するときは、操作する側とされる側のどちらからでも行えます。
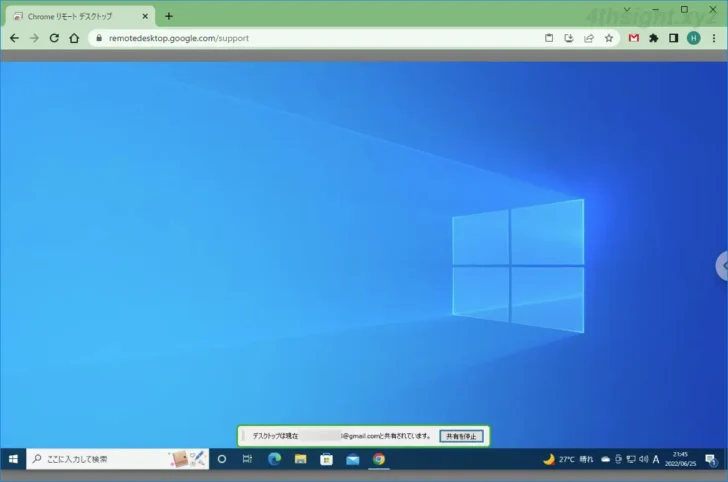
あとがき
リモート操作した感じでは、操作時のレスポンスもそれほど悪くないので、無料のリモート接続ツールを探しているなら、試してみる価値は大いにあると思います。