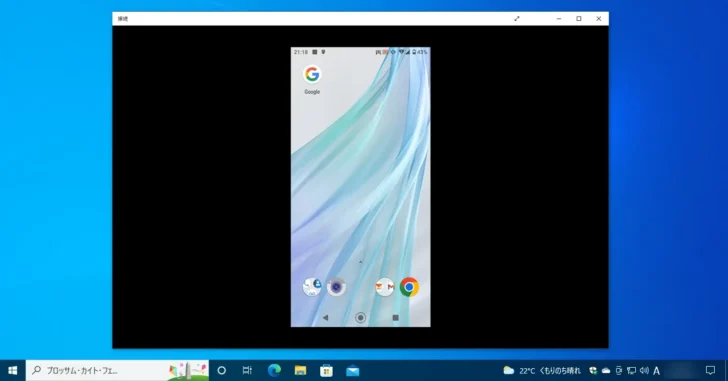
Windows 10や11上にAndroid端末の画面を表示したい場合、専用のツールを利用するというのが一般的ですが、実はWindows 8.1以降には、Miracast機能が標準搭載されており、他のパソコンやAndroid端末の画面をパソコン上に表示したり、他のMiracast対応端末にパソコンの画面を出力することができます。
そこでここでは、Windows 10を例にAndroid端末の画面をWindows上に表示する方法を紹介します。
Miracastは、Wi-Fiで画面を送信する技術で、多くのAndroid端末はMiracastの画面送信機能を、Windowsは送信と受信の両方の機能を備えています。
なお、残念ながらApple製デバイス(iPhoneやiPad)は、Miracastをサポートしていません。
目次
Windowsでの事前準備
Androidスマホの画面をWindows 10上に表示するには、Windows 10パソコンにWi-Fiが搭載されており、かつ事前の設定が必要です。
Wi-Fiを搭載しているが、普段は有線でネットワーク通信を行っている場合は、Wi-Fiを有効化しておきさえすれば、実際にネットワーク通信で利用していなくてもOKです。
デスクトップパソコンなどでWi-Fiを搭載していない場合は、以下のようなUSB接続タイプのWi-Fiアダプタを購入すれば、USBポートに接続するだけでWi-Fiを利用できるようになります。
Winows10での事前設定手順は、次のとおりです。
まず、Windows 10の「設定」から「アプリ」を選択します。
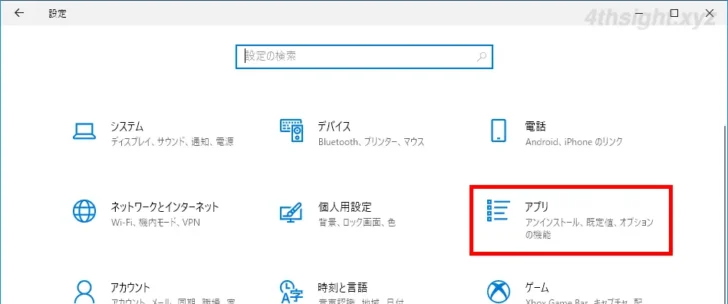
「アプリ」画面が表示されるので、画面左側のメニューから「アプリと機能」を選択しから、画面右側で「オプション機能」をクリックします。
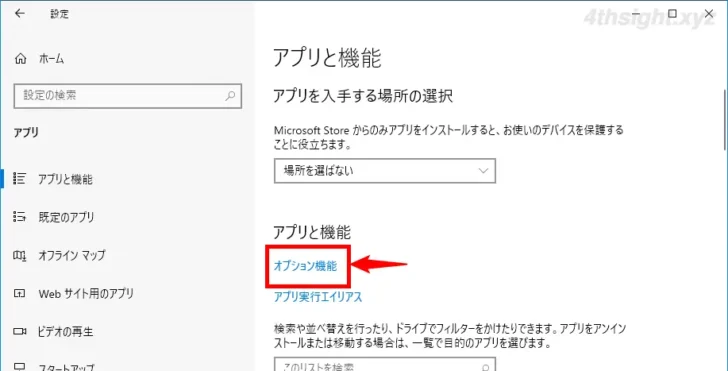
「オプション機能」画面が表示されるので「インストールされている機能」の一覧に「ワイヤレスディスプレイ」が表示されているか確認し、表示されていない場合は「機能の追加」をクリックします。
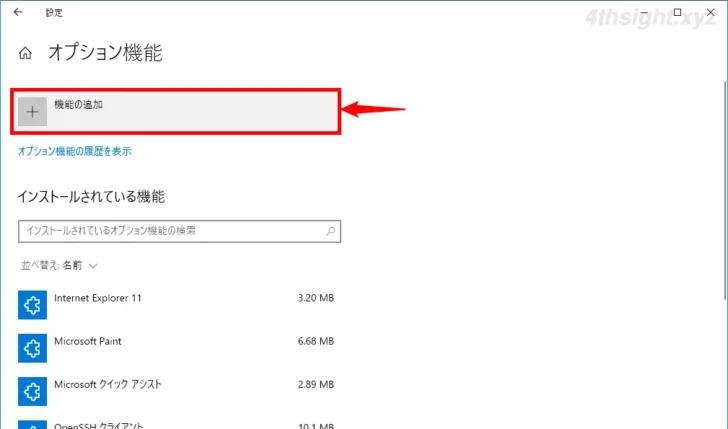
「オプション機能を追加する」画面が表示されるので「ワイヤレスディスプレイ」にチェックを入れて「インストール」をクリックします。
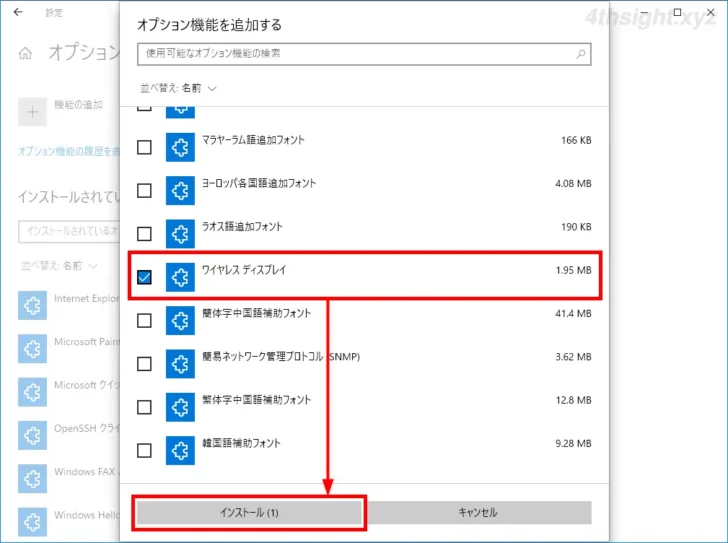
「オプション機能」画面の「最新のアクション」で「ワイヤレスディスプレイ」がインストール済みと表示されれば機能の追加完了です。
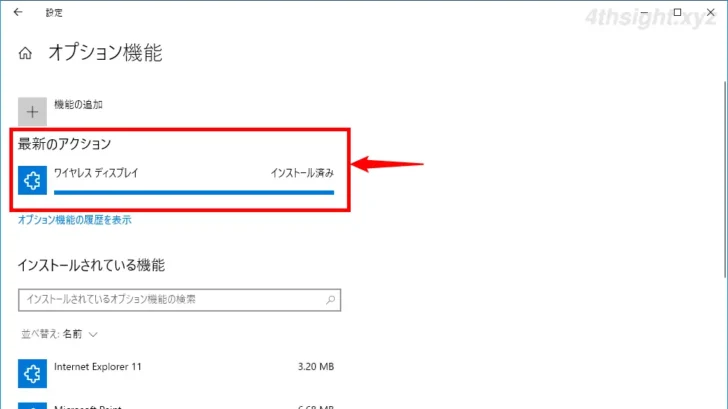
次に、Windows 10の「設定」から「システム」>「このPCへのプロジェクション」を選択し、家庭内などの安全なネットワーク上で利用するなら以下のように設定します。
- 許可した場合は、一部のWindowsとAndroidデバイスからこのPCに出力できます:どこでも使える
- このPCへのプロジェクションについて尋ねる:初回のみ
- ペアリング用にPINを要求する:常にオフ
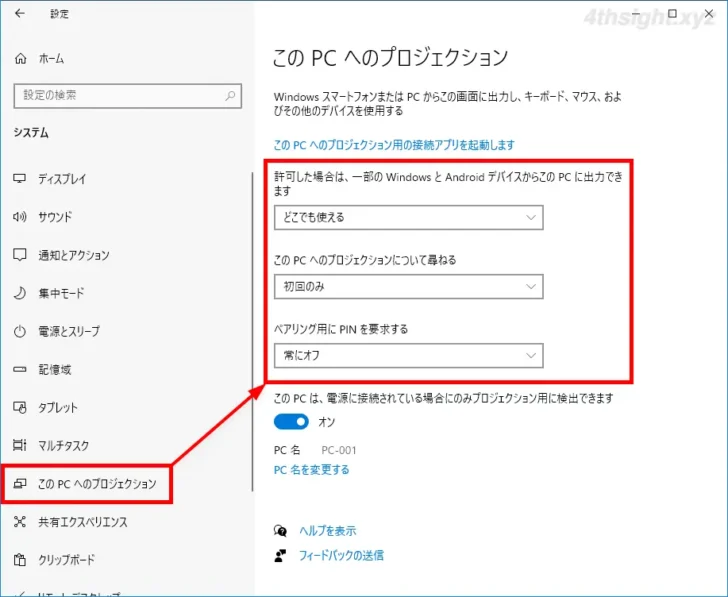
次に、スタートメニューのプログラム一覧から「接続」アプリを起動します。
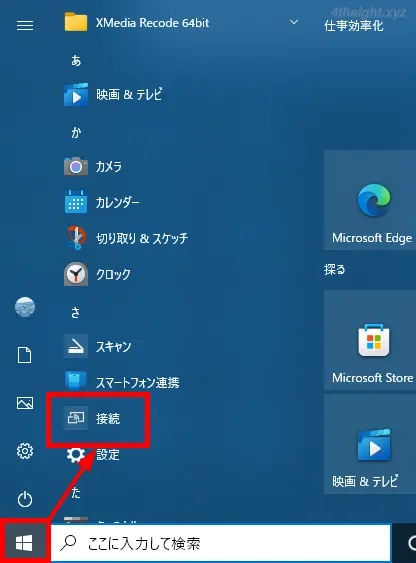
接続アプリが起動して、画面上に「ワイヤレス接続する準備ができました。」と表示されていれば、受信できる状態です。
なお、接続アプリを起動している間だけMiracastの受信機能(レシーバー機能)は動作します。
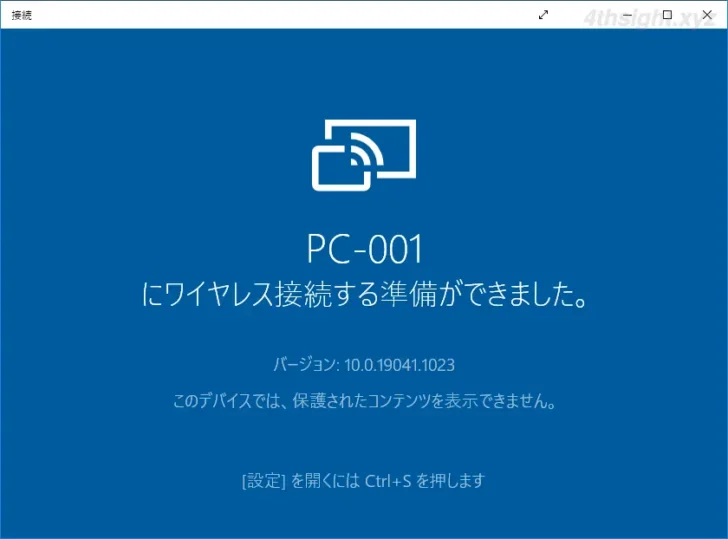
Android端末の画面を出力する
Android端末の画面を出力するには、Android端末の「設定」から「接続済みのデバイス」>「接続の設定」を順に開いて「キャスト」をタップします。
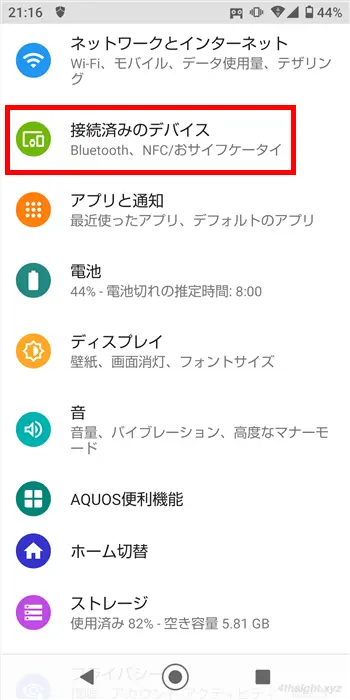
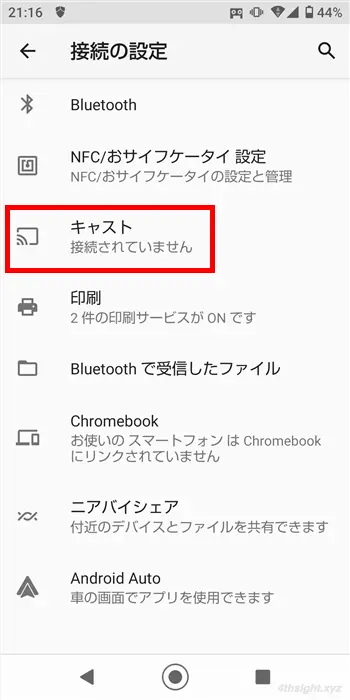
「キャスト」画面が表示されたら、右上の「︙」をタップして「ワイヤレスディスプレイの有効化」をタップしてチェックを入れます。
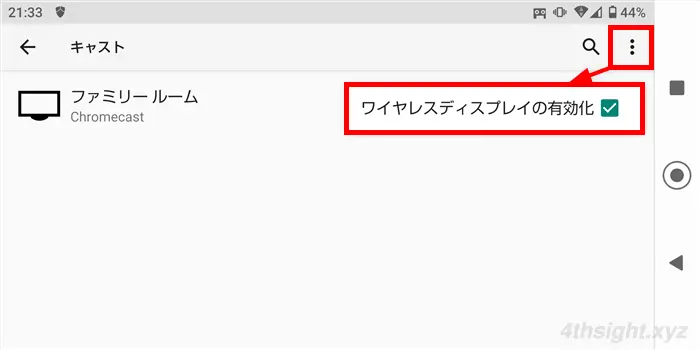
これで、先ほど設定したWindowsパソコンがキャスト先として表示されるようになるのでタップします。
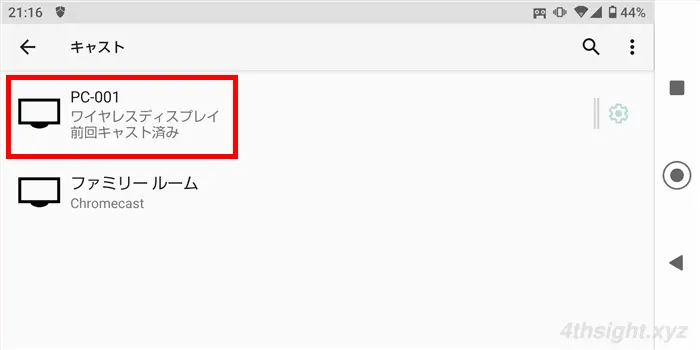
以上で、Android端末の画面がWindowsに出力され、接続アプリの画面上に表示されます。
ちなみに、一部のAndroid端末では、Miracast利用時にパソコンからの操作にも対応しており、パソコンのマウスでAndroid端末を操作できるようですが、残念ながら私の端末では操作はできませんでした。
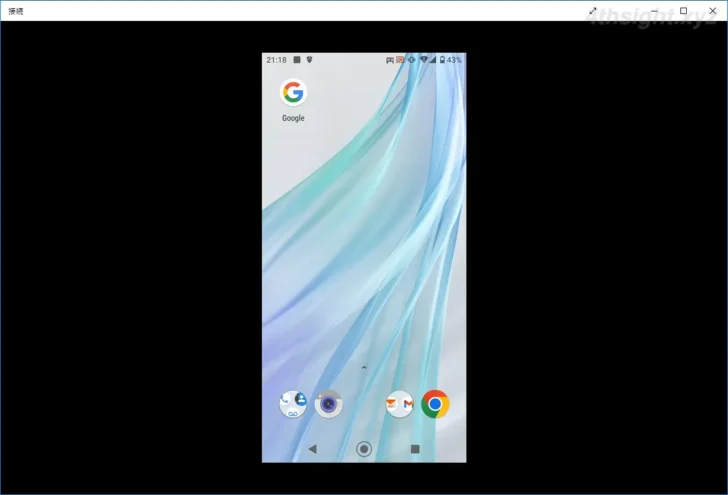
画面の出力を終了するときは、Android端末のクイック設定パネルから「キャスト」アイコンをタップして「接続を解除」をタップするか、Windows上で接続アプリを終了すればOKです。
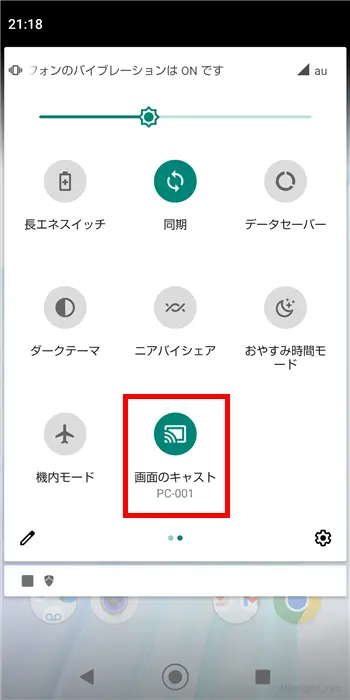
Android端末側から終了する場合
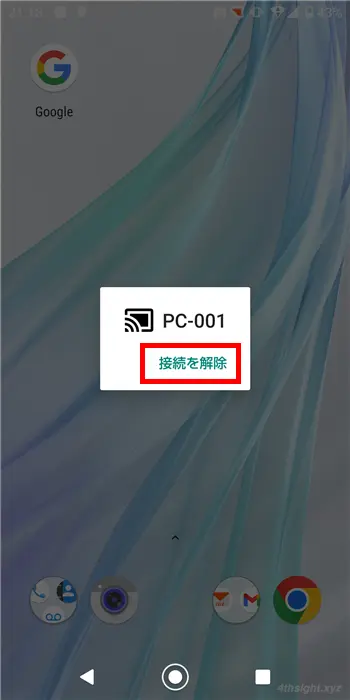
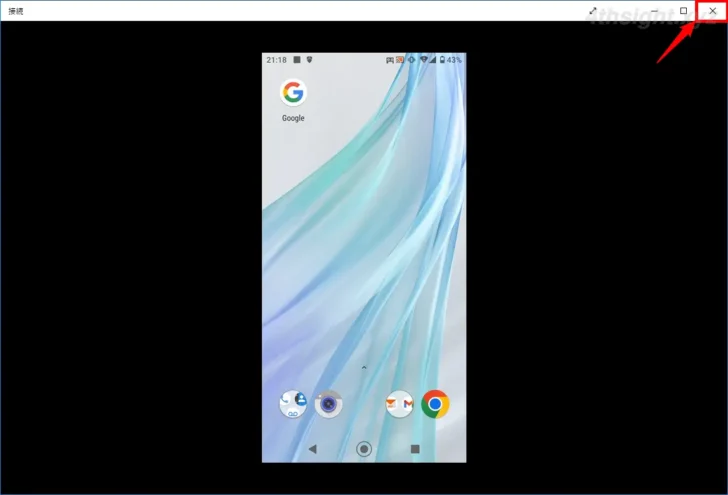
Windows側から終了する場合
あとがき
Android端末の画面をWindows上に表示したいけど、別途アプリをインストールしたくないようなときに役立つでしょう。
