
Windows 11で、キーボードから同じ文字を連続して入力するときや、カーソルを移動するとき、DeleteキーやBackSpaceキーで文字を削除するときは、対応するキーを押し続けますが、キーを押し続けたときの反応速度が遅い(または速い)と感じたことはないでしょうか。
思い当たる方は、ここで紹介する方法でキーを押し続けたときの反応速度を調整することができます。また、文字を入力するときに入力位置を知らせてくれるカーソルの点滅速度も調節することができます。
そこでここでは、Windows 11でキーを押し続けたときのキーボードの反応速度や、カーソルの点滅速度を変更する方法を紹介します。
目次
キーボードのプロパティで変更する
Windows 11でキーを押し続けたときのキーボードの反応速度や、カーソルの点滅速度を変更するには、コントロールパネルの「キーボードのプロパティ」から変更する方法と、レジストリ設定で変更する方法があります。
コントロールパネルから設定する手順は、次のとおりです。
まず、スタートボタン右側の検索ボックスに「cp」と入力して検索候補から「コントロールパネル」を選択します。
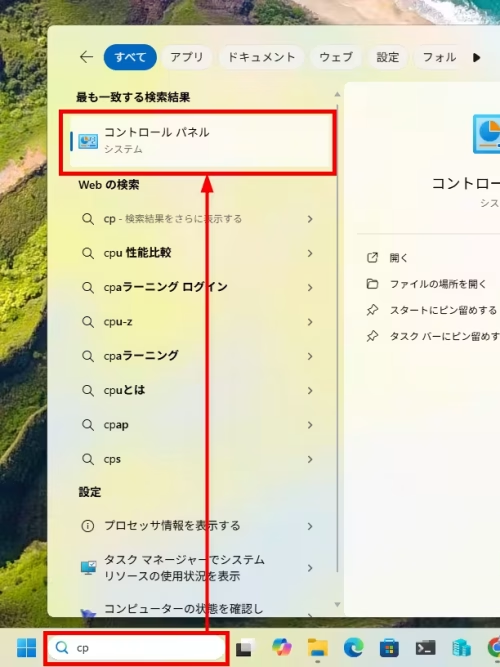
コントロールパネルを開いたら、ウィンドウ右上の表示方法でから「大きいアイコン」または「小さいアイコン」を選択し、項目の一覧から「キーボード」をクリックします。
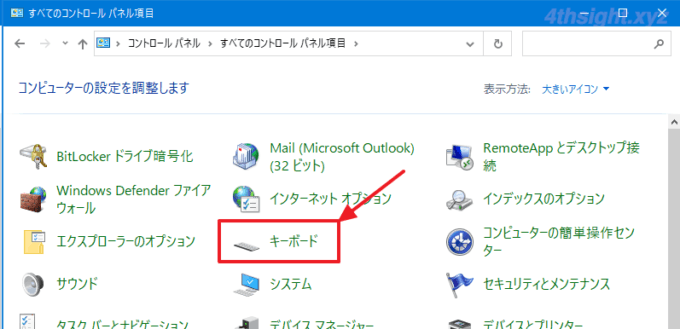
「キーボードのプロパティ」画面が開くので「速度」タブで設定を変更します。
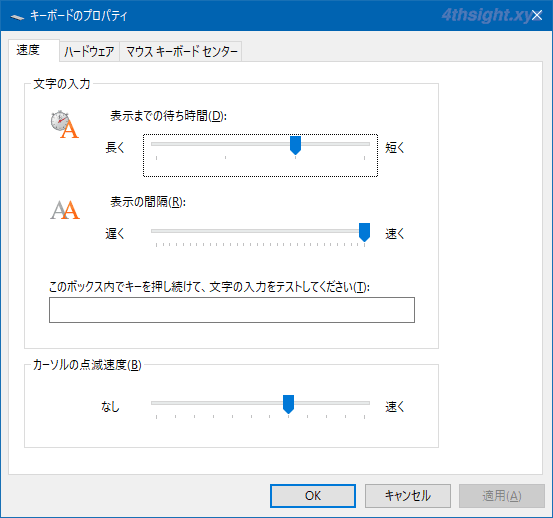
「表示までの待ち時間」を調整する
「表示までの待ち時間」は、キーを押し続けたときに、連続入力が開始されるまでの待ち時間を設定でき「長く」を設定すると、連続入力が開始されるまでの待ち時間が長くなり、「短く」を設定すると、連続入力されるまでの待ち時間が短くなります。
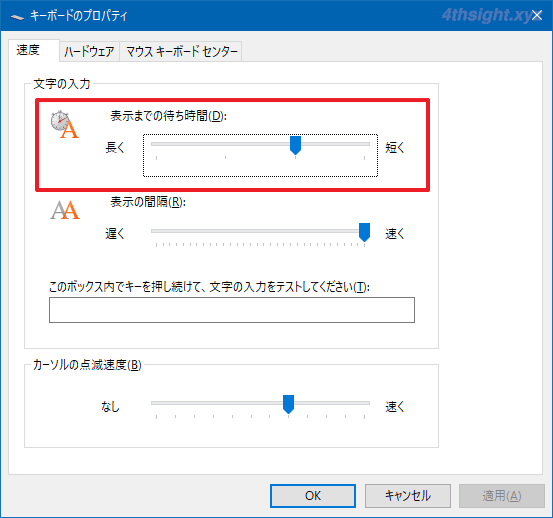
設定した内容で、実際にどれぐらいの待ち時間があるかは「このボックス内でキーを押し続けて、文字の入力をテストしてください」のボックスに入力すること確認できます。
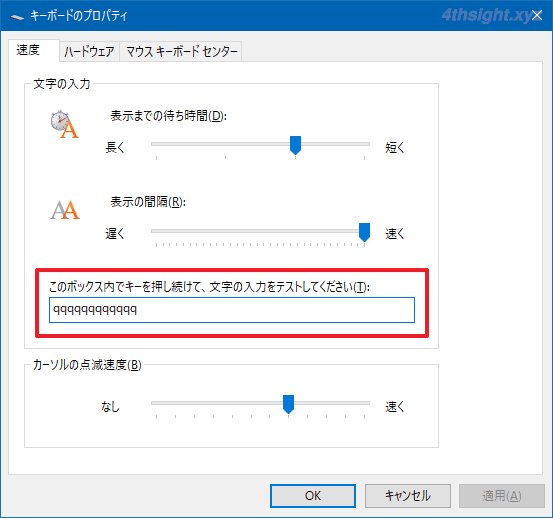
なお、この設定は、DeleteキーやBackspaceキーで文字を削除するときや、方向キーでカーソルを移動するときなど、あらゆるキー操作の速度に影響します。
「表示の間隔」を調整する
「表示の間隔」は、キーを押し続けたときに連続入力される間隔を設定でき、「遅く」に設定すると、連続入力される間隔が遅くなり、「速く」に設定すると、連続入力される間隔が速くなります。
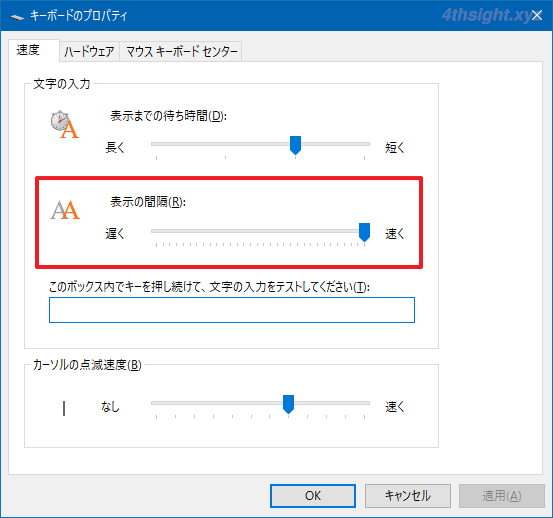
この設定も、設定した内容で、実際にどれぐらいの間隔で連続入力されるか「このボックス内でキーを押し続けて、文字の入力をテストしてください」のボックスに入力すること確認できます。
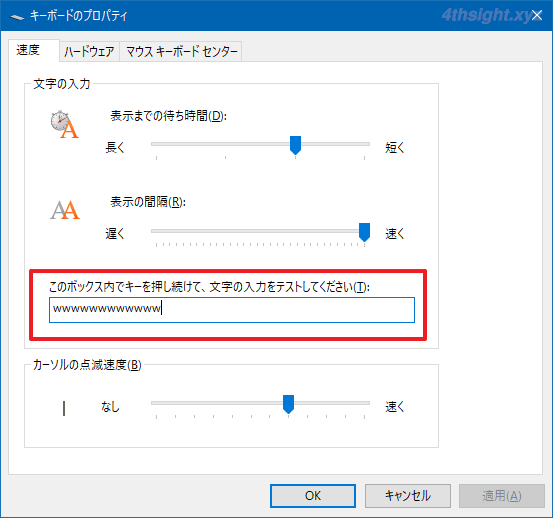
なお、この設定もDeleteキーやBackspaceキーで文字を削除するときや、方向キーでカーソルを移動するときなど、あらゆるキー操作の速度に影響します。
「カーソルの点滅速度」を調整する
「カーソルの点滅速度」は「なし」に設定するとカーソルが点滅しなくなり、「速く」に設定するとカーソルの点滅が速くなります。
設定した内容での点滅速度は、左側に表示されているカーソルで確認できます。
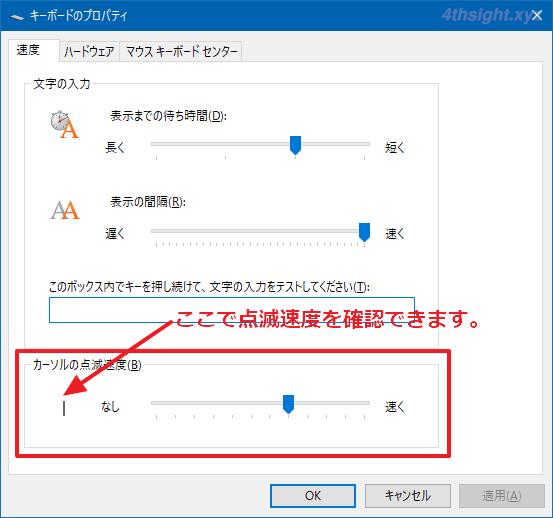
レジストリ設定で変更する
上の「キーボードのプロパティ」から設定する方法では、少ししか反応速度を速めることができませんが、レジストリ設定によりそれ以上に反応速度を速めることができます。
手順は、次のとおりです。
管理者権限でコマンドプロンプトを起動して、以下のコマンドを順に実行します。
> reg add "HKEY_CURRENT_USER\Control Panel\Accessibility\Keyboard Response" /t REG_SZ /v AutoRepeatDelay /d 300 /f
> reg add "HKEY_CURRENT_USER\Control Panel\Accessibility\Keyboard Response" /t REG_SZ /v AutoRepeatRate /d 15 /f
> reg add "HKEY_CURRENT_USER\Control Panel\Accessibility\Keyboard Response" /t REG_SZ /v DelayBeforeAcceptance /d 0 /f
> reg add "HKEY_CURRENT_USER\Control Panel\Accessibility\Keyboard Response" /t REG_SZ /v Flags /d 59 /f1つ目のコマンドの「AutoRepeatDelay」が表示までの待ち時間に相当する項目で、2つ目のコマンドの「AutoRepeatRate」が表示の間隔に相当する項目で、それぞれ「/d」の後にミリ秒単位で値を指定します。
具体的にどれぐらいの値が良いかは、ご自分で試してみていただきたいですが、個人的には上のコマンドで指定している値が、速さを実感できるほどよい値かと思います。
それ以外のコマンドは、値を変更せずに実行し、すべてのコマンドが「この操作を正しく終了しました。」で終了していることを確認したら、Windows 10を再起動することで設定が反映されます。
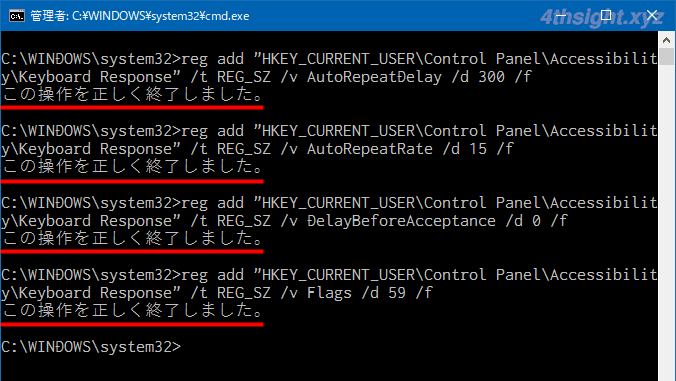
なお、このレジストリ設定は「フィルターキー」と呼ばれる機能を有効化しているため、タスクバー右側の通知領域(タスクトレイ)にフィルターキーが有効であることを表すアイコンが表示されます。
どれぐらい速い?
デフォルト設定と上のレジストリ設定を行った場合とで、どれぐらい反応速度に違いがあるかは、以下の動画で確認できます。
デフォルト設定:
レジストリ設定を行った場合:
デフォルト値に戻したいときは
設定をデフォルト値に戻したいときは、同じように管理者権限でコマンドプロンプトを起動し、以下のコマンドを順に実行して、コマンドを実行後Windows 10を再起動することで設定がデフォルト値に戻ります。
> reg add "HKEY_CURRENT_USER\Control Panel\Accessibility\Keyboard Response" /t REG_SZ /v AutoRepeatDelay /d 1000 /f
> reg add "HKEY_CURRENT_USER\Control Panel\Accessibility\Keyboard Response" /t REG_SZ /v AutoRepeatRate /d 500 /f
> reg add "HKEY_CURRENT_USER\Control Panel\Accessibility\Keyboard Response" /t REG_SZ /v DelayBeforeAcceptance /d 1000 /f
> reg add "HKEY_CURRENT_USER\Control Panel\Accessibility\Keyboard Response" /t REG_SZ /v Flags /d 126 /fあとがき
キーボードから同じ文字を連続して入力するときや、カーソルを移動するとき、DeleteキーやBackSpaceキーで文字を削除するときに、キーを押し続けたときの反応速度が遅いなぁ(または速いなぁ)と感じるときは、自分に合うよう調整してみてはいかがでしょうか。