
Windowsを利用していて、ハードウェアの故障や不具合などで、キーボードやマウスが動かなくなったとき、予備のキーボードやマウスを持っているなら交換すればよいですが、予備のキーボードやマウスがなくても途方に暮れることはありません。
Windowsには、マウス操作でキー入力を行う機能や、キーボードでマウス操作を行う機能が搭載されており、それらの機能を使うことでキーボードがマウスがなくてもWindowsを操作できます。
そこでここでは、Windows 11でマウス操作でキー入力を行う方法や、キーボードでマウス操作を行う方法を紹介します。
目次
マウスでキー入力する
キーボードが使えなくなったときは、マウス操作でキー入力ができる「タッチキーボード」機能を使います。「タッチキーボード」を使うには、タスクトレイの「タッチキーボード」アイコンをクリックします。
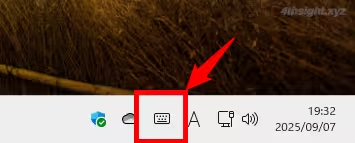
タスクトレイにタッチキーボードアイコンがない場合は、タスクバーを右クリックして「タッチキーボードボタンを表示」にチェックを入れて、アイコンを表示させてからクリックします。
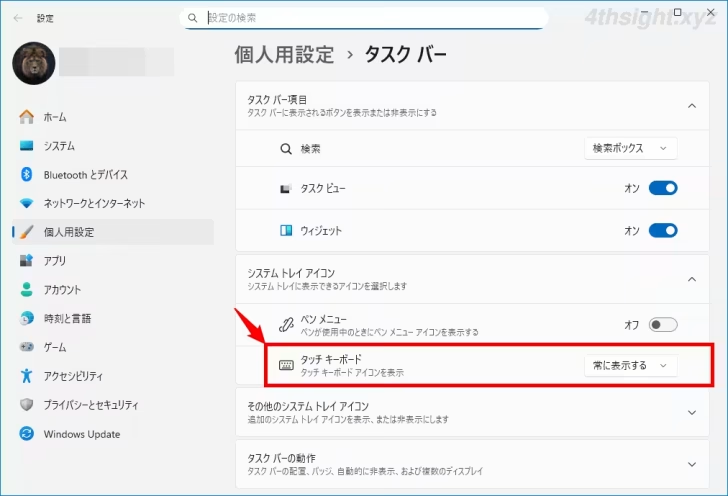
タッチキーボードのアイコンをクリックすると、以下のようにデスクトップ下部にソフトウェアキーボードが表示され、マウス操作でキー入力できるようになります。
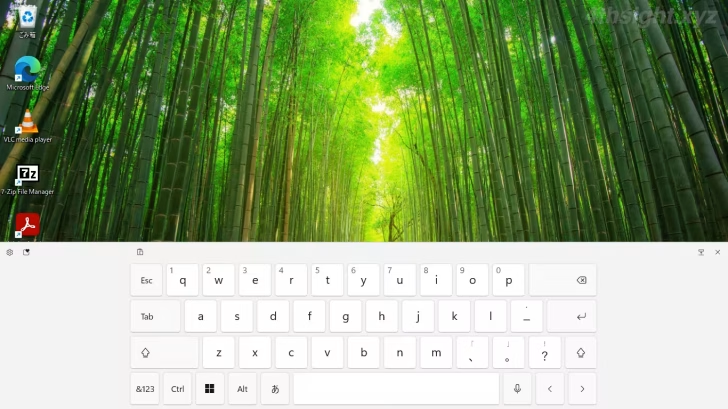
画面左上の歯車アイコンからは、キーボードを50音や携帯のような12キー表示に変更したりもでき、ソフトウェアキーボードを閉じるときは、キーボード右上の「×」ボタンをクリックします。
キーボードでマウスを操作する
マウスが使えなくなったときは、キーボードのテンキーでマウス操作ができる「マウスキー機能」を使います。(なお、テンキーが付いていないキーボードでは、この機能は利用できません。)
マウスキー機能は、Altキー+左Shiftキー+NumLockキーを同時に押して、以下のポップアップ画面で「はい」をクリックすることで有効化します。
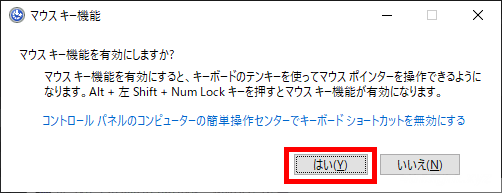
テンキーでマウスを操作するときは、次のようにキー入力します。
- 「5」以外の数字キーでマウスポインターを移動
- 「/」キーの後に「5」キーを押せば左クリック
- 「-」キーの後に「5」キーを押せば右クリック
- 「+」キーを押せばダブルクリック
- 「0」キーを押せばドラッグ、「.」キーを押せばドロップ
また、「マウスキー機能」を有効化すると、タスクトレイにアイコンが表示され、デフォルト設定では、NumLockキーがオンのときは「マウスキー機能」がオンになり、NumLockキーがオフのときは「マウスキー機能」もオフになります。
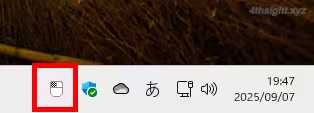
マウスキーがオンのとき
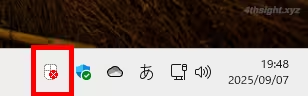
マウスキーがオフのとき
なお、デフォルトの設定ではテンキーでのマウスポインターの移動はとても遅いので、設定を調整するのがおススメです。
設定は、Windowsの「設定」>「アクセシビリティ」>「マウス」から行え、「Ctrlキーを押したままにして加速し、Shiftキーを押したままにして減速する」のチェックをオンにすることで、Ctrlキーを押したままにするとマウスポインターの移動が加速し、Shiftキーを押したままにすると減速でき、マウスポインターの移動が快適になります。
また、物足りなければ、その下の「ポインターの速度」や「ポインターの加速度」を調整すればよいでしょう。
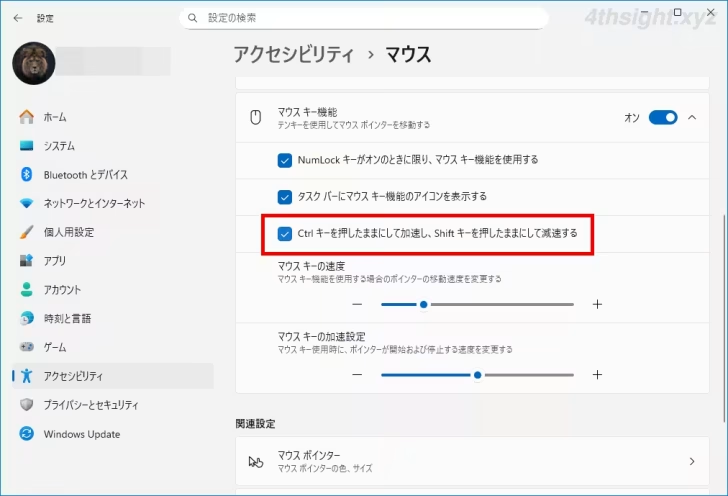
「マウスキー機能」の利用を終了するときは、利用を開始するときと同じように、Altキー+左Shiftキー+NumLockキーを同時に押します。
なお、Windowsの操作をマウスキー機能だけで行うのは大変なので、ショートカットキーも併せて活用すれば、よりスムーズに操作できるでしょう。
あとがき
キーボードがいきなり使えなくなることはめったにないように思いますが、マウスは電池切れなどで意外と使えなくなる場面があると思います。いざというときに備えて、操作方法を覚えておくと慌てず騒がず対応できますね。