
Windows環境では、さまざまな操作をマウスを使って行いますが、デフォルト設定ではマウスポインター(マウスカーソル)が小さく、見づらく感じたり、マウスポインターがどこにあるか分からなくなることがあります。
そこでここでは、Windowsでマウスポインターのサイズや色をカスタマイズして、より見やすく使いやすくする方法を紹介します。
目次
マウスポインターのサイズや色を変更
大画面(高解像度)のディスプレイでWindowsを利用していると、マウスポインターやカーソルが小さすぎてどこにあるか分からなくなることがないでしょうか。
そのように感じる場合は、マウスポインターやカーソルを大きくすることで分かりやすくできます。
マウスポインターやカーソルの大きさを変更する手順は、次のとおりです。
まず「設定」アプリを開き「簡単操作」をクリックします。
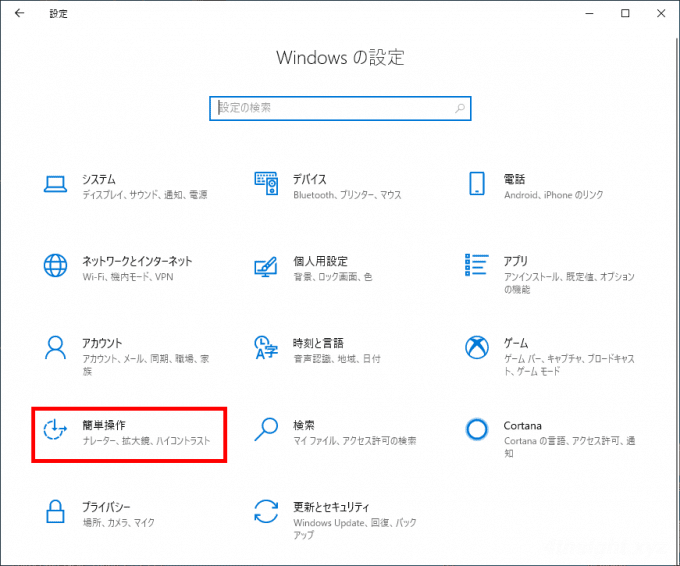
「簡単操作」画面が表示されたら、画面左側のメニューから「マウスポインター」をクリックして、画面右側でマウスポインターのサイズや色を好みに変更できます。
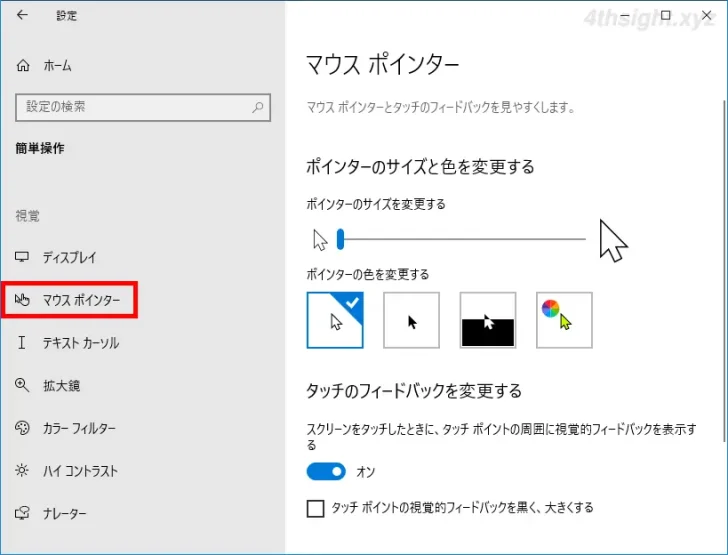
また「テキストカーソル」では、カーソルの太さを変更したり、カーソル位置をわかりやすく表示する「カーソルインジケーター」を有効にできます。
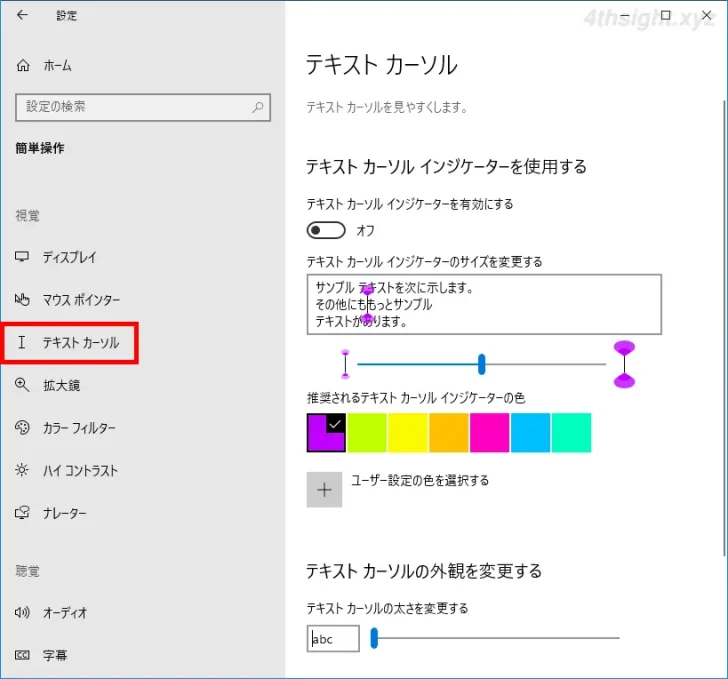
なお、マウスポインターのデザインは、ここで紹介した以外にも、従来の「マウスのプロパティ」画面で変更することもできます。
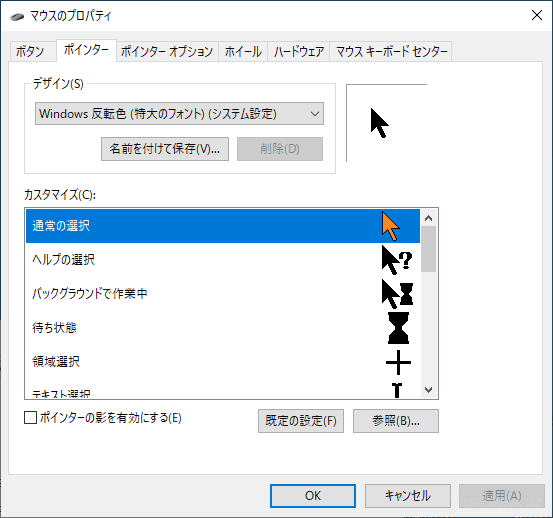
マウスポインターの位置に波紋を表示
マウスポインターの位置を分かりやすくしたい場合、上の方法でマウスポインターを大きくする以外に、マウスポインター周辺に波紋を表示して位置を分かりやすくする機能も役立ちます。
マウスポインターの位置に波紋を表示する手順は、次のとおりです。
まず、Windowsの「設定」から「デバイス」を選択します。
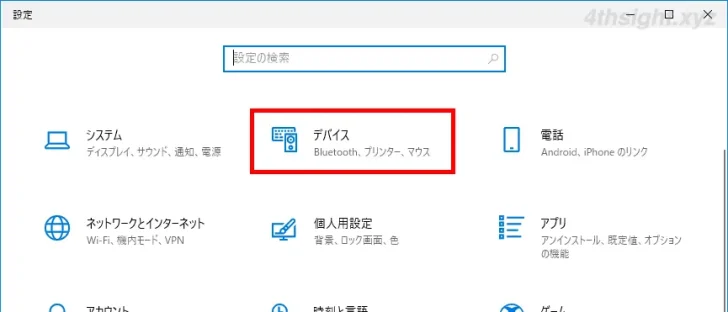
「デバイス」画面が表示されたら、画面左側のメニューから「マウス」を選択して、画面右側の「その他のマウスオプション」をクリックします。
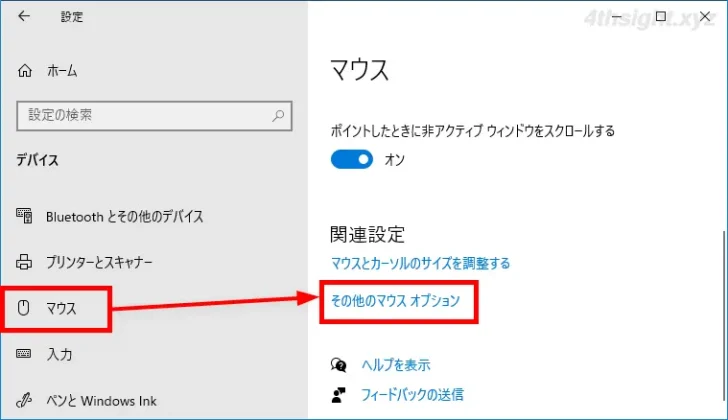
「マウスのプロパティ」画面が表示されるので「ポインターオプション」タブで「Ctrlキーを押すとポインターの位置を表示する」のチェックボックスをオンにして「OK」をクリックします。
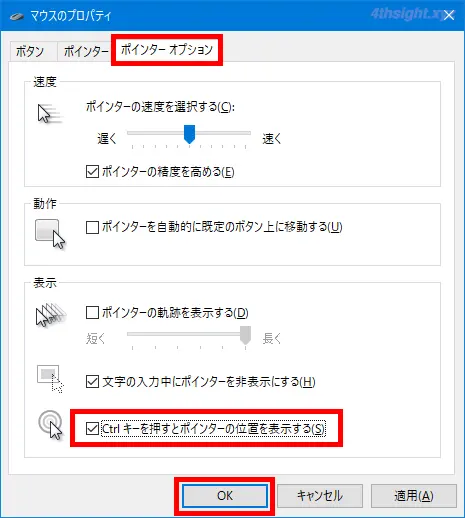
設定を完了すると、Ctrlキーを押したときにマウスポインター周辺に波紋が表示されて、ポインターの位置を確認できます。
マウスポインターの軌跡を表示
マウスポインターを動かしたときに軌跡を表示することでも、マウスポインターの位置がわかりやすくなります。
手順は、次のとおりです。
上の手順と同じように「マウスのプロパティ」画面を表示して「ポインターオプション」タブで「ポインターの軌跡を表示する」のチェックボックスをオンにして「OK」をクリックします。
軌跡の長さを調節するときは、下のスライダーで調節できます。
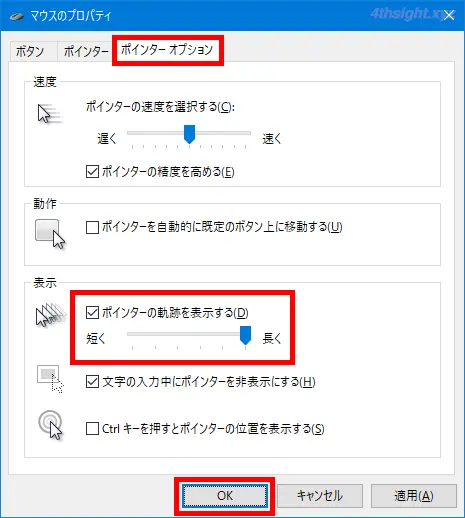
設定を完了すると、マウスポインターを動かしたときに軌跡が表示されるようになり、マウスポインターの位置を把握しやすくなります。
マウスポインターを自動的に既定のボタン上に移動
Windowsでさまざまな操作を行っていると、画面上に表示される「はい」や「OK」といったボタンをクリックすることが多々あります。
そのようなとき「はい」や「OK」といったボタンをクリックするために、マウスポインターをそれらのボタンまで移動させるという操作が必要になりますが、マウスの設定を調整することで、自動的にそれらのボタン上にマウスポインターを移動させることができます。
手順は、次のとおりです。
上の手順と同じように「マウスのプロパティ」画面を表示して「ポインターオプション」タブで「ポインターを自動的に既定のボタン上に移動する」のチェックボックスをオンにして「OK」をクリックします。
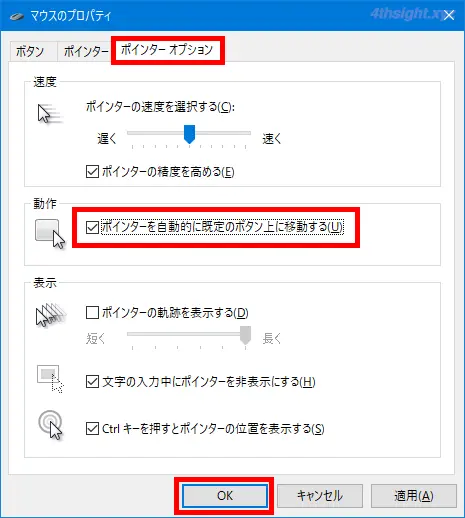
設定を完了すると、以下のような画面が表示されたときに、「はい」ボタンの上にマウスポインターが自動的に移動されるようになります。
あとがき
最近では、大画面(高解像度)のディスプレイでWindowsを利用することが多く、デフォルトのマウスポインターでは使いづらく感じることが多いですが、ここで紹介した方法でマウスポインターを大きくしたり色をカスタマイズすれば、使いやすくなるでしょう。