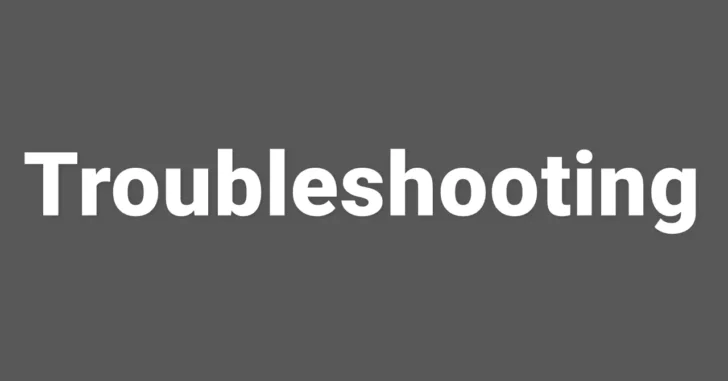
Windowsを使用していると、何らかの原因でシステムファイルが破損したり、上書きされたりして、動作が不安定になることがあります。そのような時の修復方法の一つとして「システムファイルチェッカー(sfcコマンド)」があります。
システムファイルチェッカーは、コマンドラインのシステムファイル修復ツールで、システムファイルをスキャンして、破損したり上書きされてしまったシステムファイルを探し出し、適切なファイルと置き換えることで修復を行ってくれます。
そこでここではWindows 10を例に、システムファイルチェッカー(sfcコマンド)の使って、破損したシステムファイルを修復する方法を紹介します。
目次
システムファイルチェッカーの使い方
システムファイルチェッカーはコマンドラインツールなので、まず管理者権限でコマンドプロンプトを起動します。
コマンドプロンプトを起動したら、以下のコマンドを実行して、システムイメージの問題がないかチェックし、問題があれば修復しておきます。
なお、コマンドの完了までに30分ほど必要になる場合があります。
> DISM.exe /Online /Cleanup-image /Restorehealth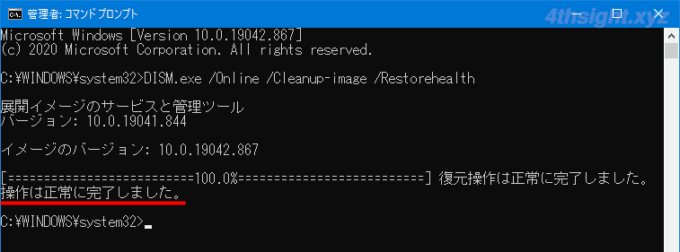
コマンドの実行結果に「操作は正常に完了しました。」と表示されたら、次に以下のコマンドでシステムファイルチェッカーを実行します。
sfcコマンドに「/scannow」オプションを指定すると、スキャンと修復を実施してくれますが、スキャンだけ実行して修復は実行したくない場合は「/verifyonly」オプションを指定します。
> sfc /scannowコマンドを実行すると「システムスキャンを開始しています。…」と表示されるので、スキャン完了まで待ちます。
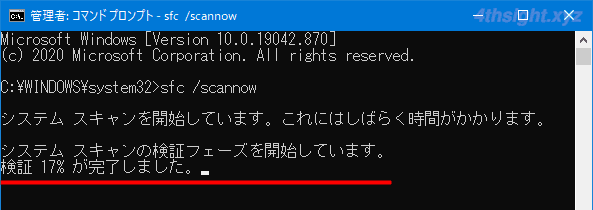
「検証100%が完了しました。」と表示されたらスキャン完了で、画面に結果が表示されるので内容を確認します。
システムファイルチェッカーの結果確認方法
システムファイルチェッカーの実行結果として表示される内容は、次のとおりです。
Windowsリソース保護は、整合性違反を検出しませんでした。 - このメッセージが表示された場合は、不足または破損しているシステムファイルがなかったことを意味しています。
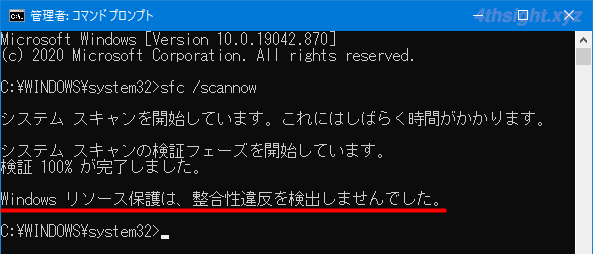
Windowsリソース保護により、破損したファイルが見つかり、それらは正常に修復されました。 - このメッセージが表示された場合は、破損したファイルがあり、正常に修復されたことを意味しています。
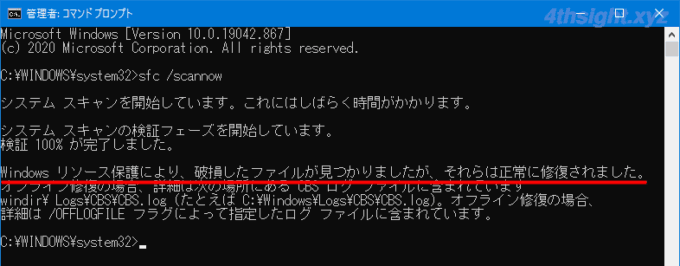
Windowsリソース保護は要求された操作を実行できませんでした。 - このメッセージが表示された場合は、Windows 10をセーフモードで起動して、再度sfcコマンドを実行します。
Windows 10をセーフモードで起動する方法は、以下の記事をご覧ください。
Windowsリソース保護は、修復サービスを開始できませんでした。 - このメッセージが表示された場合は「Windows Modules Installer」サービスが無効化されていないか確認します。
確認方法は、スタートメニューのプログラム一覧から「Windows管理ツール」>「サービス」を順にクリックし、「サービス」画面が開いたら「Windows Modules Installer」をダブルクリックします。
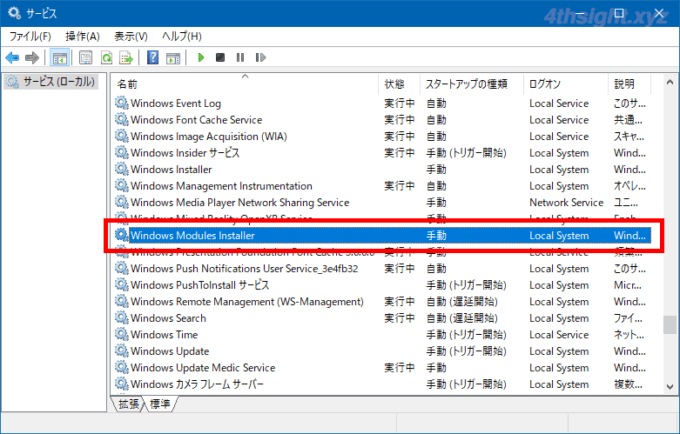
プロパティ画面が開くので「スタートアップの種類」を確認し「無効」になっている場合は「手動」に変更して「OK」をクリックします。
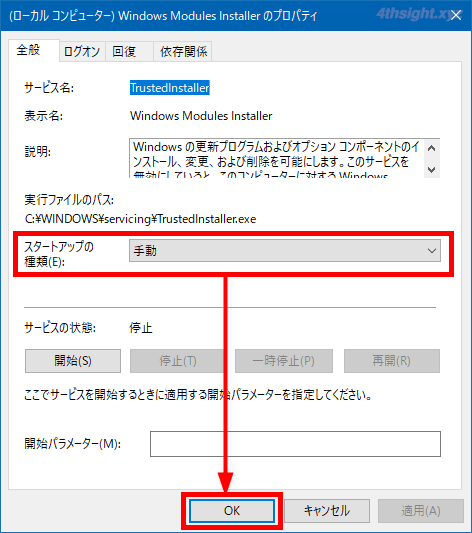
設定を変更した場合は、Windowsを再起動して、再度sfcコマンドを実行します。
あとがき
システムファイルが破損したり上書きされたりして、動作が不安定になっている可能性が高い場合は、ここで紹介している方法で修復できる可能性が高いでしょう。