
Windows向けのアプリやデバイスドライバの中には、特定のバージョンのWindows用に設計されていて、それ以外のバージョンでは正常に動作しない(インストールできない、実行できない)場合があります。
たとえば、Windows 7などの古いOS向けのアプリやデバイスドライバは、そのままではWindows 10で動かない場合があります。
このようなときは「互換モード」を使うことで、Windows 10で古いアプリやデバイスドライバを実行できる場合があります。
そこでここではWindows 10を例に、古いアプリやデバイスドライバを「互換モード」で実行させる方法を紹介します。
目次
互換モードとは
互換モードは、古いバージョンのWindows向けのアプリやデバイスドライバが正常に実行できないときに利用する機能で、古いバージョンのWindowsをエミュレート(模倣)して、アプリやデイバスドライバを実行できるようにする機能です。
なお、互換モードを設定したらからといって、古いアプリやデバイスドライバが必ず動作するわけではなく、動作したとしても動作が保証されるわけではないので、業務環境で互換モードを利用する場合は入念な動作検証が必要になるでしょう。
トラブルシューティングツールで互換モードを設定
互換モードを設定するには、トラブルシューティングツールで自動設定する方法と、手動で互換モードを設定する方法があります。
トラブルシューティングツールで設定するときは、古いアプリやデバイスドライバのインストーラーか実行ファイル、ショートカットファイルのいずれかを右クリックして、メニューから「互換性のトラブルシューティング」を選択します。
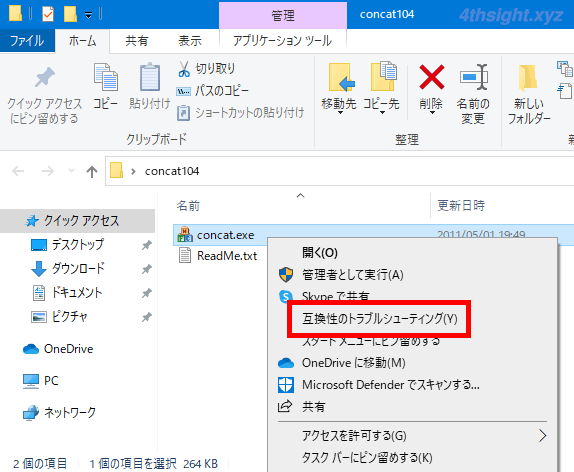
「プログラム互換性のトラブルシューティングツール」が起動するので「推奨設定を使用する」を選択します。
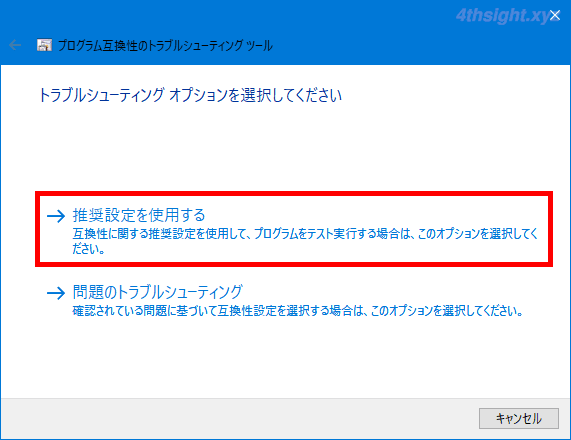
すると、対象のプログラムが実行できるよう自動的に設定が調整されるので「プログラムのテスト」をクリックして、対象のプログラムが正常に動作するか確認します。
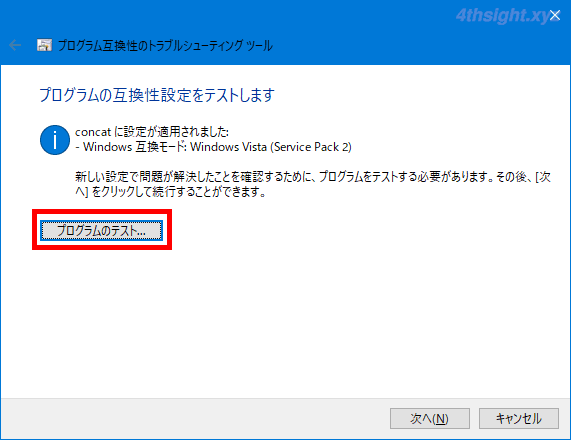
確認が済んだら「次へ」をクリックします。
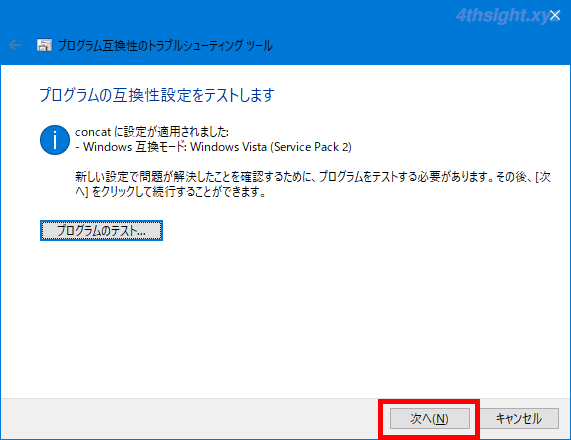
対象のプログラムが正常に実行できるようになった場合は「はい、このプログラムのこの設定を保存します」をクリックして設定を保存します。
正常に実行できない場合は「いいえ、別の設定で、もう一度やり直します」をクリックすることで、再度トラブルシューティングをやり直せます。
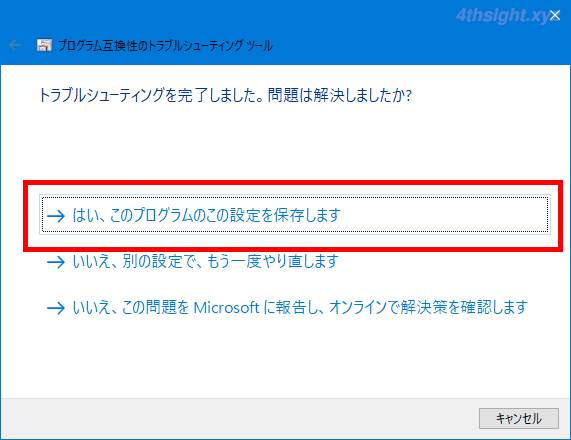
最後に「トラブルシューティングツールを終了する」をクリックして閉じます。
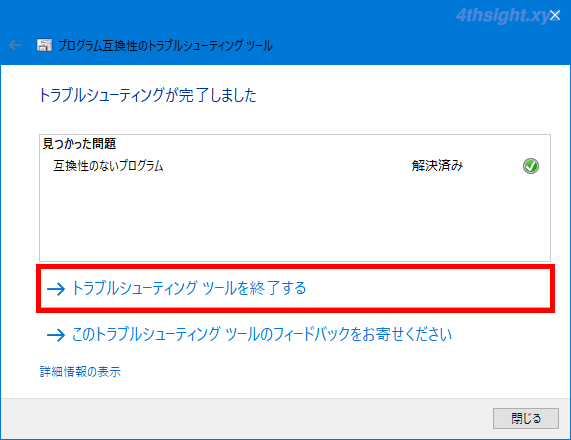
以上で設定完了です。
手動で互換モードを設定
互換モードを手動で設定するときは、先ほどと同じように古いアプリやデバイスドライバのインストーラーか実行ファイル、ショートカットファイルのいずれかを右クリックして、メニューから「プロパティ」を選択します。

プロパティ画面が表示されたら「互換性」タブで「互換モードでこのプログラムを実行する」にチェックを入れ、対象のプログラムが対応しているWindowsのバージョンを選択して「OK」をクリックします。
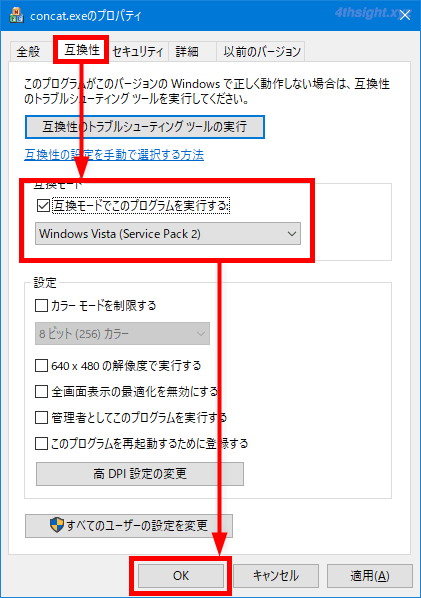
以上で、対象のアプリやゲームが指定したWindowsバージョンの設定で実行できます。
その他の設定項目
「互換性」タブ画面では、Windowsのバージョンを指定するほかにも、そのプログラムを実行するために必要な設定を調整することができます。
どのような設定なら動作するかはプログラムにより異なるため、いろいろな設定パターンを試してみる必要があります。
また、画面下部にある「すべてのユーザーの設定を変更」をクリックすれば、互換設定をPC上のすべてのユーザーに適用することもできます。
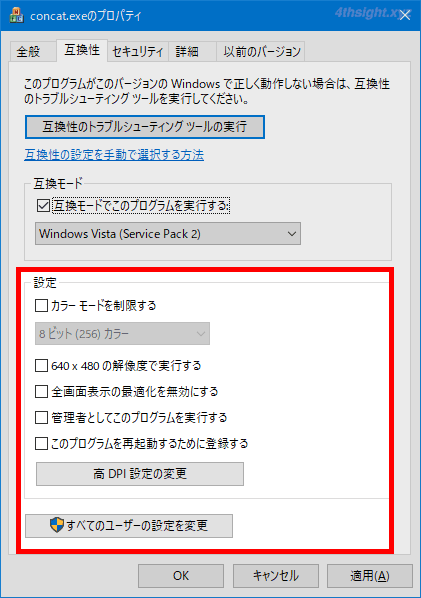
あとがき
本来であれば、OSのバージョンに対応したプログラムを利用するべきですが、何らかの事情で古いプログラムを利用せざるを得ないときは互換モードが役立つときがあるでしょう。