
Windowsで、パスワードを忘れてサインインできなくなったり、管理者ユーザーのパスワードを忘れてしまい設定変更ができなくなってしまったときに、パスワードをリセット(初期化)する方法としては、以下のような方法があります。
- 別のユーザーでパスワードをリセット
- セキュリティの質問を使ってパスワードをリセット
- パスワードリセットディスクを使ってパスワードをリセット
- サードパーティーツールを使ってパスワードをリセット
- サインイン画面を改変してパスワードをリセット
そこでここではWindows 10を例に、上に挙げた5つの方法でサインインパスワードをリセット(初期化)する方法を紹介します。
なお、ここでのユーザーは「ローカルアカウント」として作成したユーザーを指しており、Microsoftアカウントではないのでご注意ください。
目次
別のユーザーでリセット
サインインできないWindowsに別の管理者ユーザーでサインインできる場合は、そのユーザーでサインインして、パスワードを忘れたユーザーのパスワードをリセットすることができます。

パスワードリセットディスクでリセット
Windowsに一人しかユーザーを作成していない場合で、事前に「パスワードリセットディスク」を作成しているなら、パスワードリセットディスクを使ってパスワードをリセットできます。
Windows でローカル アカウントのパスワード リセット ディスクを作成する - Microsoft サポート
パスワードリセットディスクを使って、ユーザーのパスワードをリセットする手順は、次のとおりです。
まず、サインイン画面で、パスワードをリセットしたいユーザーのパスワードを入力し、サインインを試みます。
誤ったパスワードを入力すると「パスワードが正しくありません。入力し直してください。」と表示されるので「OK」をクリックします。
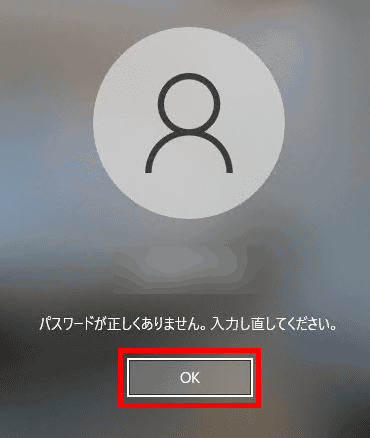
ここで、あらかじめ作成してあるパスワードリセットディスクをPCに接続してから、パスワード入力欄の下に表示されている「パスワードのリセット」をクリックします。
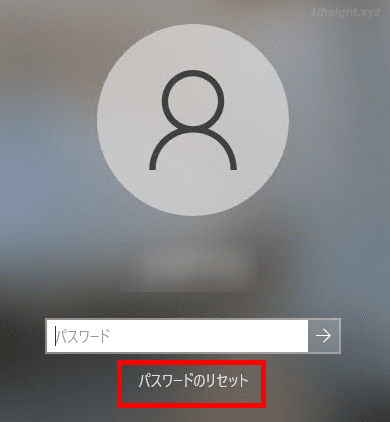
セキュリティの質問を入力する画面が表示される場合は「代わりにパスワードリセットディスクを使用する」をクリックします。
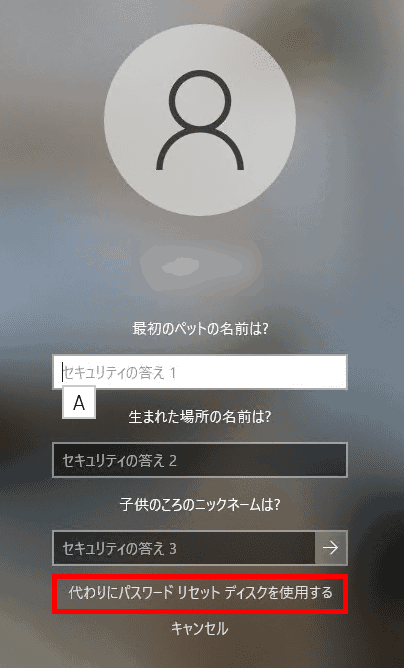
「パスワードのリセットウィザード」画面が表示されるので「次へ」をクリックします。
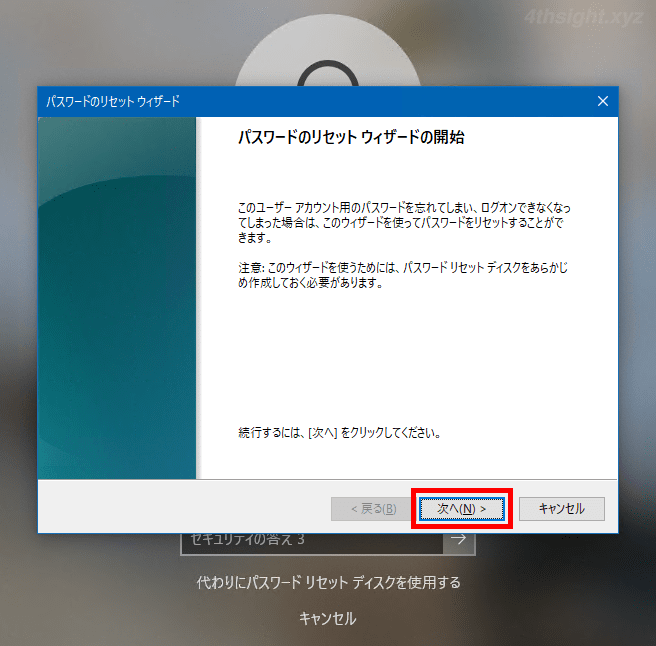
「パスワードキーディスクがあるドライブ」に、パスワードリセットディスクとして接続したドライブを選択して「次へ」をクリックします。
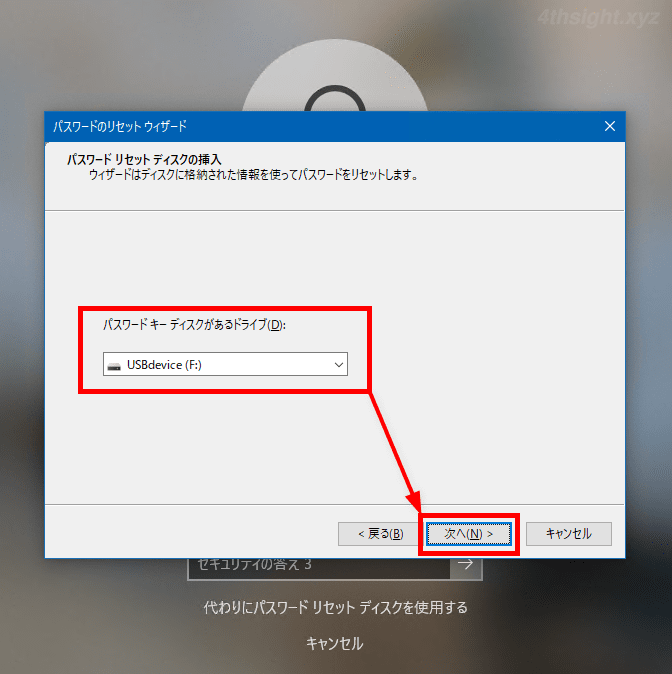
「ユーザーアカウントパスワードのリセット」画面が表示されるので「新しいパスワード」欄と「パスワードの確認入力」欄に、新しいパスワードを入力して「次へ」をクリックします。
「新しいパスワードのヒントを入力してください」欄の入力は任意で、パスワードを思い出せるヒントを入力できます。
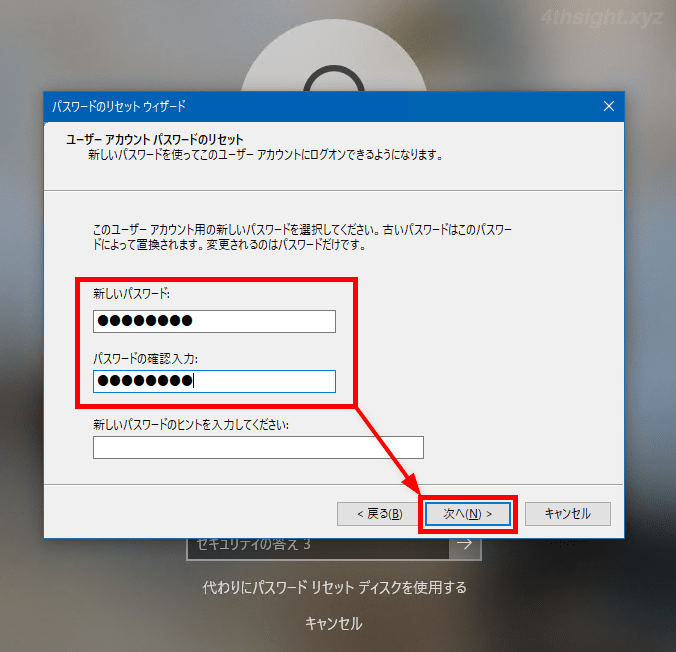
「パスワードのリセットウィザードの完了」画面が表示されるので「完了」をクリックします。
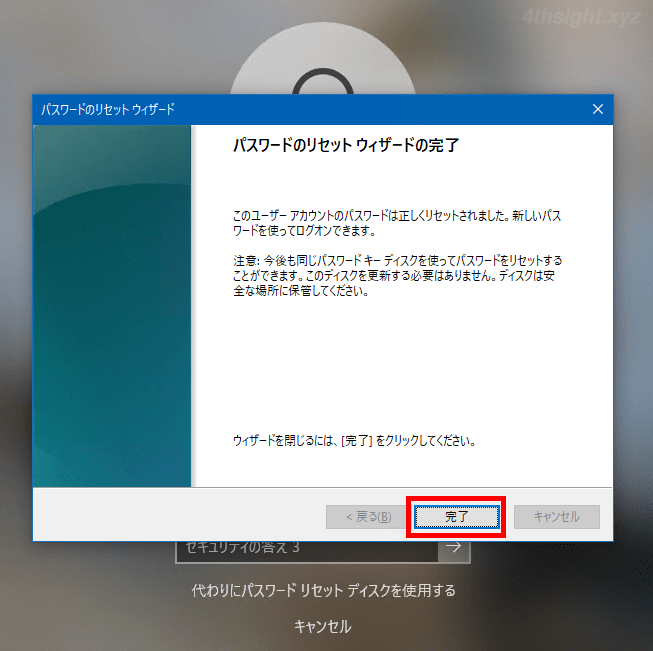
以上で、パスワードのリセットが完了し、設定した新しいパスワードでサインインできるようになります。
セキュリティの質問に答えてリセット
Windowsに一人しかユーザーを作成していない場合で、ユーザーに「セキュリティの質問」を設定しているなら、セキュリティの質問に答えてパスワードリセットできます。
セキュリティの質問に答えて、ユーザーのパスワードをリセットする手順は、次のとおりです。
まず、パスワードをリセットしたいユーザーアカウントのサインイン画面で、パスワードを入力せずにEnterキーを押します。
すると 「パスワードが正しくありません。入力し直してください。」というメッセージが表示されるので「OK」をクリックします。
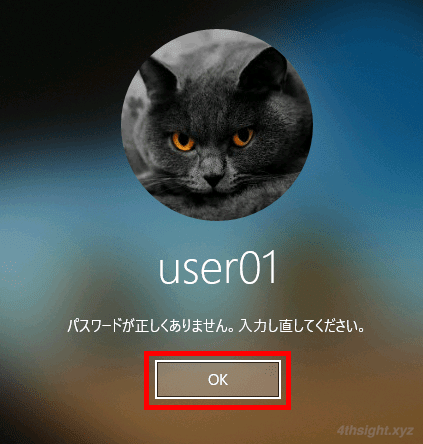
すると、パスワード入力欄の下に「パスワードのリセット」というリンクが表示されるのでクリックします。
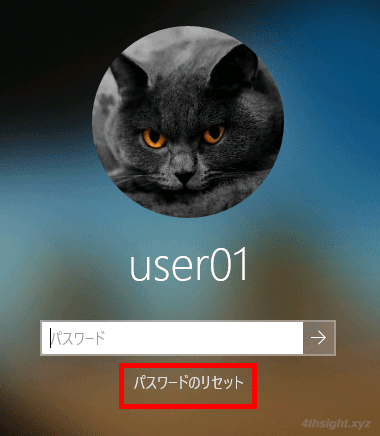
ユーザーアカウント作成時に設定した3つのセキュリティの質問の答えを聞かれるので、それぞれに正しい答えを入力し、Enterキーを押します。
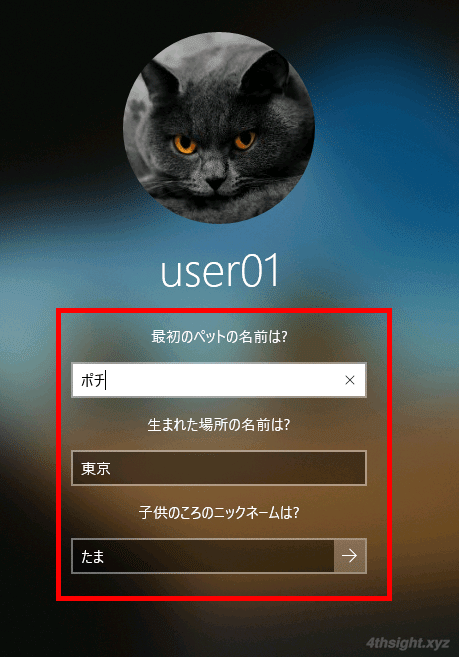
ユーザーアカウントの新しいパスワードの設定画面が表示されるので、パスワードを設定してEnterキーを押します。
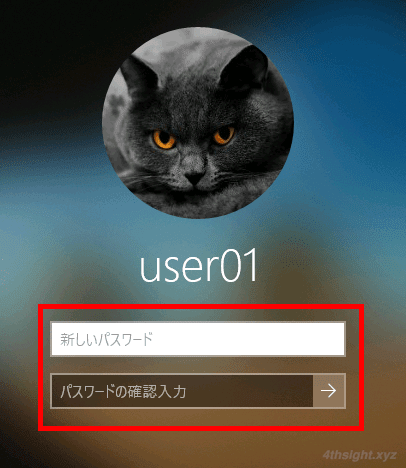
以上で、パスワードのリセットが完了し、設定した新しいパスワードでサインインできるようになります。
サードパーティーツールでリセット
パスワードリセットディスクを使った方法や、セキュリティの質問を使った方法は、いずれも事前に設定しておく必要があり、それらを設定していない場合は、サードパーティーツール「chntpw」を使ってパスワードをリセットできる場合があります。
「chntpw」ツールを使って、ユーザーのパスワードをリセットする手順は、次のとおりです。
「chntpw」ツールを利用するには、作業用のパソコンが別途必要になるので、パソコンを1台しか持っていない場合は、この方法は使えません。
起動ディスクの作成
まずは、作業用のパソコンで、以下のWebサイトのダウンロードページから、ISOイメージファイルをダウンロードします。
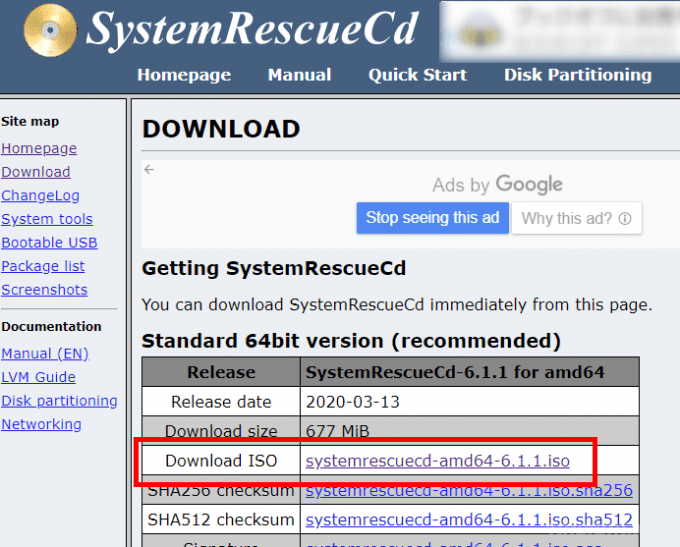
イメージファイルをダウンロードしたら、CDやDVDにイメージを書き込み、起動ディスクを作成します。
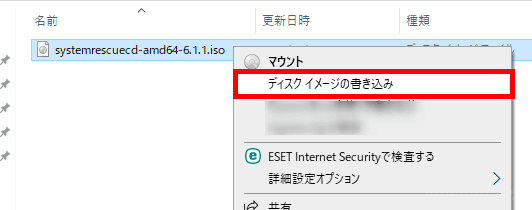
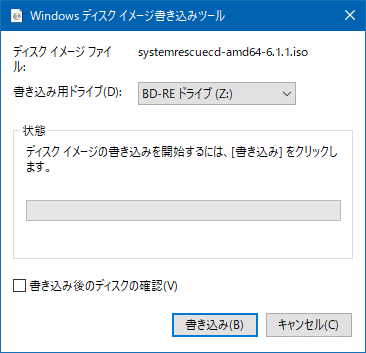
光学ドライブを搭載していないマシンの場合は、以下の記事を参考にISOイメージファイルから起動可能なUSBメモリを作成しましょう。

SystemRescueCdからマシンを起動
パスワードをリセットしたいWindowsマシンを、上で作成した起動ディスクから起動します。
マシンをCDやDVDから起動するには、マシン起動時にUEFI(BIOS)設定画面を開いて、起動デバイスを選択したり、起動順を変更するなどします。(詳細は、マシンのマニュアルなどを参照ください)
マシンを起動すると、以下のような画面が表示されるので、そのままEnterキーを押します。(「Boot SystemRescueCd using default options」が選択されている状態)
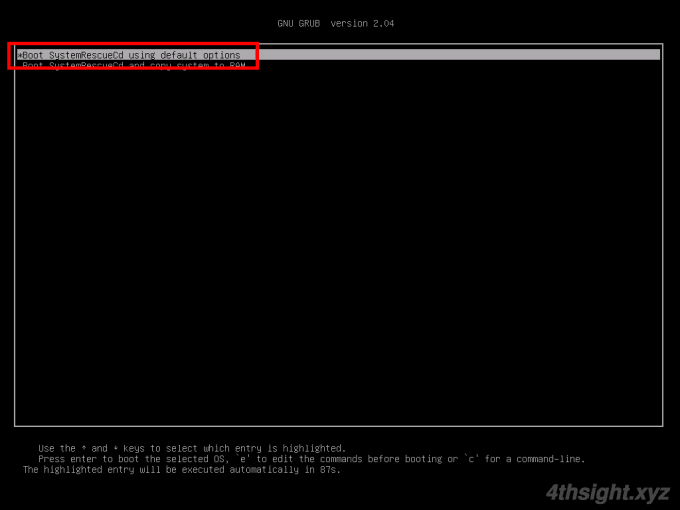
SystemRescueCdが起動したら、次のような画面が表示されます。
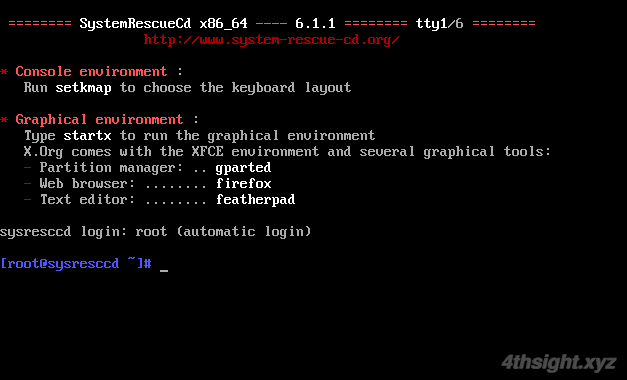
パスワードのリセット
まず、以下のコマンドを入力しEnterを押して、キーボードレイアウトを変更します。
# setkmap以下のような選択画面が表示されるので、矢印キーで「jp106」を選択した状態でEnterキーを押します。
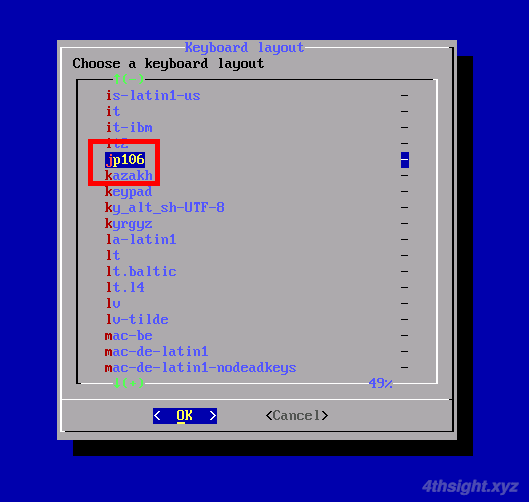
次に、以下のコマンドを入力してEnterキーを押し、Windowsがインストールされているディスクのパーティションを特定します。
# sfdisk -l以下の画面では「/dev/sda4」にWindowsがインストールされていることが確認できます。
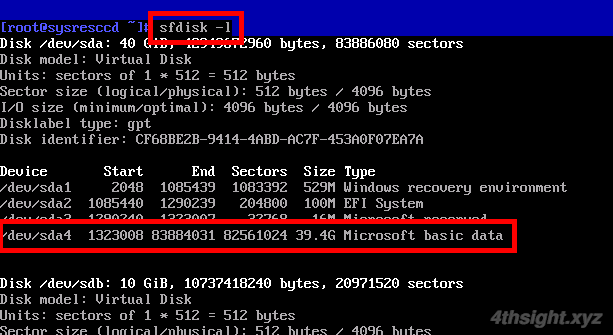
次に、以下のコマンドを入力してEnterキーを押し、Windowsがインストールされているパーティションをマウントするためのディレクトリを作成します。
# mkdir /mnt/Microsoft![]()
次に、以下のコマンドを入力してEnterキーを押し、Windowsがインストールされているパーティションをマウントします。
# mount /dev/sda4 /mnt/Microsoft/
次に、以下のコマンドを入力してEnterキーを押し、configフォルダーへ移動します。
# cd /mnt/Microsoft/Windows/System32/config/
次に、以下のコマンドを入力してEnterキーを押し、現在のSAMデータベースの内容(ユーザー名の一覧)を表示します。
# chntpw -l SAM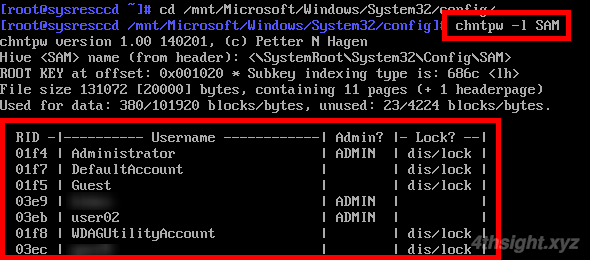
次に、以下のコマンドを入力してEnterキーを押します。
# chntpw -i SAMすると、何を行うかの選択画面が表示されるので「1」と入力しEnterキーを押します。
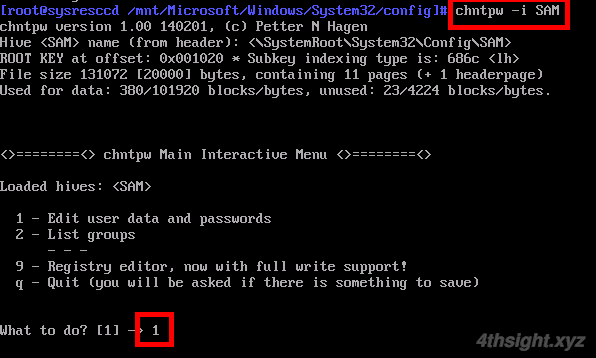
次に、パスワードをリセットしたいユーザーのRIDを指定します。
ここでは、user02のパスワードをリセットするので、RIDとして「3eb」と入力しEnterキーを押します。
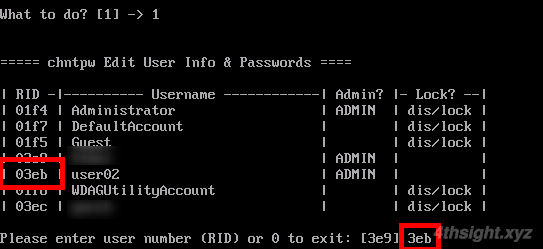
指定したユーザーの情報が表示され、何を行うかの選択画面が表示されるので「1」と入力してEnterキーを押します。
「1」はパスワードをクリア(パスワードなし)する選択肢です。
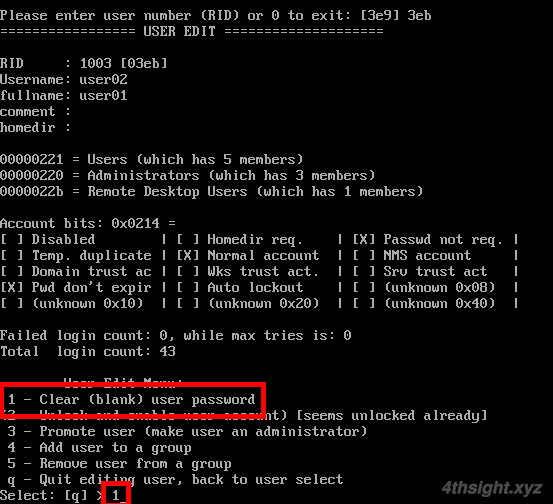
画面中ほどに「Password Cleared !」と表示されていれば、OKです。
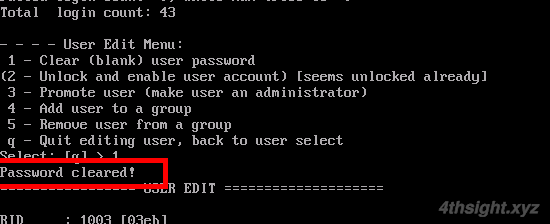
作業を終了するときは「Select:」で「q」を入力しEnterキーを押し、次画面の「What to do?」でも「q」を入力しEnterキーを押します。
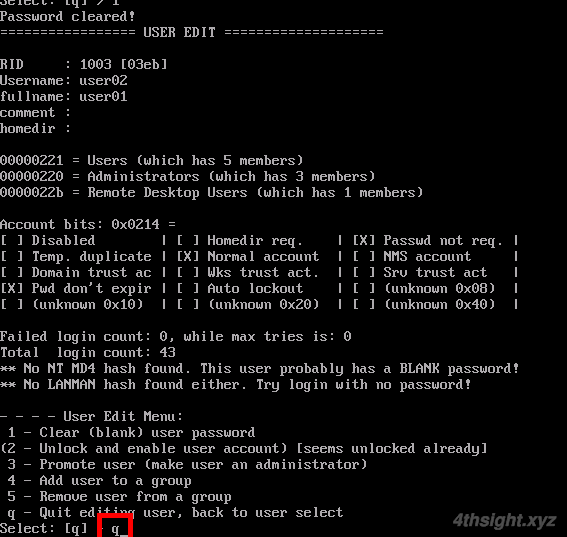
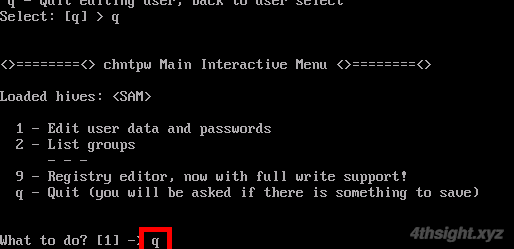
「Write hive files?」と、編集した内容を書き込むか確認されるので「y」と入力してEnterキーを押します。

画面に「<SAM> - OK」と表示されていればパスワードのリセット完了です。
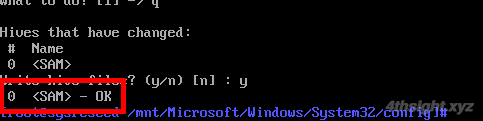
最後に「shutdown now」と入力してEnterキーを押し、マシンをシャットダウンします。

以上で、Windowsをいつもどおり起動すれば、パスワードをリセットしたユーザーアカウントでサインインするときに、パスワードなしでサインインできるはずです。
なお、サインインしたらすぐに新しいパスワードを設定しておくのを忘れずに。
サインイン画面を改変してリセット
少々イレギュラーな方法としては、Windowsのサインイン画面右下にある「コンピューターの簡単操作」をクリックしたときに、コマンドプロンプトが起動するように改変して、コマンドプロンプトから「net user」コマンドでユーザーのパスワードを変更する方法があります。
サインイン画面を改変して、ユーザーのパスワードをリセットする手順は、次のとおりです。
インストールメディアから起動し、ファイルを偽装
まず、サインインできなくなっているマシンを、Windowsのインストールメディアから起動します。
マシンをインストールメディアから起動するには、マシン起動時にUEFI(BIOS)設定画面を開いて、起動デバイスを選択したり、起動順を変更するなどします。(詳細は、マシンのマニュアルなどを参照ください)
起動すると、次の画面が表示されるので、そのまま「次へ」をクリックします。
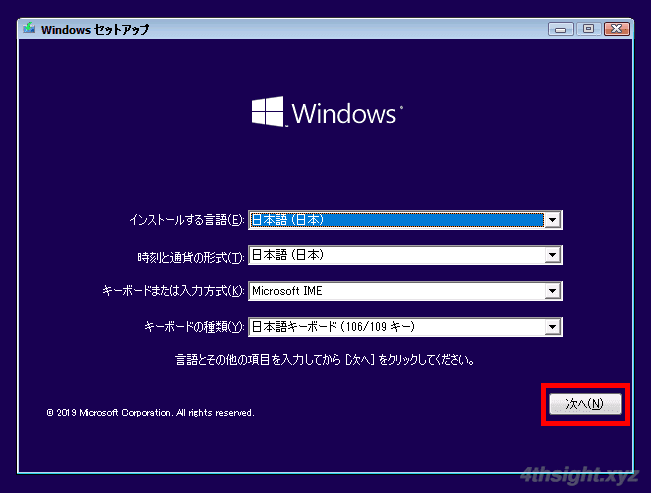
次の画面で、左下の「コンピューターを修復する」をクリックします。
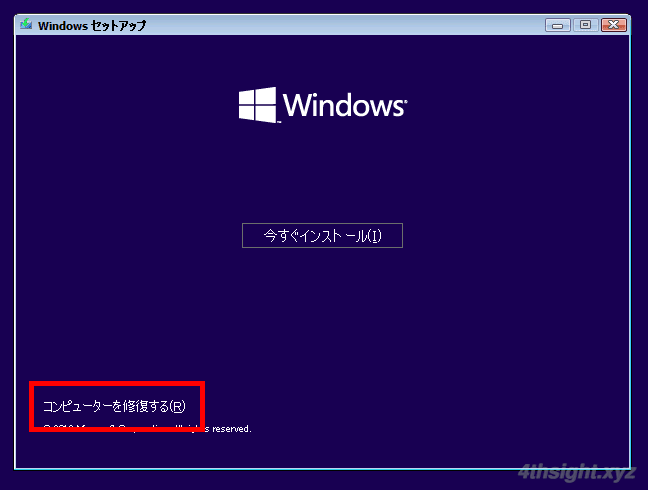
「オプションの選択」画面が表示されるので「トラブルシューティング」をクリックします。
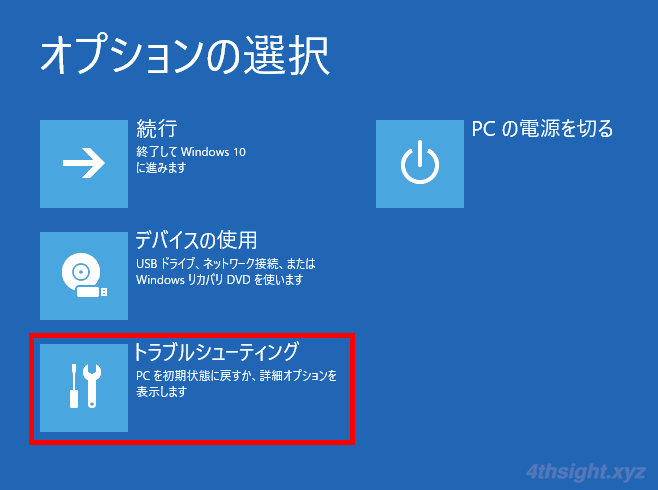
「詳細オプション」画面が表示されるので「コマンドプロンプト」をクリックします。
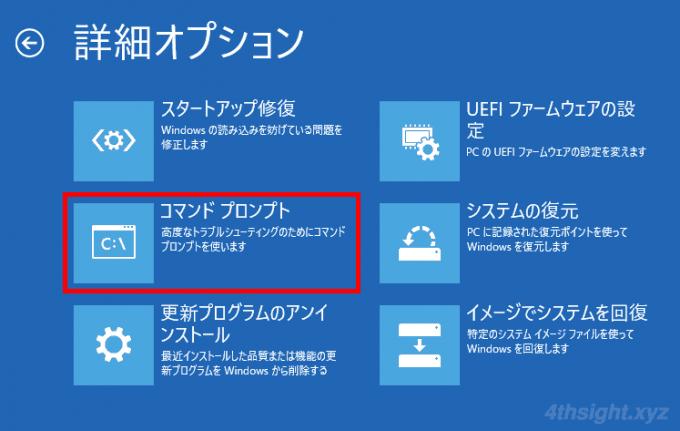
コマンドプロンプトが起動したら、以下のコマンドを順に実行して「コンピューターの簡単操作」のリンクからコマンドプロンプトが起動するよう偽装します。
> ren C:\windows\system32\Utilman.exe Utilman.exe.bak
> copy C:\windows\system32\cmd.exe C:\windows\system32\Utilman.exeドライブレターは、Windowsがインストールされているドライブを指定します。
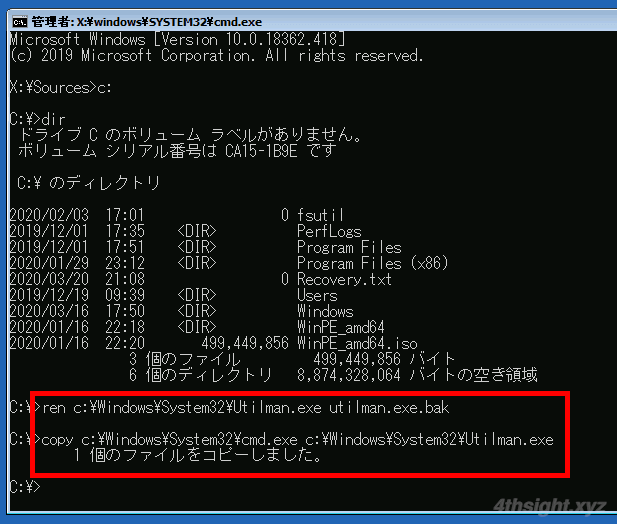
コマンドを実行し終えたら、コマンドプロンプト右上の「×」ボタンをクリックして、コマンドプロンプトを終了します。
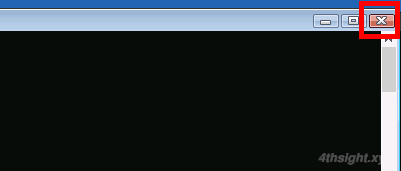
コマンドプロンプトを終了すると「オプションの選択」画面が表示されるので「PCの電源を切る」をクリックし、PCの電源をいったん切ります。
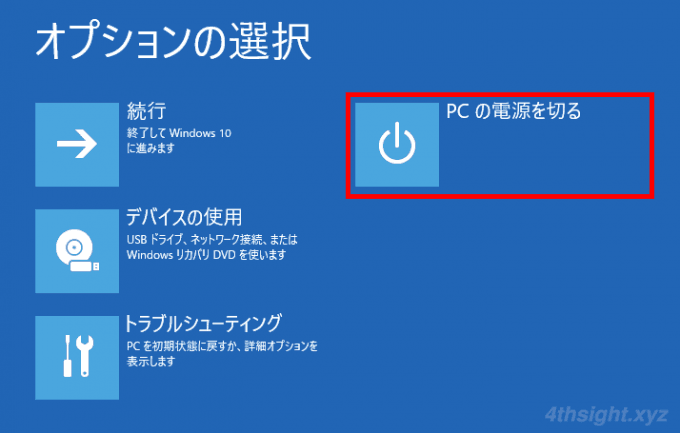
ユーザーのパスワードを変更
改めてサインインできなくなっているWindowsを起動して、サインイン画面で右下の「コンピューターの簡単操作」のリンクをクリックします。
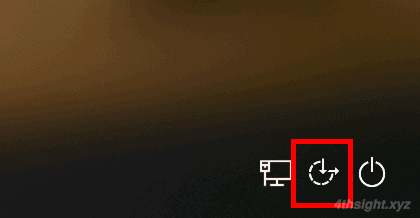
すると、通常は簡単操作のメニューが表示されますが、上の偽装によりコマンドプロンプトが起動するので、「net user」コマンドで、特定のユーザーアカウントのパスワードを変更します。
例えば、user02のパスワードを「P@ssw0rd」に設定する場合は、以下のようにコマンドを実行します。
> net user user02 P@ssword「コマンドは正常に終了しました。」と表示されれば、パスワードの変更完了です。
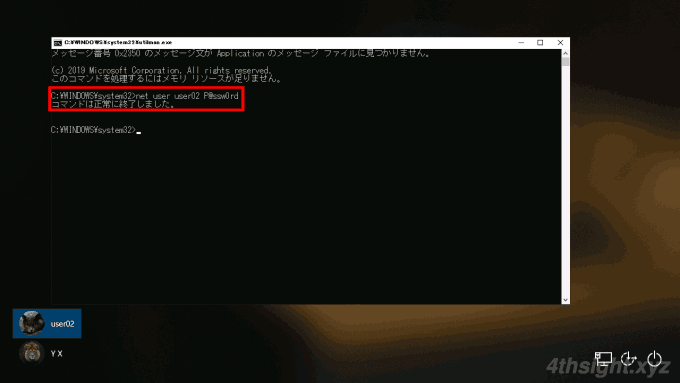
マシンを再起動すれば、変更したパスワードでサインインできるようになっているはずです。
ファイルの偽装を戻す
無事サインインできたら「コンピューターの簡単操作」の実行ファイルを元に戻します。
手順は、偽装時と同じようにWindows 10のインストールメディアからマシンを起動して、コマンドプロンプトを起動して以下のコマンドを実行します。
> move /y C:\Windows\Sytem32\Utilman.exe.bak C:\Windows\Sytem32\Utilman.exe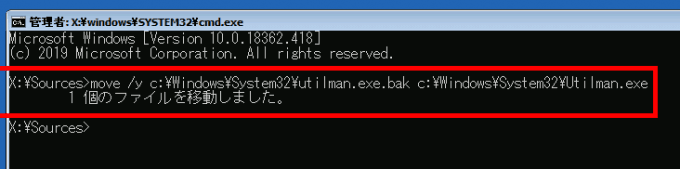
以上で、作業完了です。
ちなみに、この方法はWindows 7時代から使えるテクニックですが、Windows 10バージョン1909でも利用できます。
あとがき
ここで紹介したいずれかの方法で、たいていの場合パスワードをリセットできるはずです。