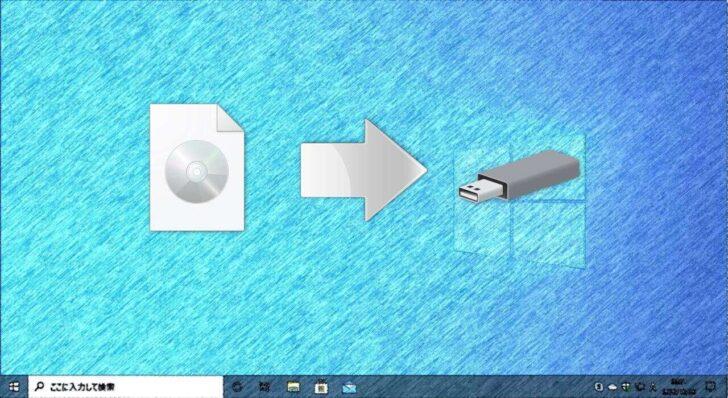
PCなどにOSをインストールする場合、かつてはCDやDVDといった光学メディアからインストールすることがほとんどでしたが、最近ではWindows 10などのようにUSBメモリからのインストールに対応しているOSもあります。
USBメモリからのインストールは、光学メディアからのインストールに比べてデータ転送速度が速く、高速なインストールが可能ですが、Linux OSなどは標準ではイメージファイルしか配布されておらず、そのままではUSBメモリからOSをインストールすることができません。
そこでここでは、ISOイメージファイルからブータブル(起動可能な)USBを作成する方法として、balenaEtcherを使った方法を紹介します。
目次
balenaEtcherとは
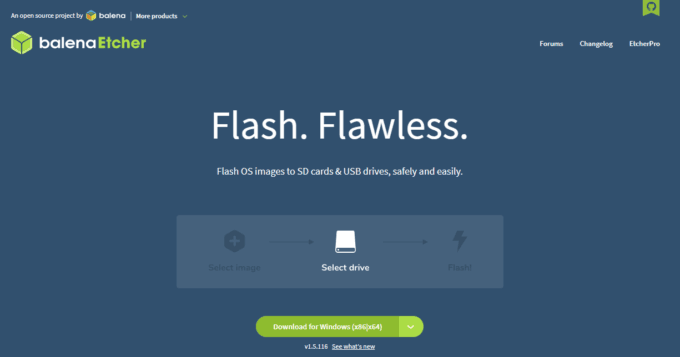
balenaEtcher - Flash OS images to SD cards & USB drives
「balenaEtcher」は、各種OSのイメージファイル( ISO / IMG / BIN / VHD / DMG / BZ2 / DSK / ETCH / GZ / HDDIMG / RAW / RPI-SDIMG / SDCARD / WIC / XZ / ZIP )から、ブート可能なUSBメモリやSDカードを作成できるオープンソースの無料ツールです。
対応プラットフォームは、Windows、macOS、Linuxに対応しており、特徴としてはオプション設定不要で、だれでも簡単に数ステップでブータブルUSBを作成することができる点です。
balenaEtcherの使い方
ここでは、Windows版の「balenaEtcher」を使って、イメージファイルからブータブルUSBを作成する方法を紹介します。
まずは、ブータブルUSB化したいイメージファイルを準備し、公式サイトからプラットフォームに応じたツールをダウンロードします。
balenaEtcher - Flash OS images to SD cards & USB drives
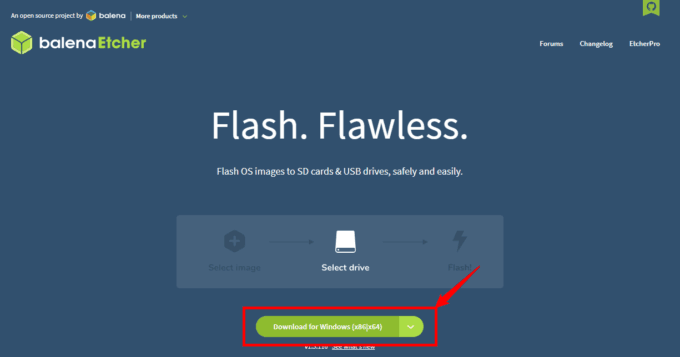
ダウンロードしたツールを実行すると、自動的にツールがインストールされ、次のような画面が表示されるので「Flash from file」をクリックして、イメージファイルを指定します。
「Flash from URL」をクリックすると、ウェブ上のイメージファイルを直接指定することもできます。
Windowsのイメージファイルは正常に認識されない場合があります。
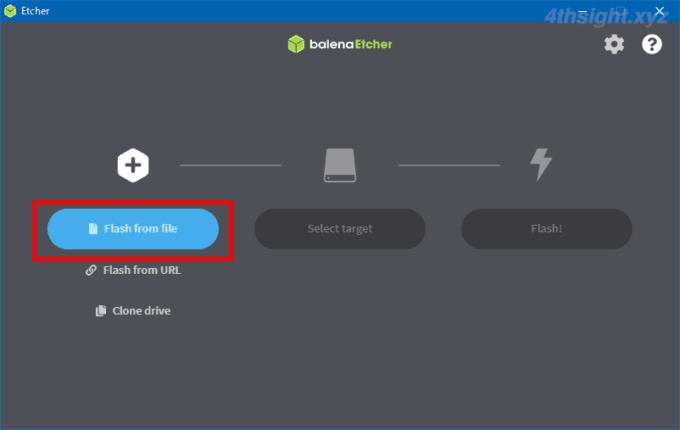
つぎに、使用するUSBメモリ(SDカード)をPCに接続してから「Select target」をクリックして、書き込み先のUSBドライブを選択します。
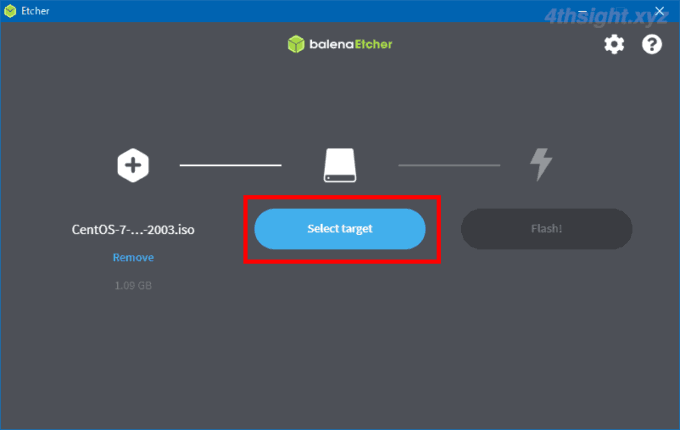
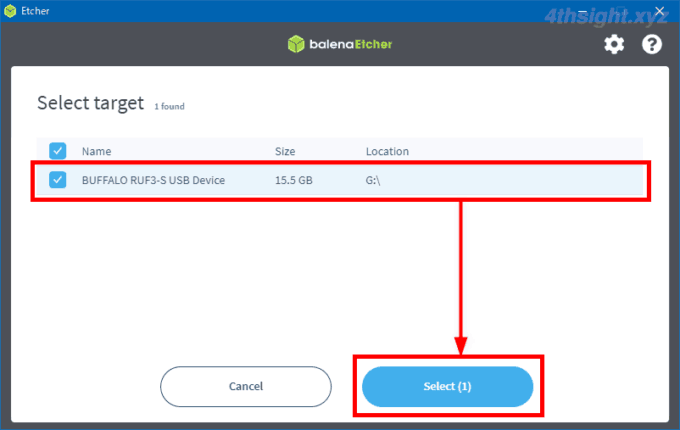
USBドライブの選択画面
つぎに「Flash!」をクリックすると、イメージファイルの書き込み処理が開始されます。
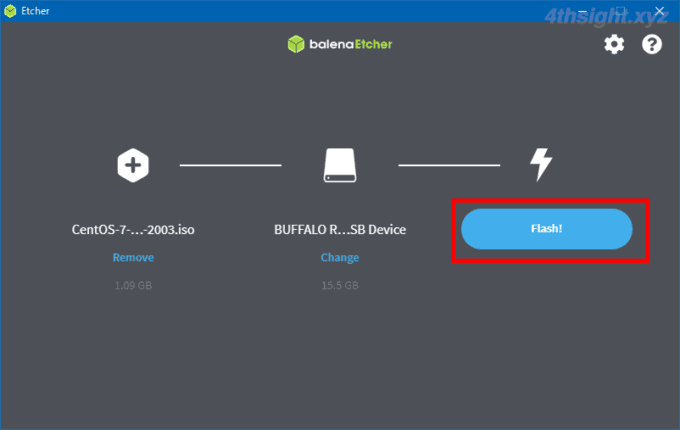
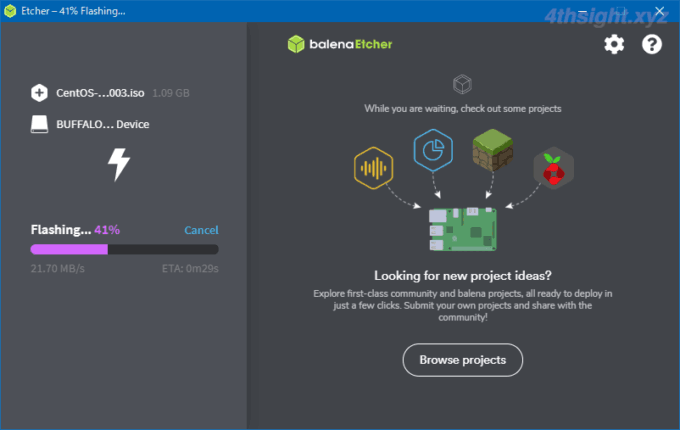
書き込み中の画面
「Flash Complete!」という画面が表示されたら処理完了です。
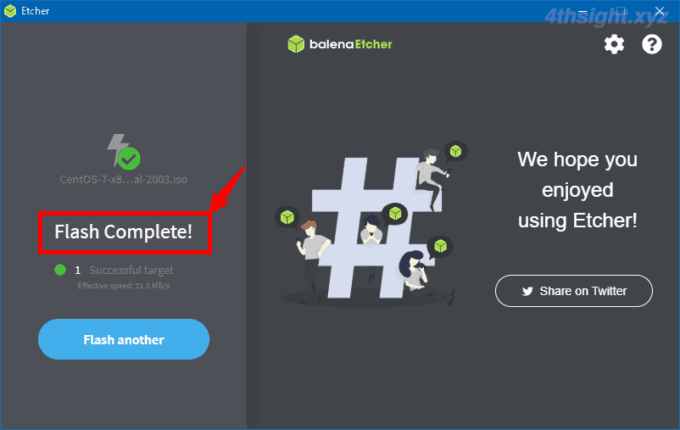
補足
デフォルトでは、エラー内容や使用統計情報が制作者に匿名で送信されるようになっていますが、送信されたくない場合は、画面右上の歯車アイコンをクリックして「Anonymously report errors and usage statistics to balena.io」のスライダーをオフに設定しておきましょう。
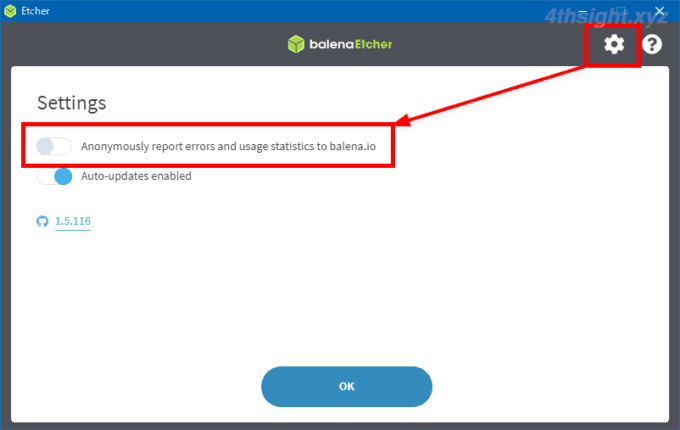
あとがき
「balenaEtcher」は、設定を細かくカスタマイズするといったことはできませんが、イメージファイルを簡単にブータブルUSB化したいときにおすすめのツールです。