
Windows 10でFTPサーバーを稼働させたい場合、Windowsのオプション機能「IIS(Internet Information Services)」でFTPサービスを追加する方法が一般的ですが、IISのようなサーバーツールだと、稼働させるまでの設定作業が面倒です。
そんなときにおススメしたいのが、簡単な設定でサクッとFTPサーバーを立てることができるサーバーツール「Serva」です。
そこでここでは、Windows 10でServaを使ってFTPサーバーを稼働させる方法を紹介します。
目次
Servaとは
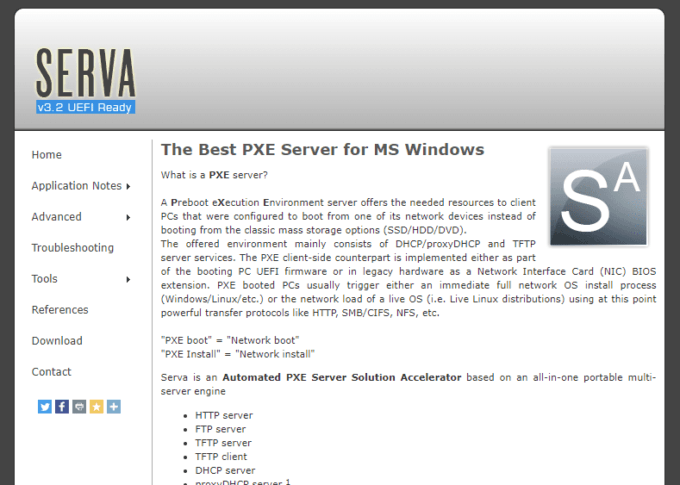
PXE Server for Windows (UEFI & BIOS) - Serva
Servaは、FTPを含むいくつかのサーバー機能(Web、TFTP、DHCP、DNS、SNTP、SYSLOG)を利用できる個人利用が無料のソフトです。
インターフェースはすべて英語ですが、設定項目はそれほど多くないので、利用に際して英語表示が支障となることはないでしょう。
また、インストーラーやレジストリを使用しないソフトなので、一時的にサーバーをサクッと立てたい時に重宝します。
なお、Servaには、個人用途に限って無償利用できるCommunity版(稼働時間などの機能制限あり)以外に、商用利用が可能な有償のProfessional版があります。
ServaでFTPサーバーを立てる
ここでは、Community版を利用してServaでFTPサーバーを立てる手順を紹介します。
まずは、以下の公式サイトのリンクから、Serva(Serva_Community_32_64_v3.2.0.zip)をダウンロードします。
http://www.vercot.com/~serva/download.html
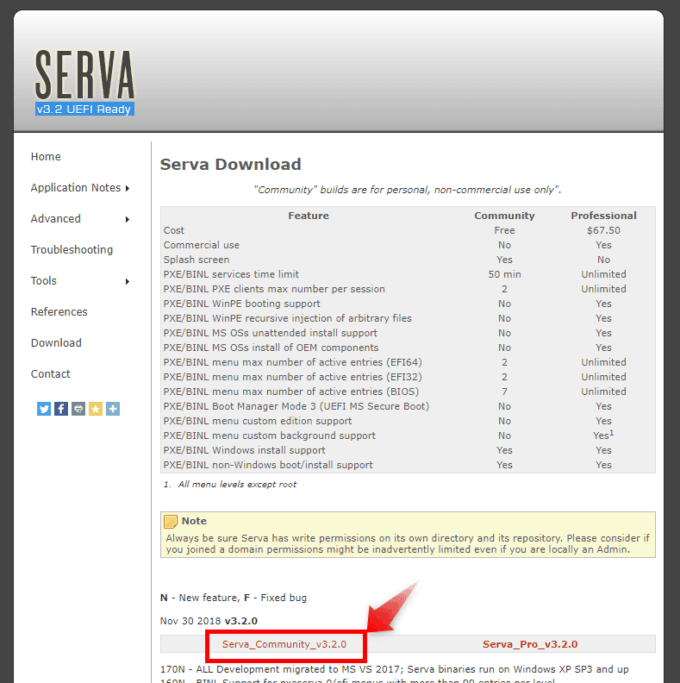
ダウンロードしたファイルを解凍すると、32bit版と64bit版の実行ファイルがあるので、ご自分の環境に合ったファイルを実行します。(ここでは64bit版を実行します。)
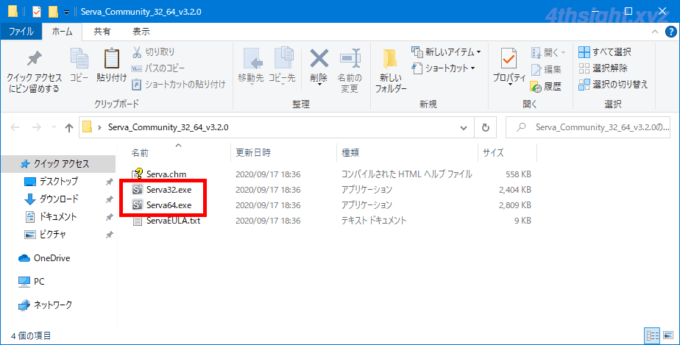
Servaを起動すると、個人利用かどうかを確認する画面が表示されるので、5秒ほど待ってから「I'm a "Community" user」をクリックします。
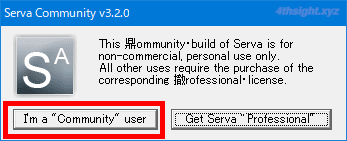
Windows 10に標準搭載されている「Windows Defenderファイアウォール」を利用している場合は、アクセスを許可するかの確認画面が表示されるので「アクセスを許可する」をクリックします。
ライセンス画面が表示されるので「OK」をクリックします。

アプリの画面が開いたら、左上のアイコンをダブルクリックして設定画面を開きます。
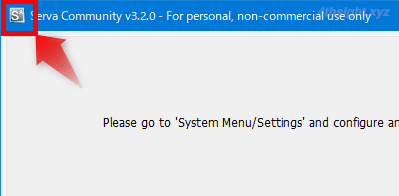
「Serva Settings」画面が表示されたら、上部から「FTP」タブをクリックして、FTPサーバーの設定を行います。
- Service Up/Down - 「FTP Server」にチェックを入れます。
- FTP Server IP address - 「Bind FTP to this address」にチェックを入れて、FTPサーバーとして待ち受けるIPアドレスを選択します。
- FTP Server user accounts - 匿名接続を許可するなら「Anonymous」にチェックを入れ、ユーザーアカウントを指定するときは「User」「Password」それぞれにアカウント情報を入力します。
- FTP Server Anonymous user root directory - 匿名接続した場合のルートディレクトリを指定します。
- FTP Server Registered user root directory - 登録したユーザーアカウントでアクセスした場合のルートディレクトリを指定します。
設定が完了したら「OK」をクリックした後、Servaを終了して再度起動すれば、FTPサーバーが起動します。
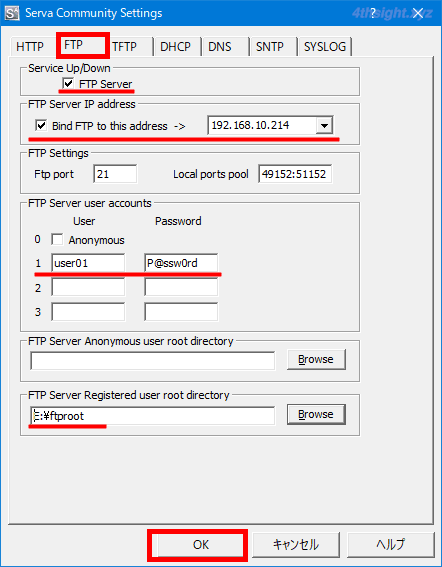
Serva起動後、他のマシンからFTPサーバーにアクセスしてみると、Servaには通信ログが表示されます。
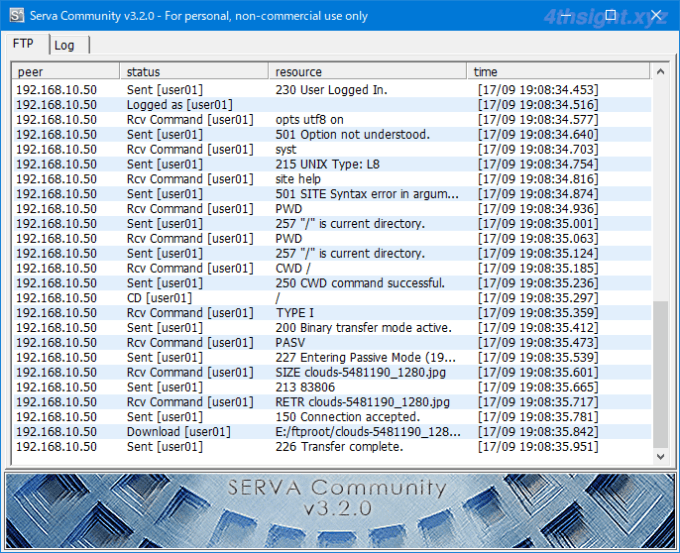
なお、FTPサーバーを停止するときは、Servaを終了すればサーバー機能も停止できます。
ServaのFTPサーバーの使用感
一通り使ってみた感じでは、設定できる項目はそれほどありませんが、一時的にFTPサーバーを構築したいときには十分だと感じました。
また、最近のFTPで一般的なパッシブモードでの接続にも対応しています。
あとがき
検証用途などで一時的にサーバーを立てたい時に、必要最低限の設定でサクッと起動できて、とても便利ですよ。お試しあれ。