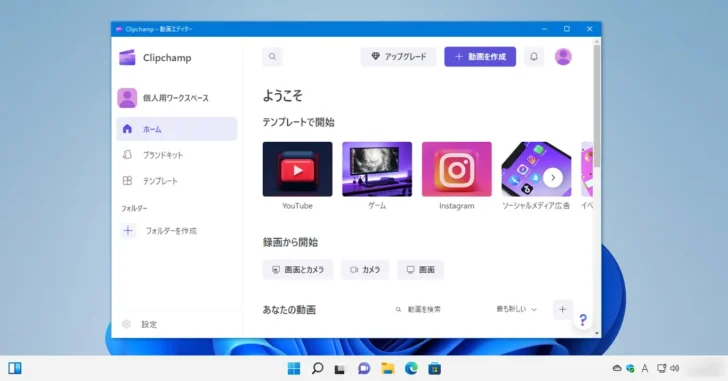
Windows 10や11には動画編集アプリとして「ビデオエディター」が標準搭載されていますが、機能的にちょっと物足りないとお感じの方もいらっしゃるのではないでしょうか。
そのような方におすすめなのが、Windows 11バージョン22H2に標準搭載された動画編集アプリ「Clipchamp」です。(Windows 10でもMicrosoftストアからインストールできます。)
そこでここでは、Clipchampの特徴や基本的な使い方を紹介します。
目次
Clipchampとは
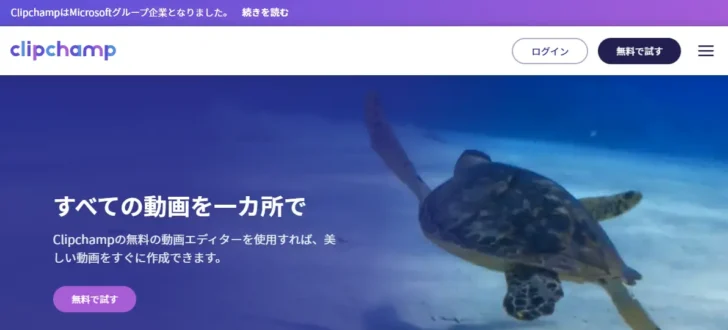
Clipchamp(クリップチャンプ)は、Microsoftが2021年に買収した動画作成・編集ソフトウェアメーカーClipchampが提供しているオンライン動画編集サービスで、Webブラウザ上で動作するWebアプリやスマートフォン向けアプリ、デスクトップアプリ(Windows、ChromeOS)として提供されています。
Clipchampの特徴としては、以下が挙げられます。
- Webやアプリのいずれから利用するときもインターネット接続が必須です。
- 動画編集に必要な基本的な機能を十分に備えています。
- 動画編集画面が分かりやすく、直感的な操作ができます。
- たくさんのテンプレートや素材が利用できます。(素材の大半は有料プランへ登録しないと利用できません。)
- 編集動画をファイルとしてエクスポートする処理をクラウド上で行っているため、操作マシンにそれほどスペックを要求しません。
無料のオンライン動画エディター | Clipchamp - 高速で簡単
Clipchampの基本的な使い方
ここでは、Microsoftストアで提供されているWindowsデスクトップ向けアプリを利用して、Clipchampで基本的な動画編集を行う流れを紹介します。
まず、Clipchampを起動すると、初回起動時のみMicrosoftアカウントでログインを要求され、ログインすると以下のようなホーム画面が表示されます。
画面右上の「動画を作成」をクリックすると、動画の編集画面が表示され、画面左の「テンプレート」や「テンプレートで開始」には、シーンに応じたたくさんのテンプレートが用意されており、この中から選択して動画編集を開始することもできます。
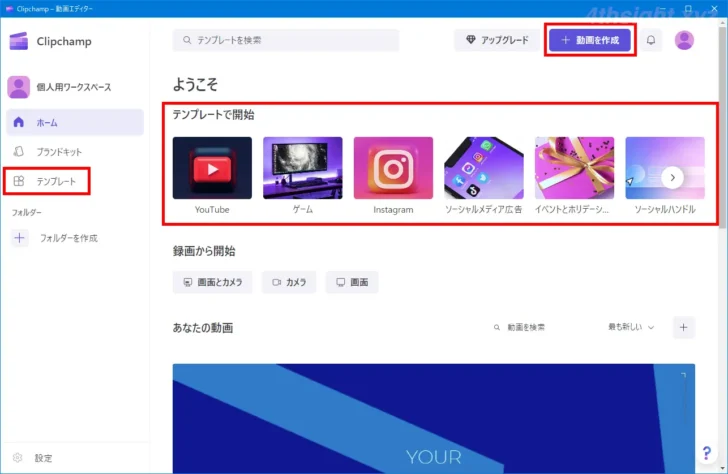
動画の編集画面では、画面の左右に各機能にアクセスできるサイドバー、上半分にプレビュー、下半分にタイムラインが表示されています。
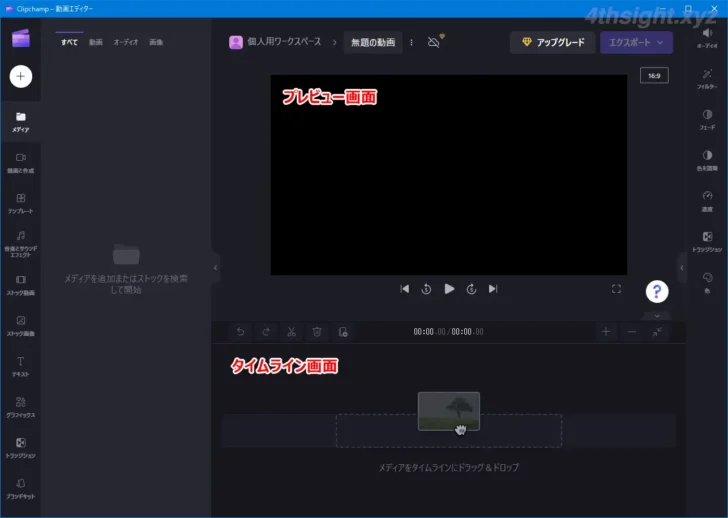
動画を編集するときは、まず左上にある「+」ボタンをクリックして、編集したい素材(動画や画像、音声ファイル)を読み込みます。
素材は、ローカルに保存しているもの、カメラやマイクをパソコンにつないでその場で撮影したもの、スマートフォンに保存しているもの、クラウドストレージに保存しているものが利用できます。
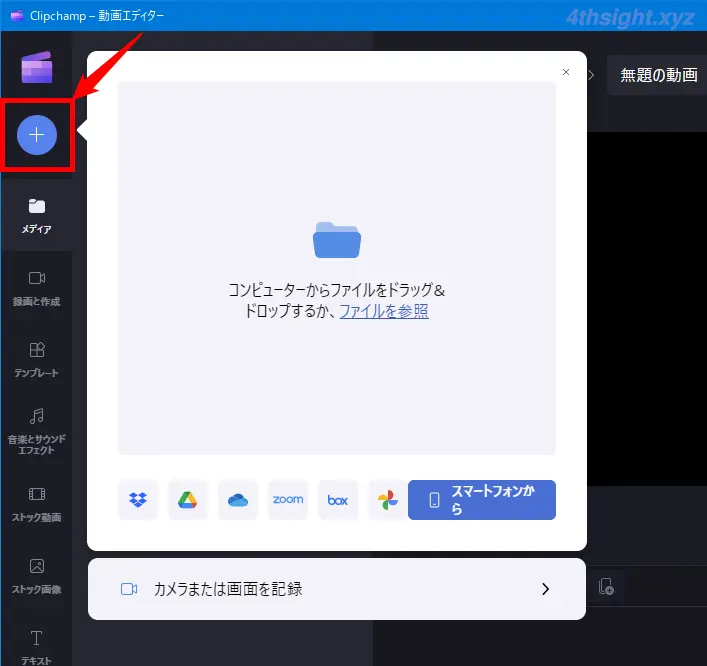
素材を読み込むと「メディア」に追加した素材が一覧表示されるので、素材にマウスカーソルを置くと表示される「+」ボタンをクリックするか、ドラッグ&ドロップで画面下側のタイムラインに追加して、さまざまな編集を行います。
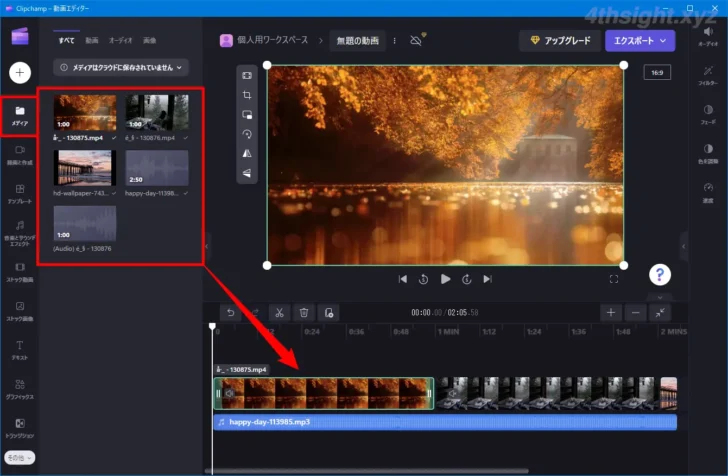
たとえば、タイムライン上の素材は、分割/トリミング/複製などができ、それぞの素材はタイムライン上でドラッグして、順番を入れ替えることもできます。
また、プレビュー画面のメニューからは、映像の一部を切り取ったり、回転/左右上下反転させることができます。
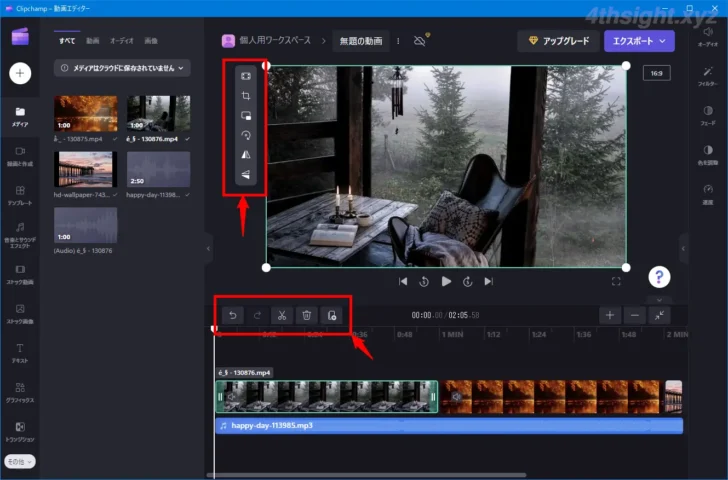
タイムライン上では、他の素材を配置している時間帯に別の素材を重ねて(レイヤー)配置することもできます。
タイムライン上の動画素材は、基本的に一番上に表示されている素材が最前面に表示されますが、上の素材を縮小表示させたり、ピクチャーインピクチャー表示させて、二つの素材を同時に表示させるといったことができます。
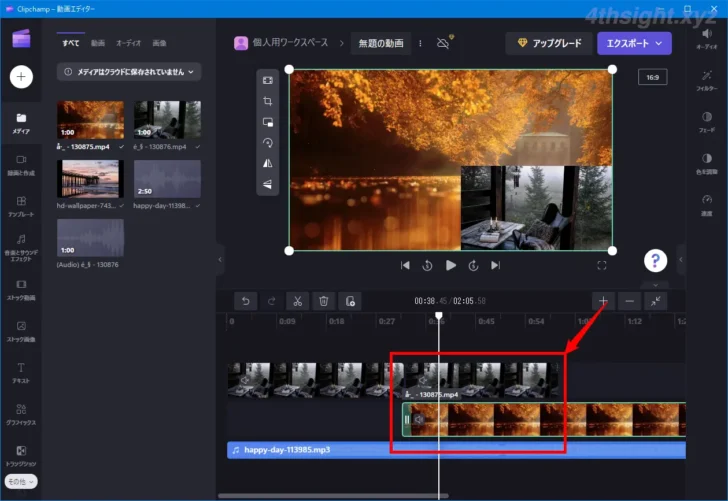
画面右上のメニューからは、フェードインやフェードアウトといった効果やフィルターを設定したり、色や再生速度を調節したりできます。
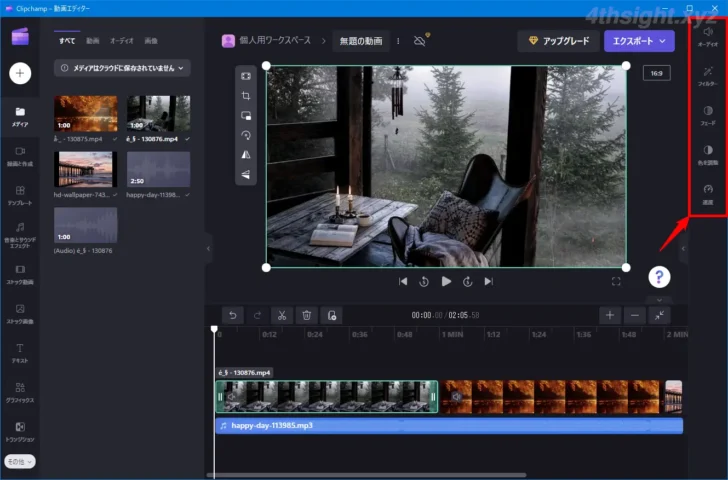
画面左側のメニューからは、テキストを追加したり、アニメーションGIFやオブジェクトなどの追加、動画の切り替わりに挿入するトランジションを追加できます。
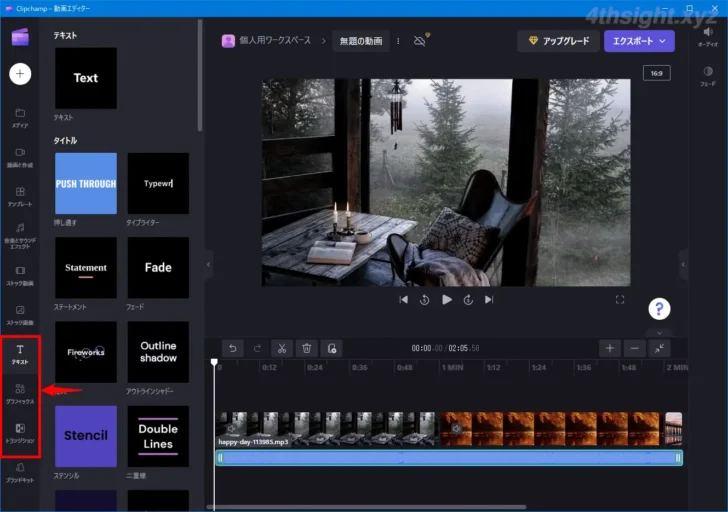
画面左側メニューの「テンプレート」「音楽とサウンドエフェクト」「ストック動画」「ストック画像」からは、Clipchampで用意されている動画や写真、音声などの素材をタイムラインに追加できます。
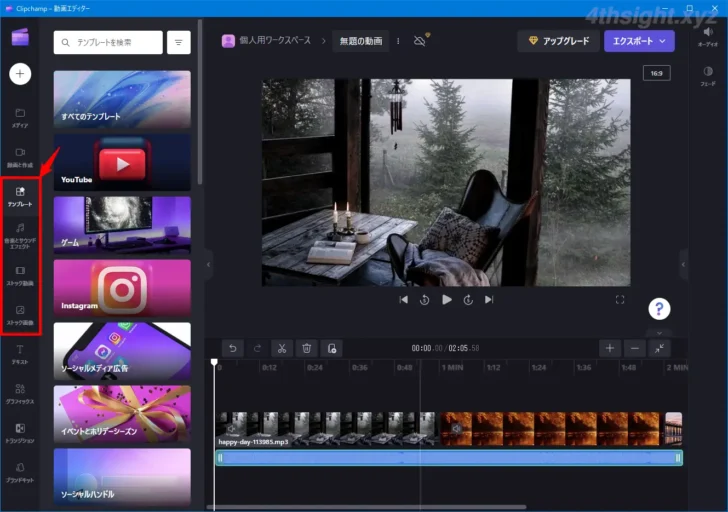
動画の編集が完了したら、画面右上にある「エクスポート」ボタンをクリックして、動画の画質を選択することで、エクスポート処理が開始され、処理が完了すると自動的に「ダウンロード」フォルダーに保存されます。
なお、画質は480p、720p、1080pから選択でき、ファイルはMP4形式のみとなります。
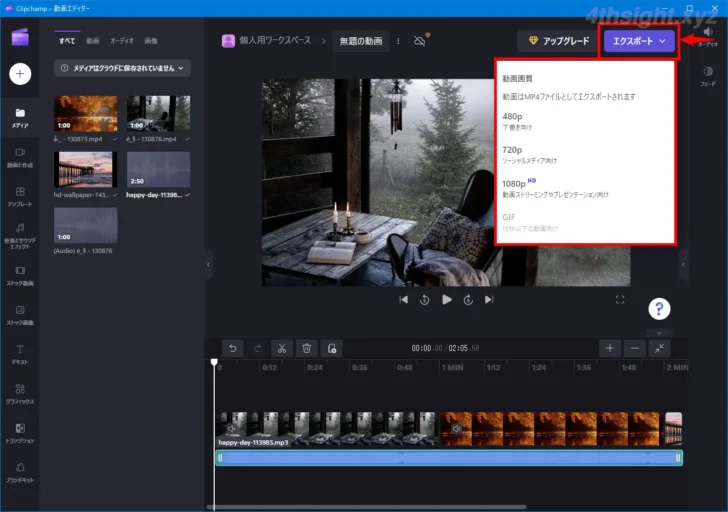
また、必要に応じてクラウドストレージに保存したり、YoutubeやTikTokといったクラウドサービスへアップロードすることもできます。
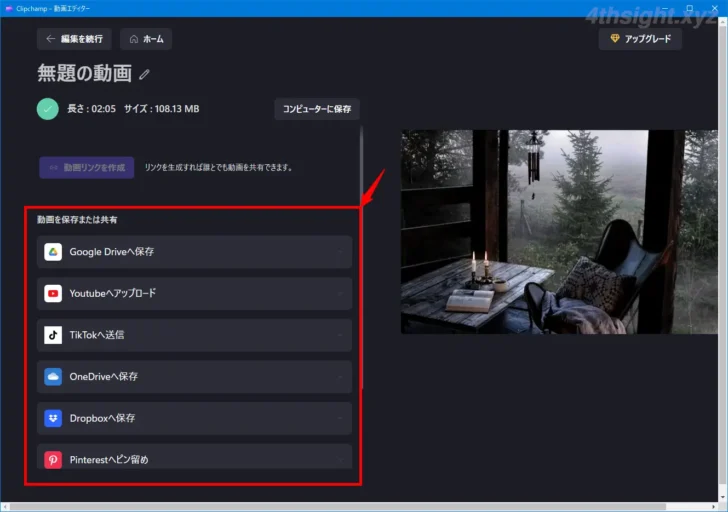
なお、編集内容はプロジェクトとして自動保存され、ホーム画面の「あなたの動画」に一覧表示されているので、いつでも編集し直したり、編集の続きを行うことができます。
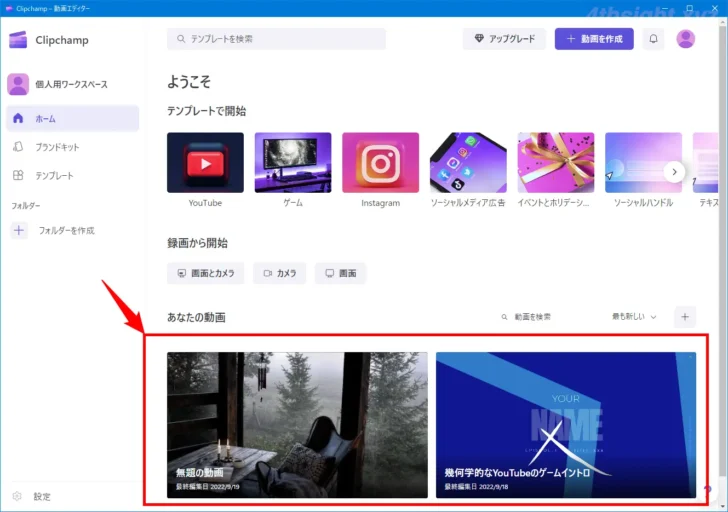
以上が、ClipChampの基本的な使い方となります。
あとがき
Windows 10や11に搭載されている動画編集アプリ「ビデオエディター」ではちょっと物足りないけど、高機能で本格的な動画編集アプリは使いこなす自信がないという場合は、Clipchampを試してみてはいかがでしょうか。