
Windows 10や11で、動画ファイルを結合したい場合、ぱっと思いつくのはサードパーティーのツールを使った方法ですが、ツールを別途用意しなくても標準搭載されている「フォト」アプリの動画編集機能「ビデオエディター」を使って、動画ファイルを結合することができます。
そこでここでは、Windows 10や11の標準搭載アプリ「フォト」の「ビデオエディター」機能を使って、動画ファイルを結合する方法を紹介します。
目次
動画ファイルを結合する
ビデオエディターで動画ファイルを結合する場合、読み込み可能な動画ファイルの形式や、出力ファイルの形式に注意が必要です。
まず、ビデオエディターで読み込める動画ファイルの形式は、MP4/MKV/MOV/WMV/AVI/M2TSなどで、出力される動画ファイルの形式は、MP4形式(H.264/AAC/30fps)固定となります。
また、元の動画ファイルに複数の音声トラックや字幕が含まれている場合、結合すると音声トラック1以外は削除され、字幕もすべて削除されます。
ビデオエディターで動画ファイルを結合する手順は、次のとおりです。(ここでは例として、Windows 10での操作手順を紹介します。)
まず、スタートメニューのプログラム一覧から「ビデオエディター」をクリックします。(「フォト」アプリのメニューから起動することもできます。)
ビデオエディターがない場合は、下記の「ビデオエディターがない場合」手順をご覧ください。
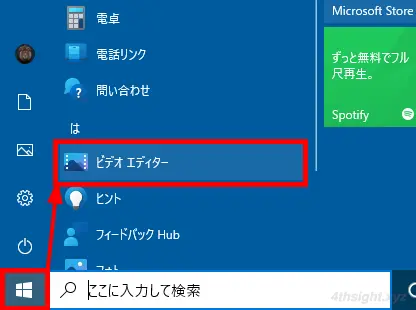
ビデオエディターが起動したら「新しいビデオプロジェクト」をクリックします。
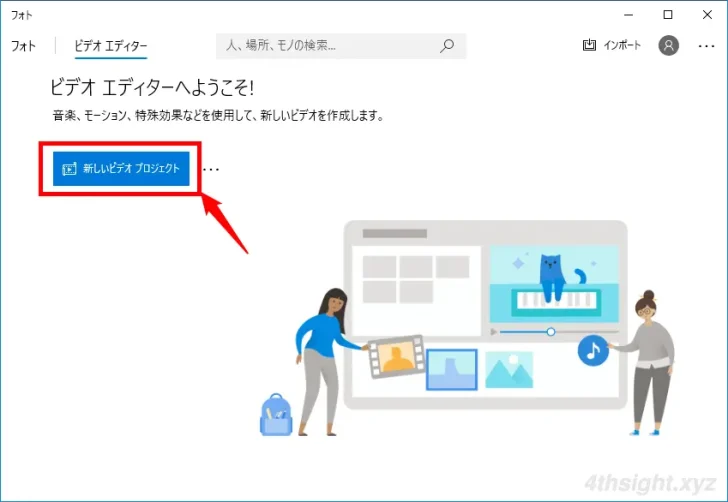
「ビデオの名前を指定」画面が表示されるので、任意の名前を入力して「OK」をクリックします。
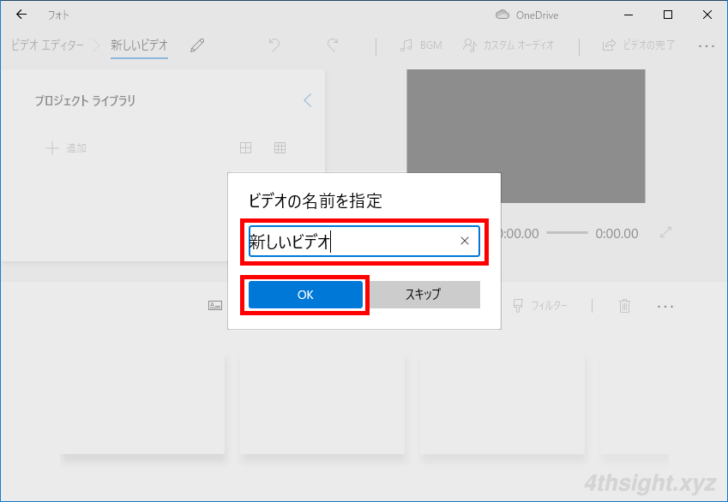
次に、プロジェクトライブラリ内に動画ファイルをドラッグするか「追加」ボタンをクリックして、結合したい動画ファイルを追加します。
なお、プロジェクトライブラリに追加した動画ファイルは、ユーザーの「ピクチャ」フォルダー内の「ビデオプロジェクト」フォルダーに保存されます。
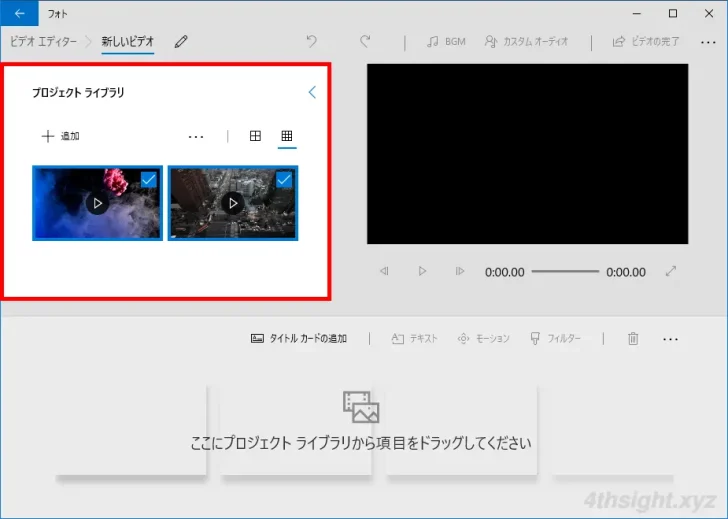
次に、プロジェクトライブラリに表示されている動画を、結合したい順にドラッグ&ドロップで「ストーリーボード」に追加します。(ストーリーボードに追加した後に順番を入れ替えることもできます。)
ストリーボードに追加した動画は、ビデオエディターの機能でさまざまな編集ができますが、ここでは編集は行いません。
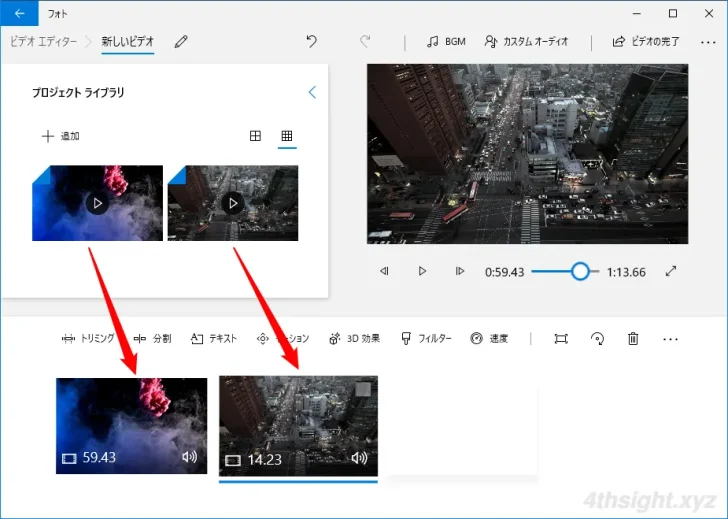
次に、右上のメニューから「ビデオの完了」クリックします。
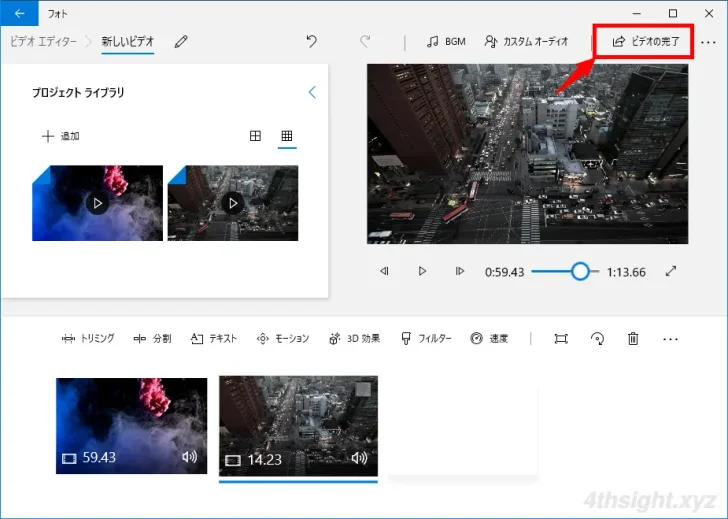
ビデオの完了画面が表示されるので、ビデオの画質を以下の3種類から選択してから「エクスポート」をクリックします。(元の動画の解像度に合わせるのが良いでしょう)
- 高 1080p(推奨)
- 中 720p
- 低 540p(最小のファイルサイズ)
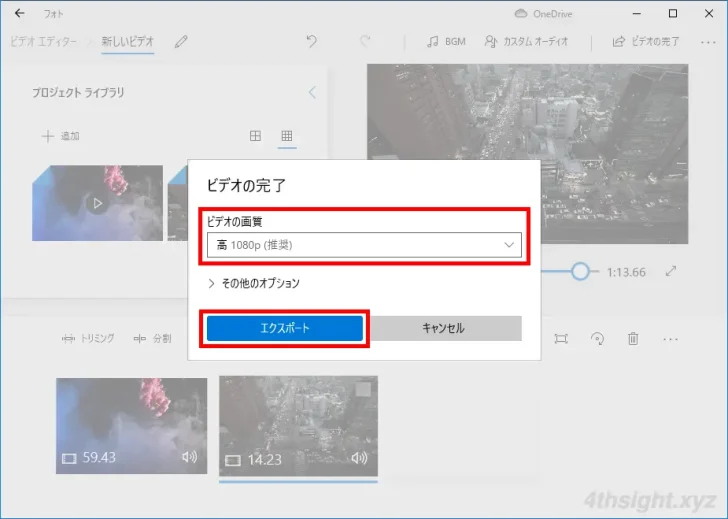
「名前を付けて保存」画面が表示されるので、保存場所やファイル名を設定して「エクスポート」をクリックします。
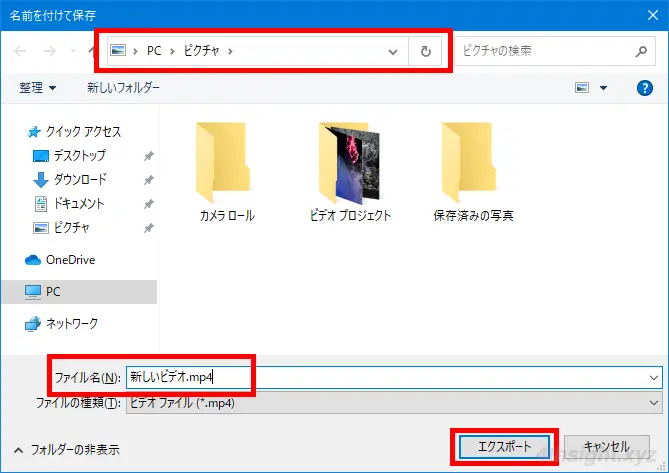
動画の結合処理が開始されるので、完了までそのまま待ちます。
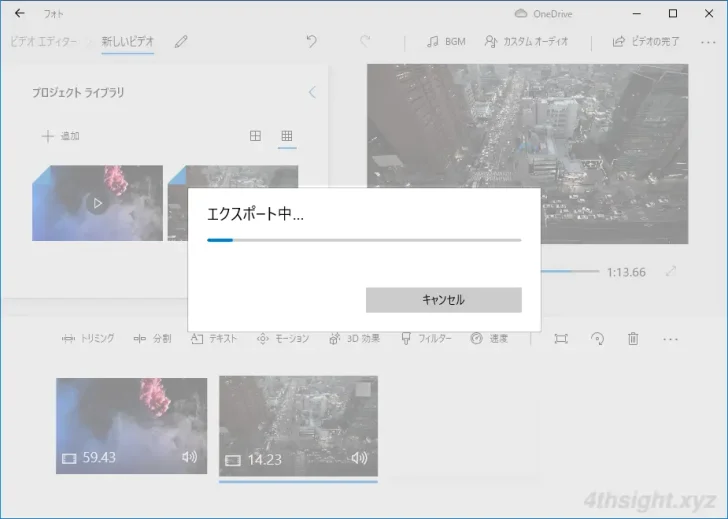
処理が完了すると、自動的にフォトアプリが起動して結合した動画が再生されるので、正常に結合されているか確認します。
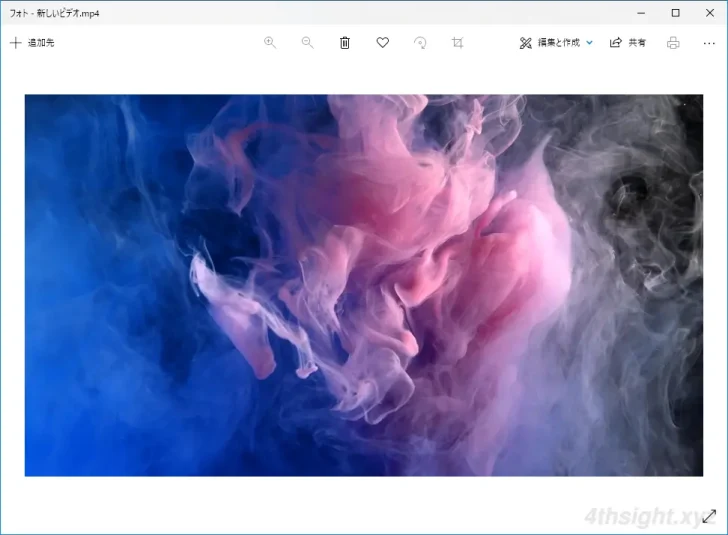
結合した動画に問題がなければ、作業完了です。
ビデオエディターがない場合
Windowsに標準インストールされる「フォト」アプリは、バージョンアップによりビデオエディター機能が削除されており、ビデオエディター機能を利用したいときは、旧版のフォトアプリ「フォトレガシ」をインストールする必要があります。
フォトレガシをインストールするには、フォトアプリの設定画面から「フォトレガシの取得」をクリックして、Microsoft Storeからインストールします。
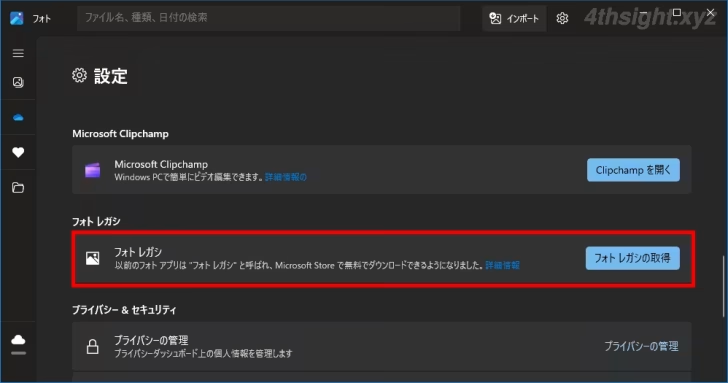
あとがき
出力される動画ファイルはMP4形式に再エンコードされるので、動画ファイルの画質やファイル形式にこだわりたい場合は、サードパーティーのツールを利用したほうが良いですが、一般的な画質でファイル形式にこだわりがなければ、十分に有用です。