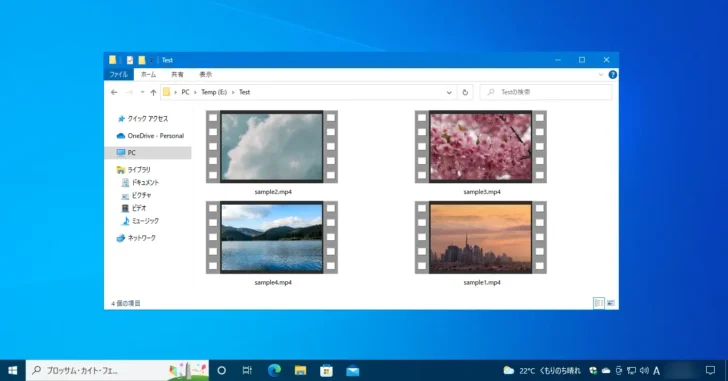
Windows 10や11では、エクスプローラーでMP4形式などの動画ファイルをサムネイル表示(縮小表示)させることができ、ファイルを開くことなくファイルの内容を確認できますが、サムネイルとして表示される画像は、Windowsが動画ファイルから自動的に表示しているため、動画ファイルによっては内容をより判別しやすくするために、自分で指定したサムネイルを表示させたいときがあります。
そこでここでは、Windows 10や11で動画ファイルの(MP4)のサムネイルを自分で指定した画像に変更する方法を紹介します。
目次
サムネイル用の画像を準備
まずは、サムネイル用の画像ファイルを用意します。
動画の特定シーンをサムネイルとして利用したいときは、Windows 10や11に標準搭載されている「フォト」アプリを利用して、動画から静止画を取り出します。
手順は、次のとおりです。
まず、動画ファイルを右クリックして、メニューから「プログラムから開く」>「フォト」を選択します。
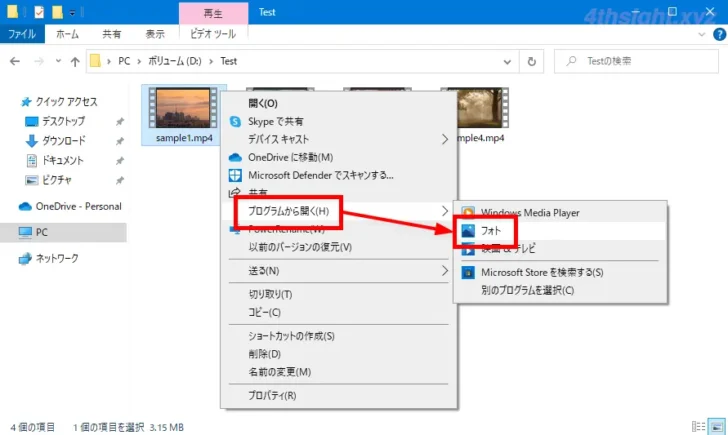
「フォト」アプリが起動して、自動的に動画の再生が開始されるので、一時停止ボタンをクリックしてから、シークバーの右にある「その他のオプション」をクリックして「フレームの保存」を選択します。
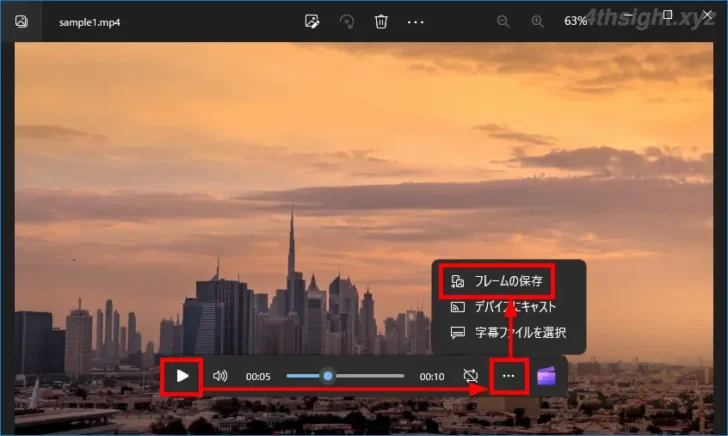
「写真の保存」画面が表示されるので、画面下のシークバーをドラッグして、静止画として保存したいシーンを表示した状態で、画面右上の「写真の保存」をクリックして、任意の場所に保存します。
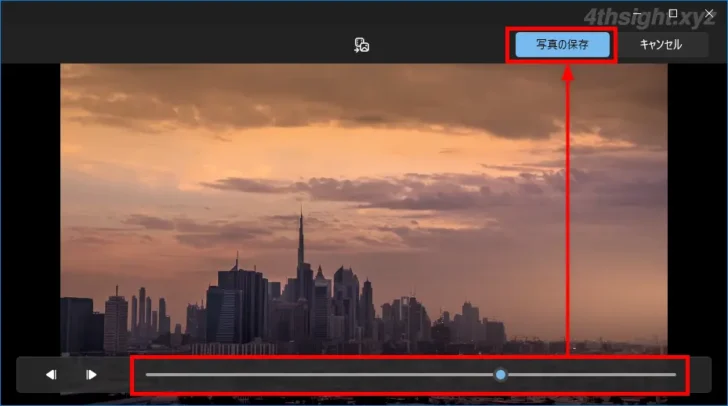
以上で、動画からサムネイルとして表示するシーンを画像ファイルとして保存できました。
動画のサムネイルを変更
次に、動画ファイルのサムネイルを上で用意した画像ファイルに変更しますが、Windowsの標準機能では対応できないので、動画ファイルのサムネイルを変更できるツール「tageditor」を利用します。
手順は、次のとおりです。
まず、以下のページから自分の利用しているWindowsのプラットフォームに応じた「tageditor」をダウンロードします。(どちらをダウンロードすべきか分からないときは、32ビット版をダウンロードします。)
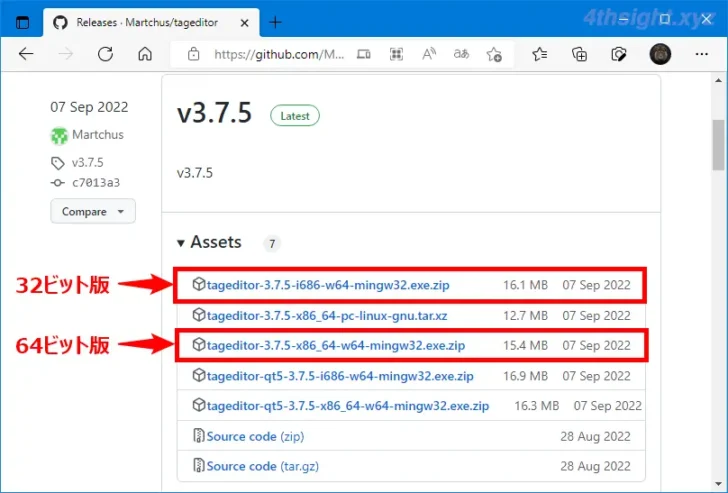
次に、ダウンロードしたZIPファイルを右クリックして、メニューから「プロパティ」を選択します。
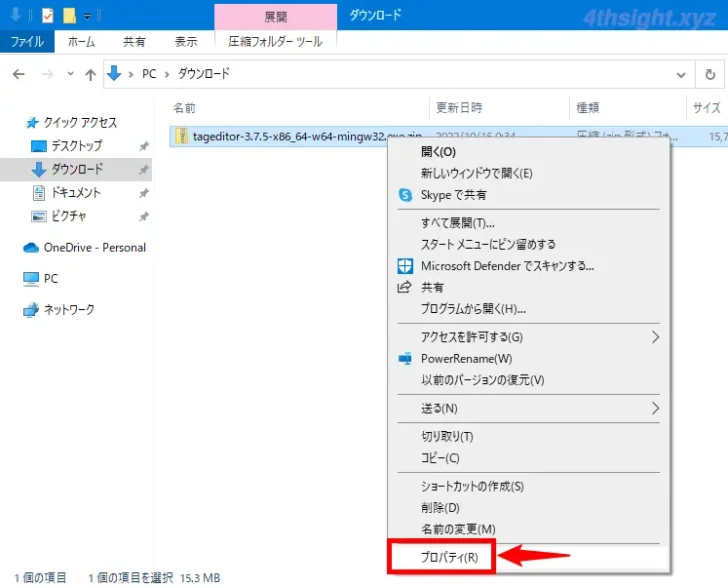
プロパティ画面が表示されたら「全般」タブの下に表示されている「セキュリティ」で「許可する」にチェックを入れて「OK」をクリックします。
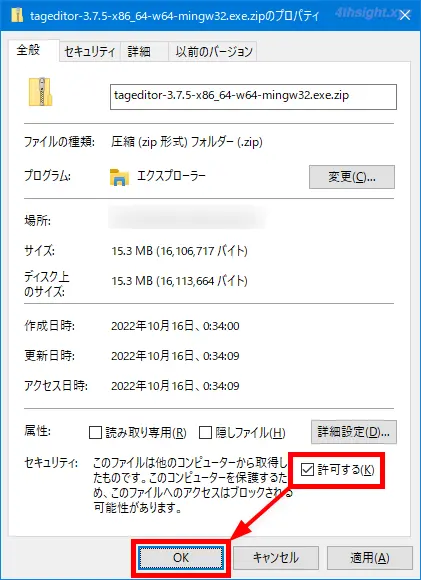
次に、ZIPファイルを解凍して、フォルダー内にある「tageditor-X.X.X.exe」をダブルクリックして実行します。
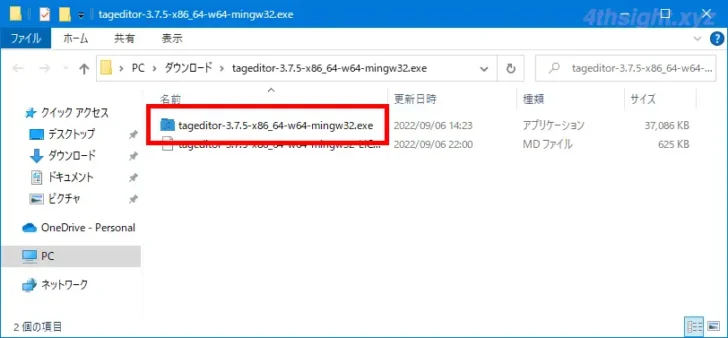
tageditor画面が表示されたら、サムネイルを変更したい動画ファイルをアプリ画面にドラッグ&ドロップします。(または、画面左上の「File Selection」欄で、サムネイルを変更したい動画ファイルを選択することもできます。)
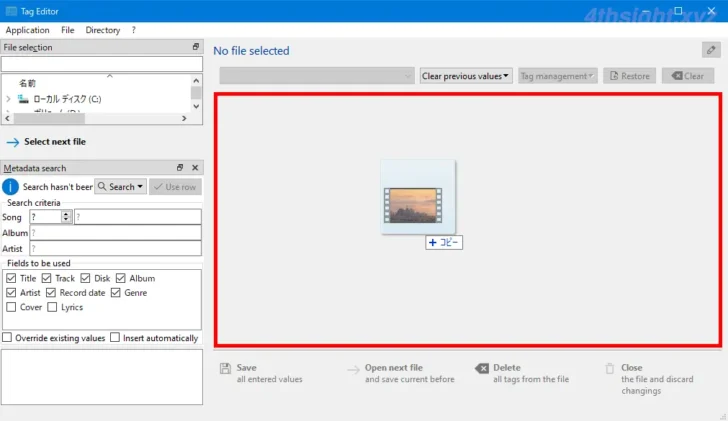
動画ファイルのメタデータ情報が表示されるので、Coverの箇所に設定したいサムネイル画像ファイルをドラッグ&ドロップします。
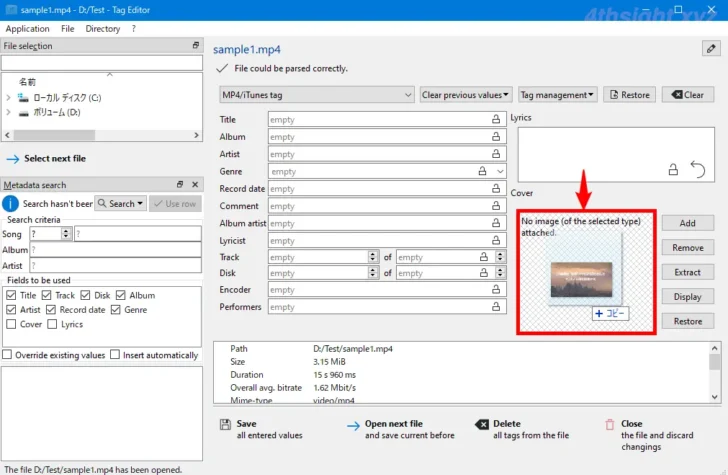
ファイル形式を確認する画面が表示されるので「OK」をクリックします。
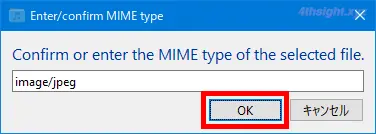
Coverの箇所に設定した画像が表示されていることを確認したら「Save」をクリックします。
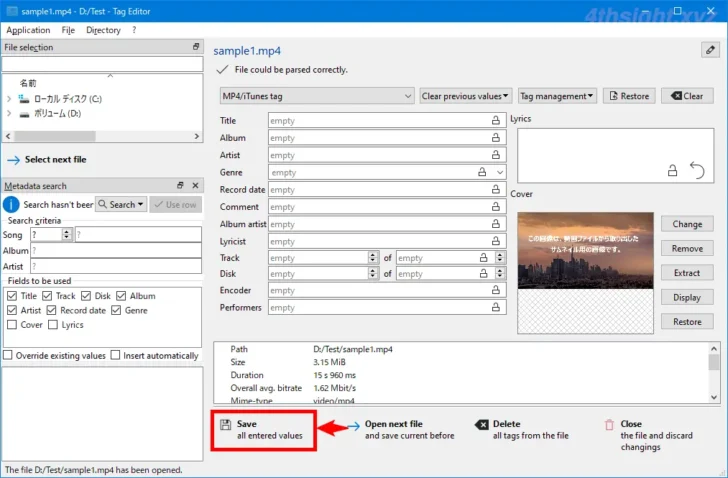
以上で、動画ファイルのサムネイルを変更できました。
Windowsのエクスプローラーを開きなおせば、対象の動画ファイルのサムネイルが変更されていることを確認できるでしょう。
なお、サムネイル変更前の動画ファイルは、同じフォルダー内に拡張子が「.bak」というファイルとしてバックアップされています。
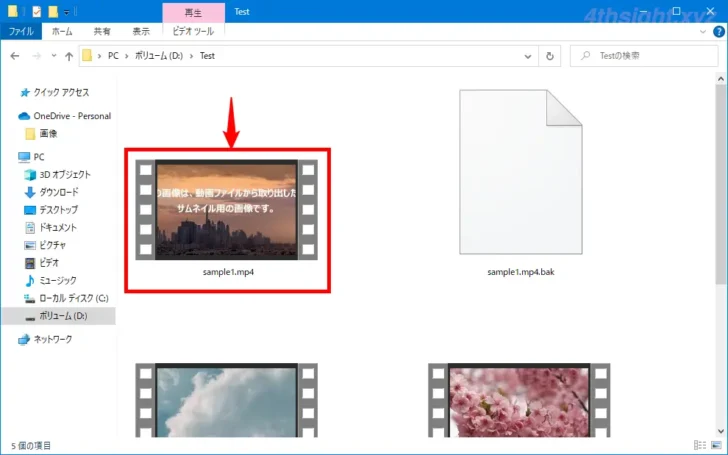
動画編集時にサムネイルを指定したいときは
既存の動画ファイルのサムネイルだけを変更するなら上の方法がおすすめですが、自分で動画を作成するような場合は、動画の編集時にサムネイルを指定できると便利です。
動画編集時にサムネイルを指定できるソフトとしては、AI機能で動画から魅力的なサムネイルを自動生成してくれるAIサムネイルエディター機能を搭載した「Wondershare Filmora」などが挙げられます。
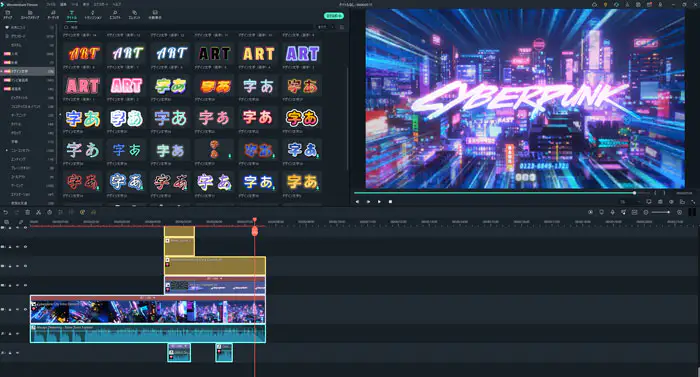
あとがき
動画ファイルをたくさん保存していて、サムネイルから動画の内容を判別することが多いなら、パッと見て動画の内容が判別できるようサムネイルを変更しておくとよいでしょう。