
最近では、スマホやビデオカメラで動画を撮影するなんてことは当たり前になってきていますが、撮影機器によっては動画の保存形式が独特だったり、無駄に高画質でデータ容量が大きかったりします。
そこでここではWindowsを例に、XMedia Recodeを使って動画や音声ファイルの形式を変換して、ファイルサイズを最適化する方法を解説します。
目次
XMedia Recodeとは
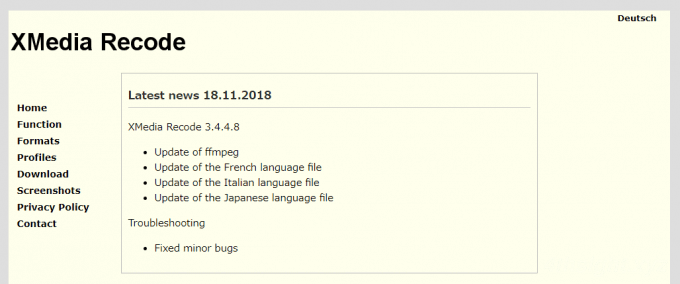
XMedia Recode - Video Converter
「XMedia Recode」は、さまざまな動画や音声形式に対応した無料のWindows向け動画・音声変換ソフトで、インストーラー版とポータブル版が提供されており、日本語にも対応しています。
XMedia Recodeでは、70以上のプロファイルが用意されており、さまざまなデバイス向けの動画形式へカンタンに変換することができ、変換設定を細かく指定することもできます。
そのほかにも、XMedia Recodeでは次のような機能が搭載されています。
- DVD/ブルーレイディスクの解析やファイルの読み込み
- 音声ファイルの変換
- 複数ファイルの一括変換
- 動画のコンテナ形式の変換
- ファイルサイズを指定した変換
- 動画の切り出し
- 明るさの補正 など
XMedia Recodeの使い方
ここでは、XMedia Recodeの使用例としてポータブル版を使って動画を変換する方法を紹介します。
ダウンロードと起動
まずは、公式サイトのダウンロードページからポータブル版の「Download」ボタンをクリックして、ソフトをダウンロードし解凍しておきます。
ポータブル版はダウンロードページの中ほどに記載されています。
XMedia Recode - Video Converter
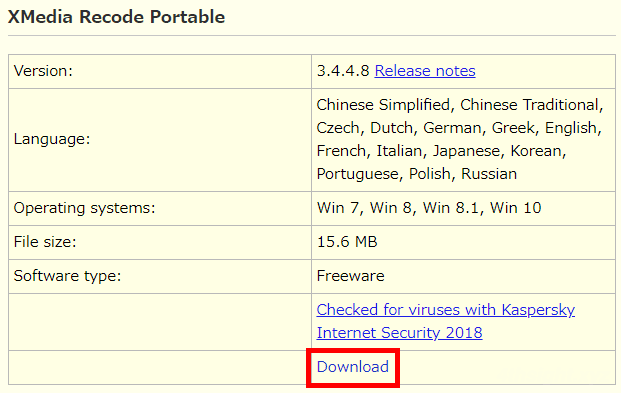
解凍したら、フォルダー中にある「XMedia Recode.exe」を実行して起動します。
動画の変換
動画の登録
まず「XMedia Recode」のウィンドウ内に動画ファイルをドラッグ&ドロップして登録します。
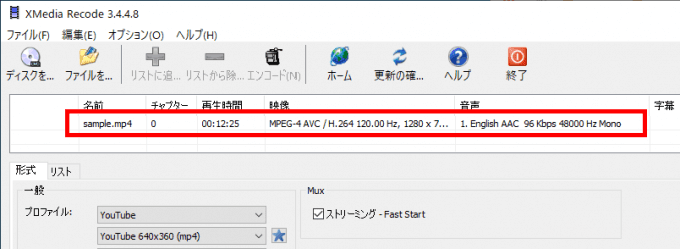
プロファイルの選択
画面上部に登録した動画ファイルが表示されるので、クリックして選択します。
すると、選択した動画ファイルの変換設定タブが下段に表示されるので「形式」タブで、変換形式をプロファイルから選択します。
プロファイルの選択は2段構成になっており、まず上段でデバイスやサービスのメーカーを選択し、下段でデバイスや解像度を選択します。
プロファイルから選択するのがお手軽ですが、各タブで細かな設定をすることも可能です。
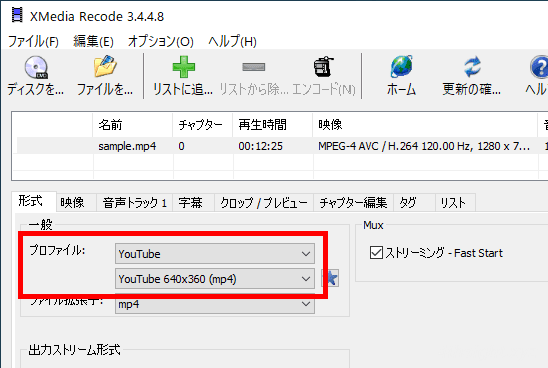
保存先の指定
「形式タブ」の下部で、変換後の動画の保存先を指定します。
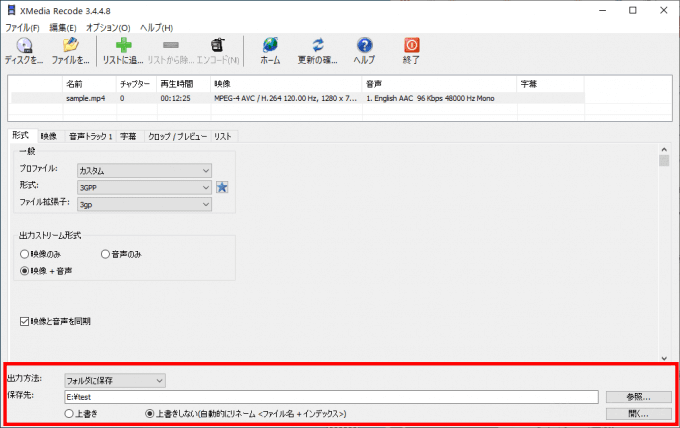
リストへ追加
変換設定が完了したら、画面上部に表示されている対象の動画ファイルを選択し「リストに追加」をクリックします。
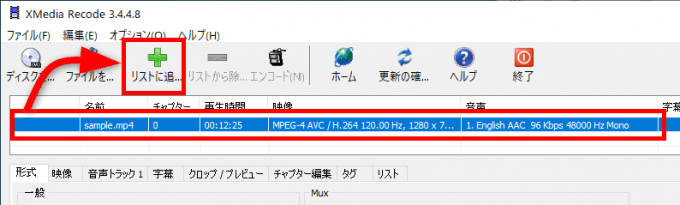
リストへ追加した動画ファイルは、下段の「リスト」タブで確認できます。
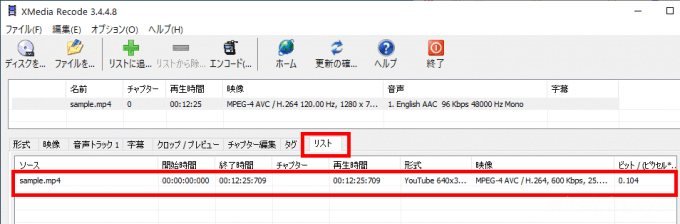
複数の動画ファイルを登録して、それぞれに個別の変換設定をしてリストへ追加すれば、まとめて変換することも可能です。
エンコード(変換)
変換対象のファイルをリストに追加し終えたら「エンコード」をクリックして変換を開始します。
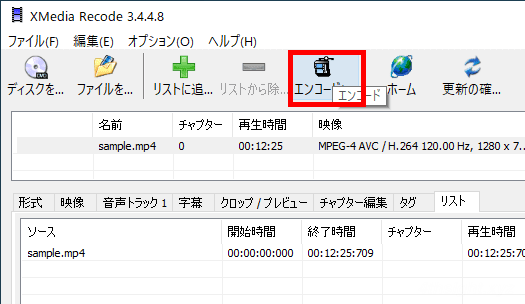
変換が開始されると、進捗画面が表示されます。なお、変換処理に要する時間は、処理を行うパソコンのスペックや、変換設定により変わります。
- 「CPUの優先度」を上げると処理時間の短縮が見込めますが、OSの動作に影響が出る場合があります。
- 「完了時の動作」では、シャットダウンなどを選択できます。変換終了までに時間がかかりそうなときに便利かもしれません。
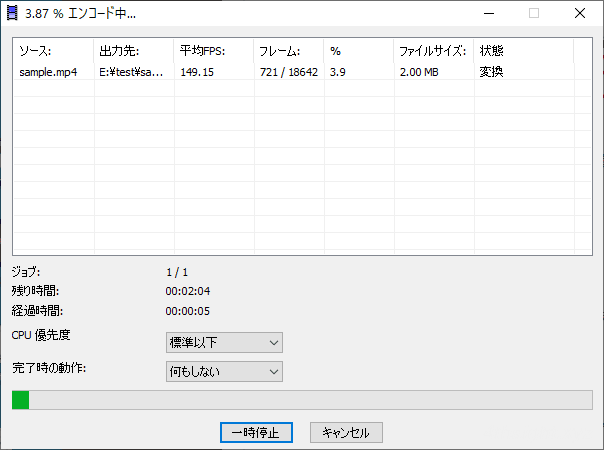
変換処理が完了するとポップアップが表示されるので「OK」ボタンを押します。
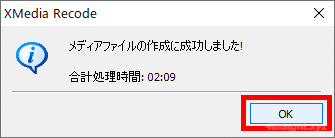
以上が基本的な使い方となります。
XMedia Recodeの詳細な変換設定
XMedia Recodeでは、プロファイルを使用せず自分で変換設定を細かく指定することもできます。
設定可能な項目をいくつかを紹介します。
動画形式の指定
自分で動画形式を指定するには、「形式」タブの「プロファイル」で「カスタム」を選択し、その下の「形式」で指定します。
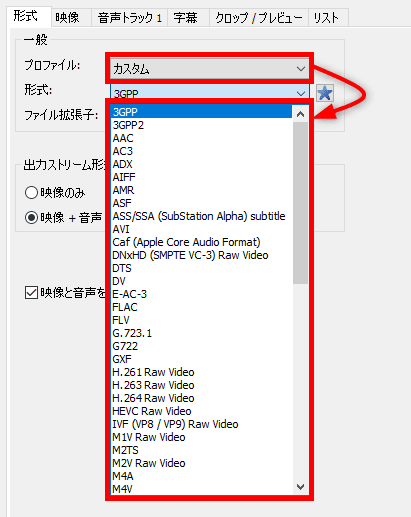
映像または音声のみを変換
映像または音声のどちらかだけを変換したい場合は「映像」タブもしくは「音声トラック」タブで「モード」を変更します。
モードには「変換」と「コピー」があり、コピーを選択すると元データがそのまま利用され変換されません。
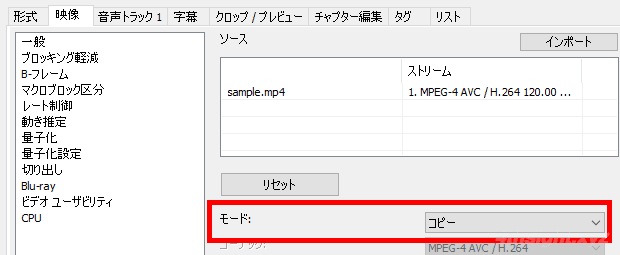
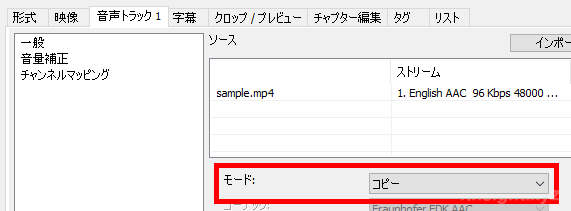
解像度やアスペクト比の変更
動画の解像度やアスペクト比を変更する場合は、「クロップ/プレビュー」タブの「フィルターリスト」から「解像度」を選択し、その下に表示される項目で変更します。
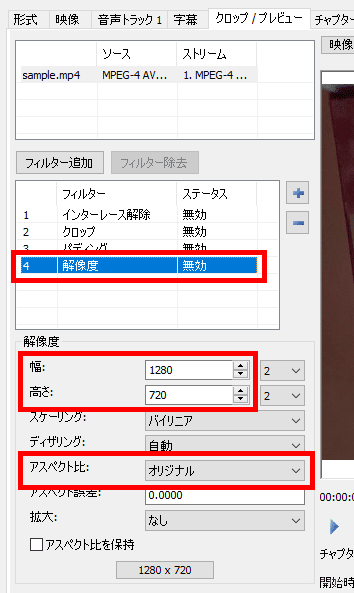
色の補正と明るさ調整
色の補正や明るさを調整するには、「クロップ/プレビュー」タブの「フィルター追加」をクリックし「色補正」を追加することで調整ができます。
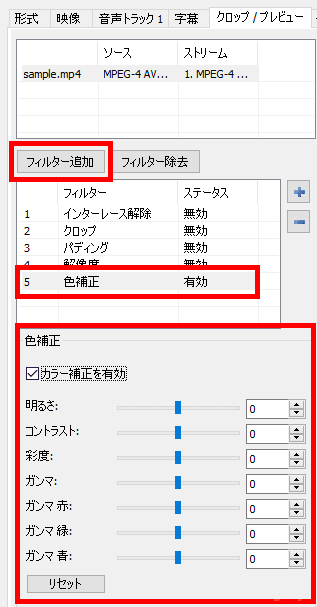
出力サイズの指定
動画の出力ファイルサイズを指定する場合は、「映像」タブで「ビットレート計算」をクリックすると表示される「ビットレート計算」画面で調整ができます。
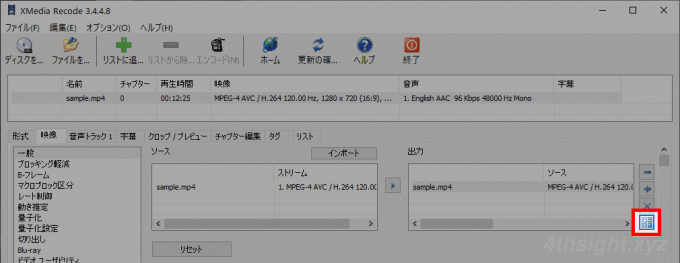
「ビットレート計算」画面では、ビットレートの指定とそれによる出力後のファイルサイズを確認したり、逆に出力後のファイルサイズを直接指定することができます。
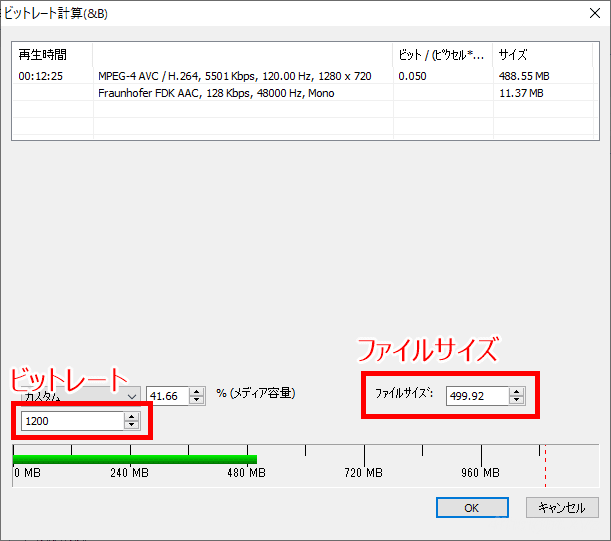
動画の切り出し
動画から指定した時間範囲を切り出すには、「クロップ/プレビュー」タブで範囲を指定します。
まず、開始位置にスライダーをずらして「開始フレームのセット」をクリックし、次に終了位置にスライダーをずらして「終了フレームのセット」をクリックします。これで、開始位置から終了位置までの範囲を切り出すことができます。
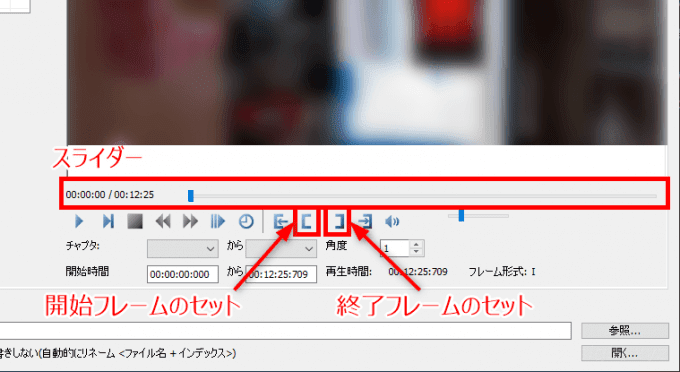
あとがき
プロファイルを利用したカンタンな動画変換も、細かな設定をした動画変換も両方できて、日本語にも対応しており、おおむねやりたいことはできそうです。お試しあれ。