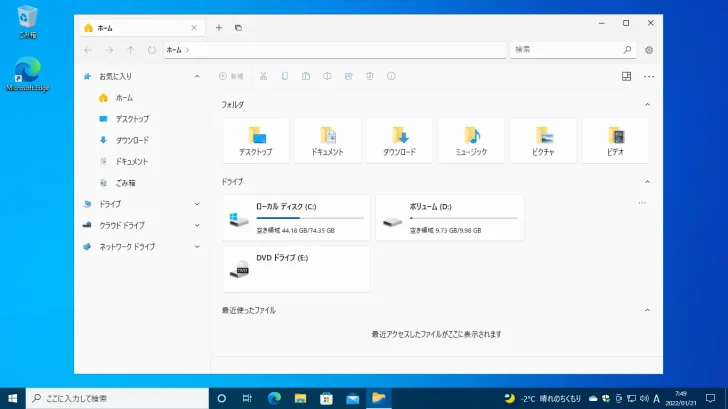
Windows 10は、Windows 11のようにエクスプローラーにタブ機能が搭載されていないため、たくさんのフォルダーを同時に開いて作業したい場合、フォルダーの数だけエクスプローラーのウィンドウを開く必要があるため、ファイル操作やウィンドウの切り替えが面倒に感じることがあります。
そのようなときは、タブ機能付きのファイルマネージャーアプリを利用すれば、たくさんのフォルダーを開いてもウィンドウだらけになることもなく、ファイル操作を快適に行えるようになります。
そこでここでは、Windows 10でおすすめのタブ機能付きファイルマネージャーアプリを2つ紹介します。
目次
Files
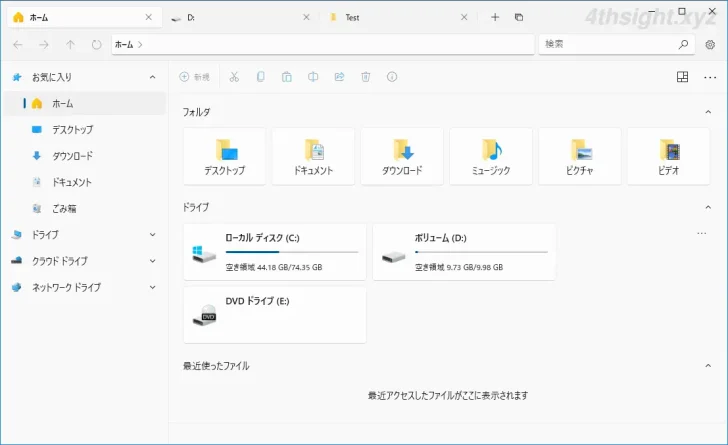
Releases · files-community/Files · GitHub
Files - File Manager for Windows を入手 - Microsoft Store ja-JP
「Files」は、オープンソースのWindows向け無料ファイルマネージャーアプリで、GitHubやMicrosoft Storeから入手できます。
Filesは、最新のWindows APIをフル活用したファイルマネージャーで、Windows 11のエクスプローラーに勝るとも劣らないスタイリッシュかつモダンなインターフェースが特徴です。
Filesのそのほかの特徴は、次のとおりです。
- Fluent Designを採用したスタイリッシュな外観
- 外観のカスタマイズ(テーマ)
- タブ機能
- フォルダーを左右に並べて表示(デュアルペイン)
- ファイルのプレビュー表示 など
また、意欲的に開発されており、バージョンアップを重ねるごとに使いやすさをアップしています。
Filesの使い方
Filesでの基本的なファイル操作は、標準搭載のエクスプローラと同じで、複数のフォルダーをタブとして表示して、タブ間でファイルをコピーしたり、2つのフォルダーを左右に並べてファイルをコピーしたりできるのが便利です。
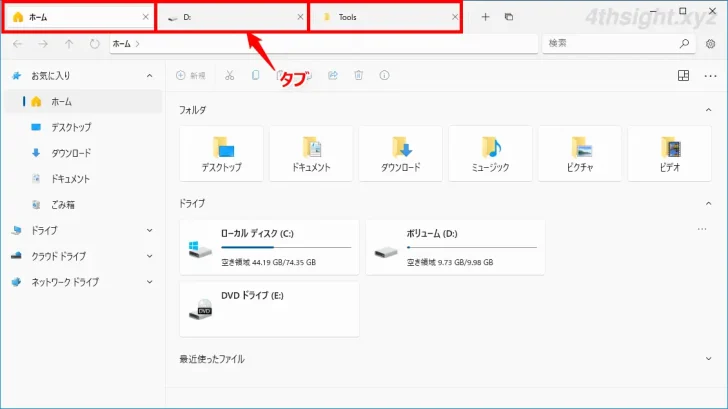
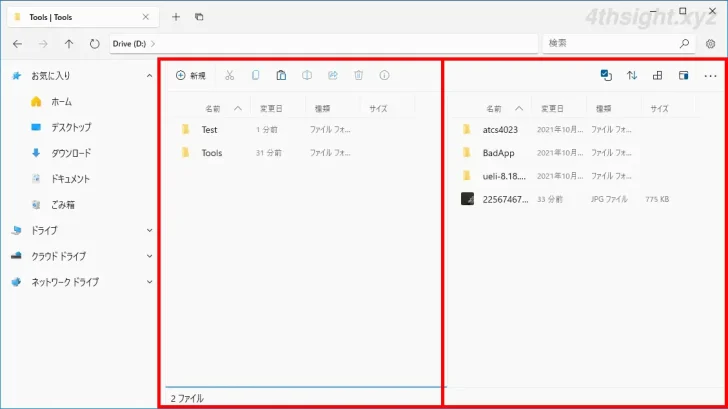
2つのフォルダーを左右に並べて表示
なお、利用時の留意点としては、フォルダーやファイルのプロパティ画面からできることが限られており、「共有」「以前のバージョン」といった一部のタブは、Filesからは操作できません。(今後のバージョンアップで解消するかもしれません)
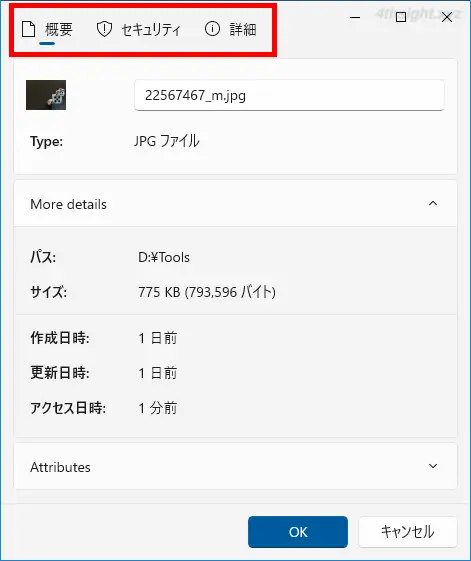
One Commander
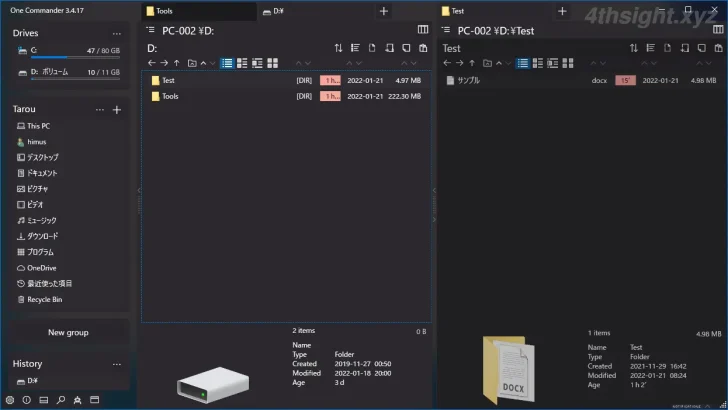
One Commander File Manager for Windows 11 and Windows 10
One Commander を入手 - Microsoft Store ja-JP
「One Commander」は、個人利用に限り無料で利用できるWindows向けファイルマネージャーアプリで、公式ホームページやMicrosoft Storeから入手できます。
One Commanderには、次のような特徴があり、特に表示のカスタマイズ性に優れています。
- デフォルトで2ペイン表示(2つのフォルダーを並べて表示)
- タブ機能
- 外観のカスタマイズ(テーマ)
- ファイルのプロパティ情報の表示やプレビュー表示 など
なお、無料版では一部の機能が制限されていますが、一般的なファイル操作用途では無料版で十分です。
One Commanderの使い方
One Commanderでの基本的なファイル操作は、標準搭載のエクスプローラと同じで、2つのフォルダーを左右や上下に並べて表示したり、それぞれのペインで複数のフォルダーをタブとして表示することができます。
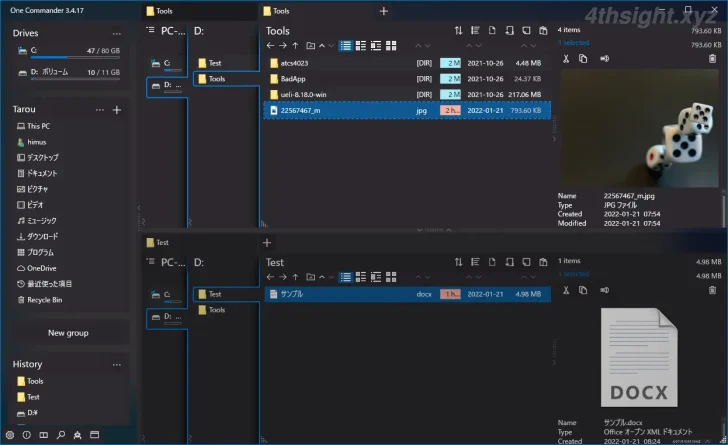
2つのフォルダーを上下に並べて表示
また、選択したフォルダーやファイルのプロパティ情報やプレビュー表示が簡単に行えるので、フォルダーやファイルに関する情報を素早く知りたいときに便利です。
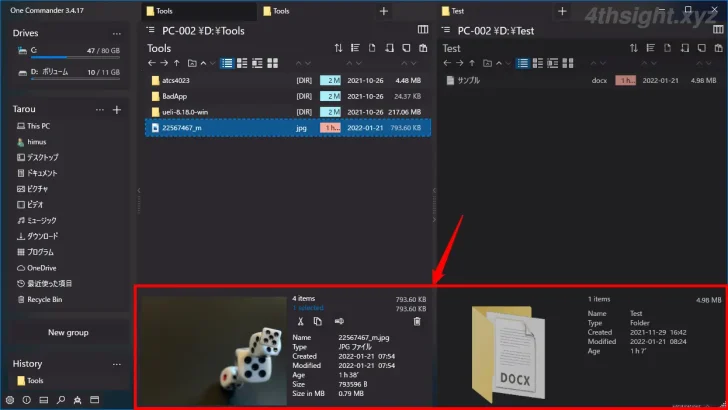
利用時の留意点としては、日本語のフォルダー名やファイル名の表示には問題がなさそうですが、One Commanderのインターフェース自体は日本語に対応していないため、設定画面などはすべて英語表示になる点です。
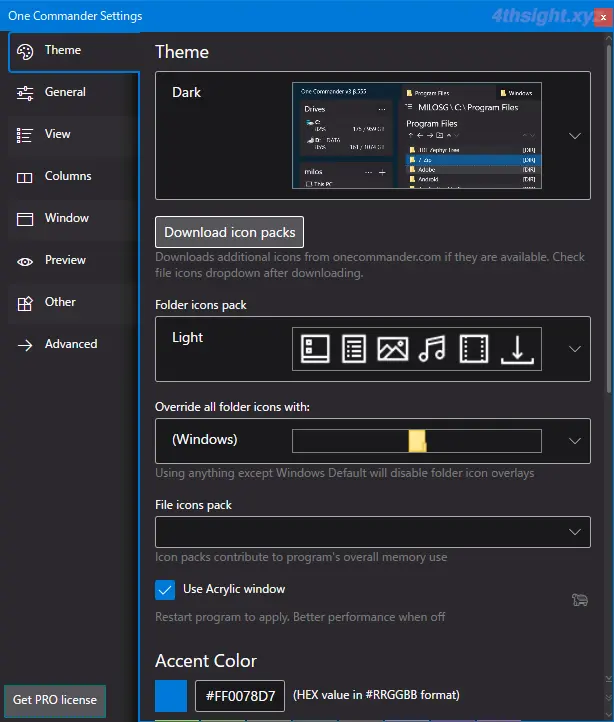
なお、操作方法に関するマニュアル(英語)も用意されています。
あとがき
デザインや操作の分かりやすさを重視するなら「Files」、フォルダーやファイルのあらゆる情報を画面上で素早く確認したいという方には「One Commander」がおすすめです。