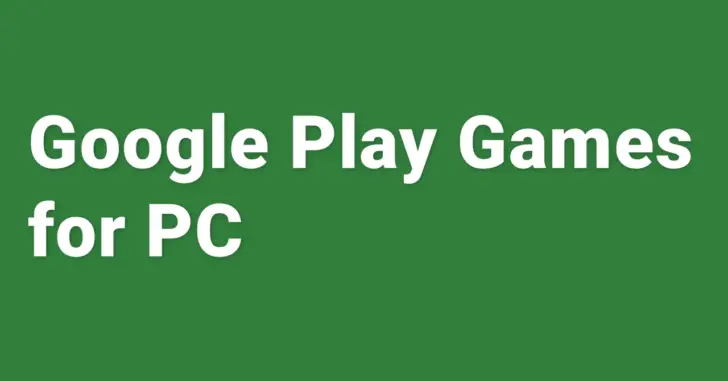
Windows 10や11といったパソコンでAndroid向けのゲームをプレイしたい場合、これまでの選択肢としてはAndroidエミュレーターを使った方法、Android OSをインストールした仮想マシンを使った方法、Windows Subsystem for Androidを使った方法がありましたが、どれも一長一短という印象でした。
ですが、2023年4月にGoogleからAndroid向けのゲームをWindowsパソコンでプレイできる「PC版 Google Play Games(ベータ版)」の提供が開始され、Android向けのゲームをWindowsパソコンでプレイするときの最有力候補となっています。
そこでここでは「PC版 Google Play Games(ベータ版)」の特徴や使い方を紹介します。
Google Play Gamesでは、定期的な更新によりサポートされるPCも多くなっており、2025年後半にはGoogle Play Gamesの正式版がリリースされる予定で、今後も期待できます。
目次
PC版 Google Play Gamesとは
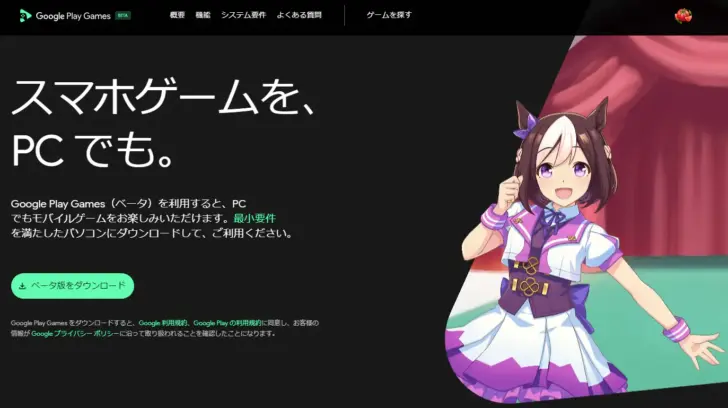
Google Play Games - PC で Android ゲームをプレイ
「PC版 Google Play Games」は、Android向けのゲームをWindowsパソコンでプレイできるGoogle本家が提供しているアプリで、現在はまだベータ版という位置付けですが、2023年10月現在プレイできるゲームは3,000タイトル以上あり、人気ゲームや新作ゲームも多く含まれています。
また、Android端末でプレイしているゲームタイトルがPC版 Google Play Gamesでも配信されていれば、同じアカウントを利用することで、データを引き継いだりデータを連携することもできます。
さらに、最近のアップデートでゲームコントローラーと最大4Kの解像度表示にも対応し、ますます遊びやすくなっています。(ゲームコントローラーを使用したり4Kの解像度で表示するには、ゲーム側が対応している必要があります。)
システム要件
PC版 Google Play Gamesのシステム要件はそれほど高くなく、オンボードのグラフィック機能でもプレイすることができますが、快適にプレイするにはグラフィックボードを搭載したパソコンが推奨されています。
詳しいシステム要件は、以下の公式ページをご覧ください。
PC 版 Google Play Games(ベータ)の利用条件を確認する - Google Play ヘルプ
PC版 Google Play Gamesの使い方
PC版 Google Play Gamesを利用するには、公式サイトからインストーラーをダウンロードしてインストールします。
なお、インストール時にWindowsの仮想化機能「Windowsハイパーバイザープラットフォーム」やCPUの仮想化支援機能を有効化するようメッセージが表示された場合は、指示に従い有効化します。
CPUの仮想化支援機能を有効化する方法については、以下の記事をご覧ください。
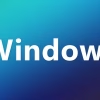
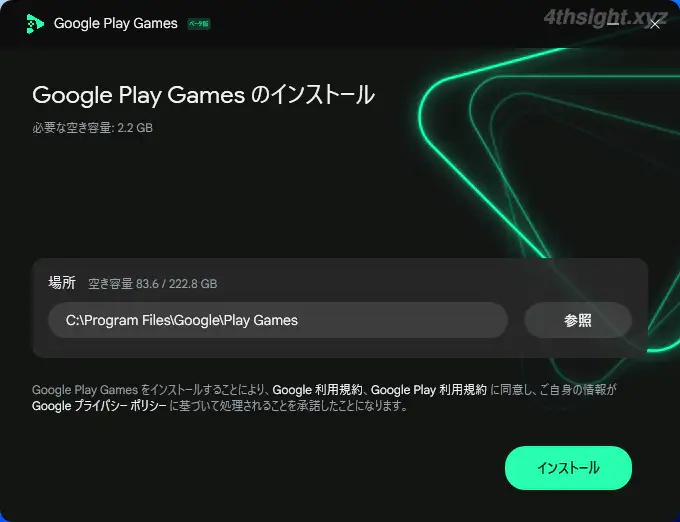
インストールが完了したら、Google Play Gamesアプリを起動しGoogleアカウントでログインします。
Android端末でプレイしているゲームと同じタイトルをインストールして、データを引き継いだりデータ連携する場合は、Android端末で利用しているGoogleアカウントでログインします。
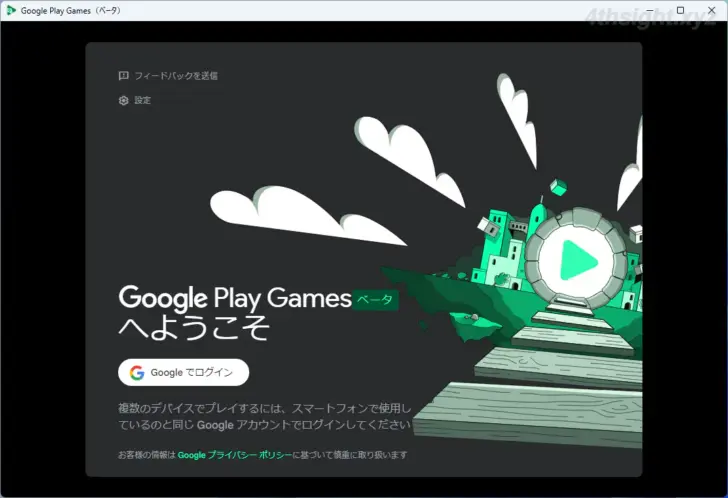
ログインすると、プロフィールの確認、利用規約への同意、使用状況データをGoogleに送信するかの初期設定画面が表示されるのでそれぞれを設定します。
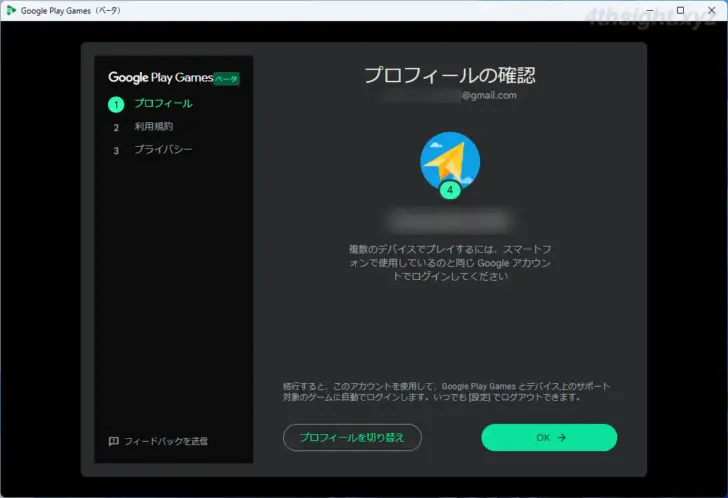
初期設定を完了したらゲームの一覧画面が表示されるので、検索メニューなどから好きなゲームを探します。(2023年10月現在では3,000タイトル以上に増えており、人気ゲームや新作ゲームも多く含まれています。)
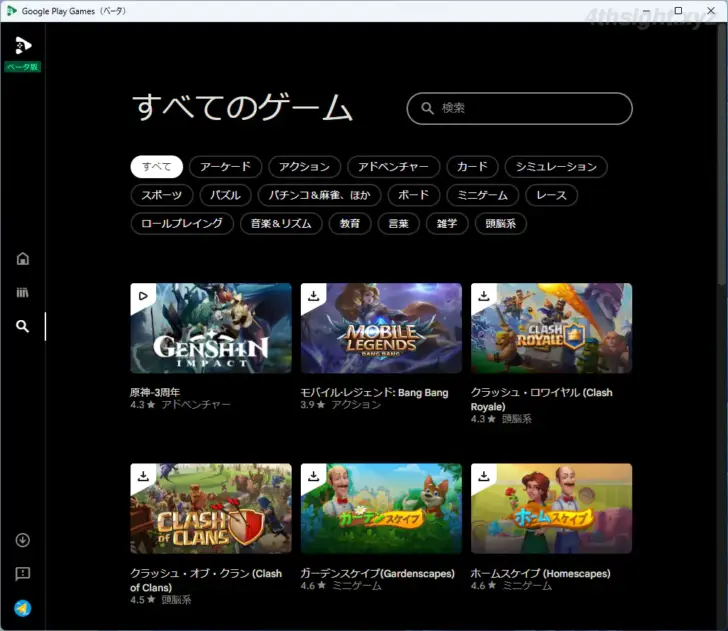
インストールしたいゲームを見つけたら、ゲームの紹介画面で「インストール」ボタンをクリックすることでインストールできます。
ここでは例として、レースゲームとして人気のある「アスファルト9:Legends」をインストールしてみます。
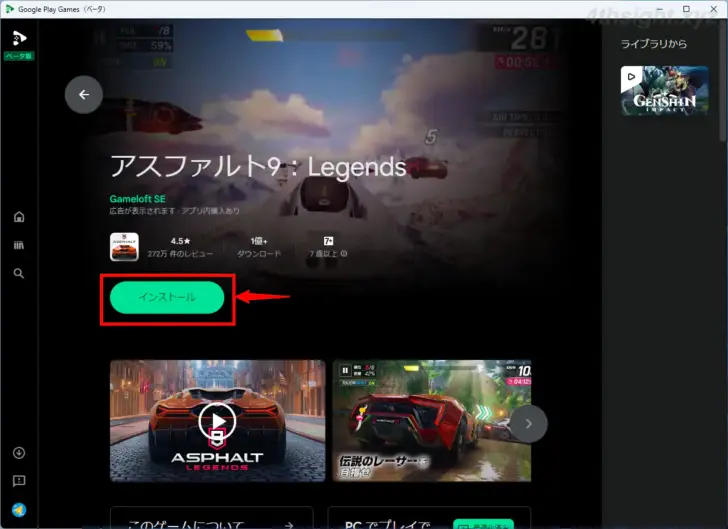
インストールしたゲームはGoogle Play Gamesアプリ画面右側のライブラリから起動できます。(同時に起動できるゲームは1タイトルのみです。)
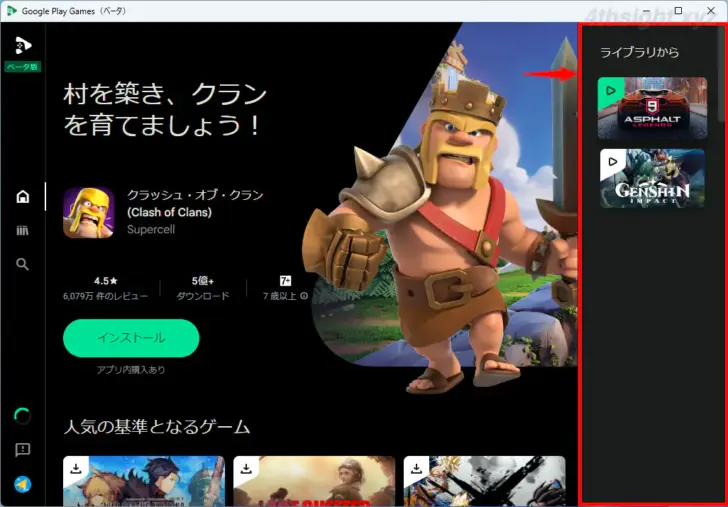
ゲームを起動すると、全画面で表示されますが「F11」キーを押すことで全画面表示とウインドウ表示を切り替えることができます。
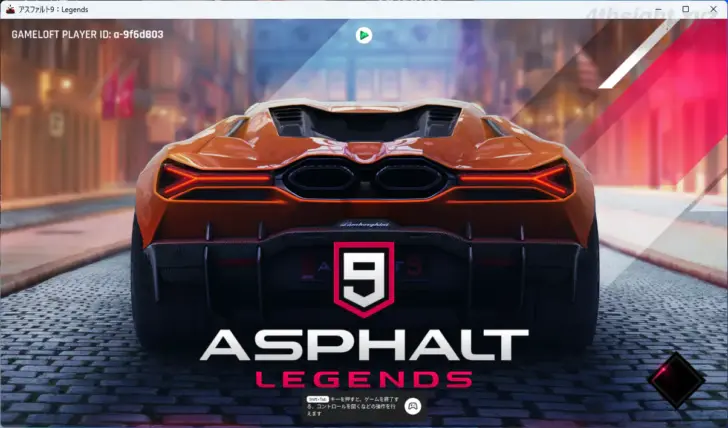
ゲームの操作は、多くのゲームはマウスやキーボードを使って操作し、利用するキーは「Shift+Tab」キー押すと表示される設定画面の「ゲームコントロールを表示」から確認できます。
また、最近のアップデートでゲームコントローラーに対応したので、今後ゲームコントローラーで操作できるタイトルも増えると思われます。(ちなみに「アスファルト9:Legends」は、すでにゲームコントローラーでの操作に対応しています。)

ゲームのプレイ画面は、タイトルにもよりますが最大60fpsで動作し、システム負荷もそれほど高くないため,最近のパソコンであれば快適にプレイできるでしょう。
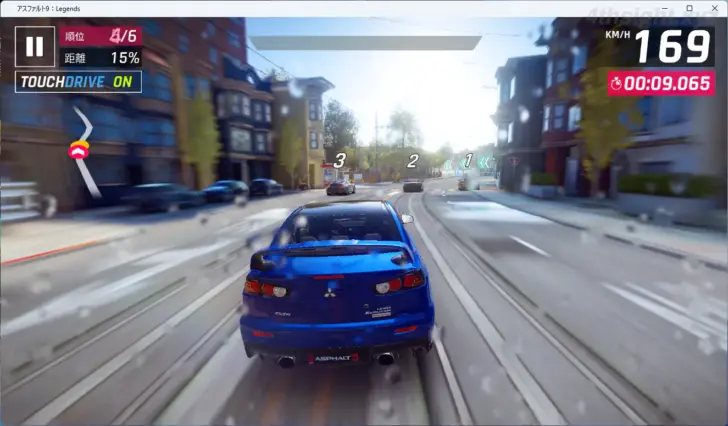
以上が、PC版 Google Play Gamesの基本的な使い方です。
あとがき
最近のスマホゲームの中には、それなりのスペックを必要とするタイトルも多くなっており、ハイスペックなスマホでないと快適にプレイできないタイトルがあり、泣く泣くあきらめていた方も、PC版 Google Play Gamesならプレイできるかもしれませんよ。