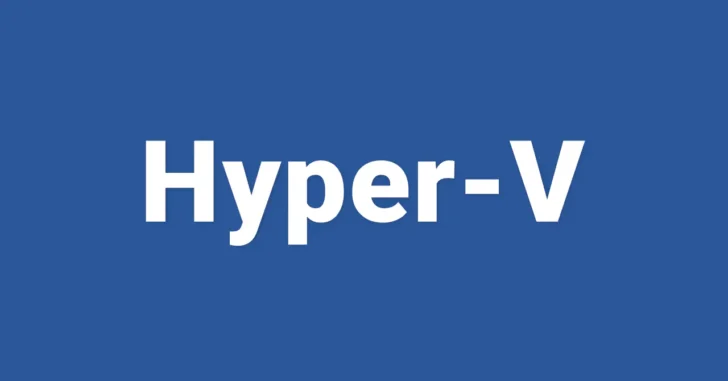
Windowsで仮想環境を構築する場合、最も一般的な方法はWindowsに搭載されている「Hyper-V」を使った方法ではないでしょうか。
そこでここでは、WindowsのHyper-Vの基本的な使い方として、仮想マシンを作成する方法を3つ紹介します。
目次
「クイック作成」で作成
最小限の設定だけで素早く仮想マシンを作成したいときは、HyperVマネージャー右上の操作メニューの「クイック作成」から作成します。
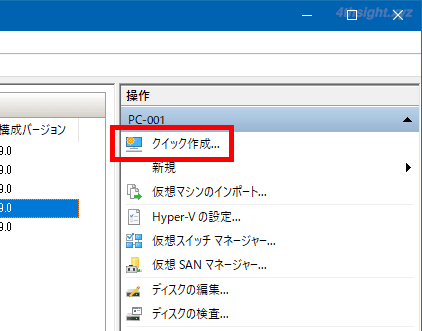
クイック作成では、デフォルトで用意されているオペレーティングシステムから選択したり、自分で用意したインストールイメージや仮想ハードディスクを指定するだけで仮想マシンを作成できます。
あらかじめ用意されているオペレーティングシステムは、すべて英語版のため利用頻度はあまりないでしょう。
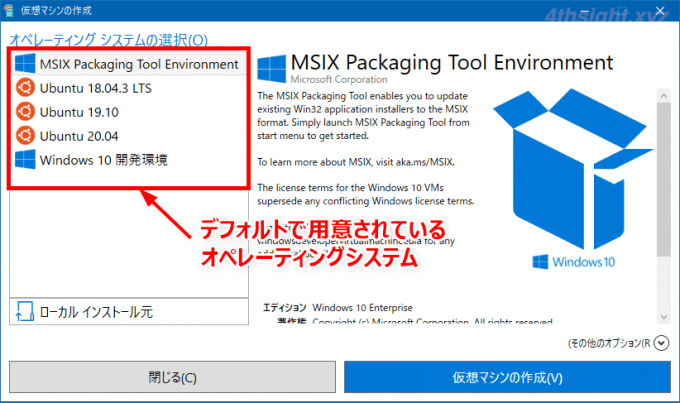
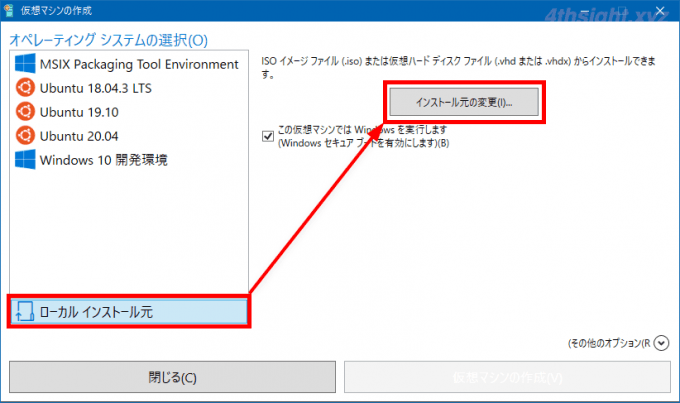
自分で用意したインストールイメージを利用する場合
クイック作成では、画面右下の「その他のオプション」をクリックすることで、仮想マシンの名前と接続する仮想スイッチだけは、あらかじめ指定することができます。
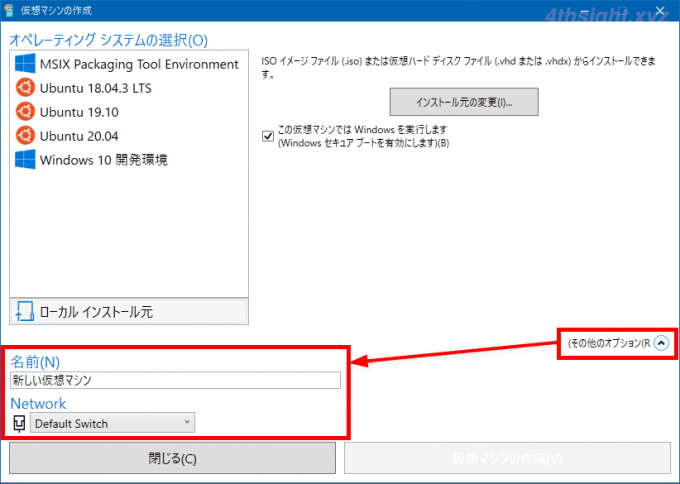
たとえば、クイック作成でWindows 10向けの仮想マシンを作成した場合、仮想マシンの設定は次のような感じになります。
| 設定項目 | 設定値 |
|---|---|
| 仮想マシンの世代 | 第2世代 |
| セキュアブート | 有効 |
| 仮想プロセッサ数 | 2 |
| メモリ | 2048MB(動的メモリ) |
| ディスク | 容量可変の拡張仮想ハードディスク(最大127GB) |
| ネットワーク | 「Default Switch」に接続 |
| DVDドライブ | 指定したイメージファイルがマウントされた状態 |
| ブート順 | DVDドライブが最上位 |
細かな設定はあとから調整することにして、素早く仮想マシンを作成したいときに便利ですね。
「仮想マシンの新規作成ウィザード」で作成
仮想マシンの各種設定をあらかじめ自分で指定して作成するときは、HyperVマネージャー右上の操作メニューの「新規」>「仮想マシン」から作成します。
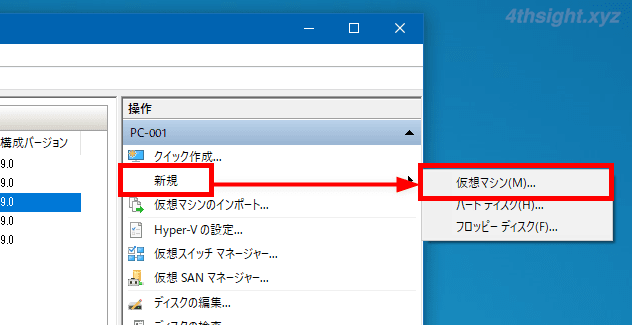
「仮想マシンの新規作成ウィザード」では、次の項目を設定できます。
- 仮想マシンの名前と保存場所
- 仮想マシンの世代
- 仮想マシンのメモリの割り当て
- 仮想スイッチの指定
- 容量可変の仮想ハードディスクの作成・接続
- インストールイメージの指定
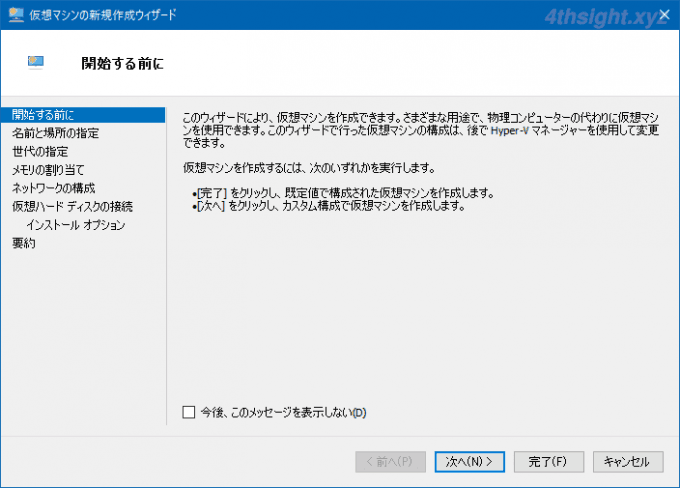
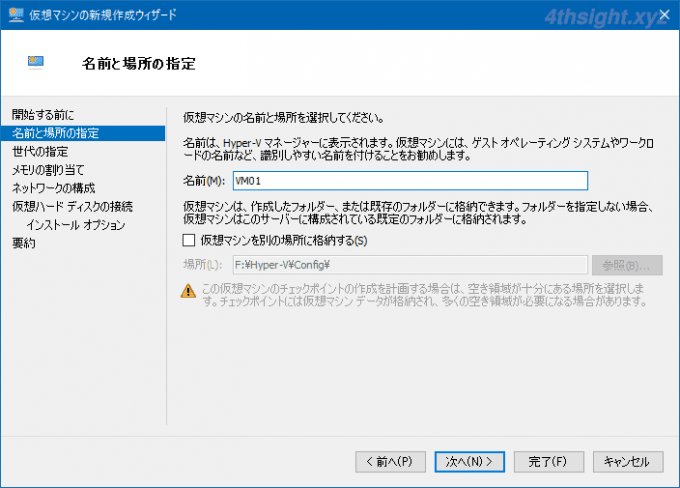
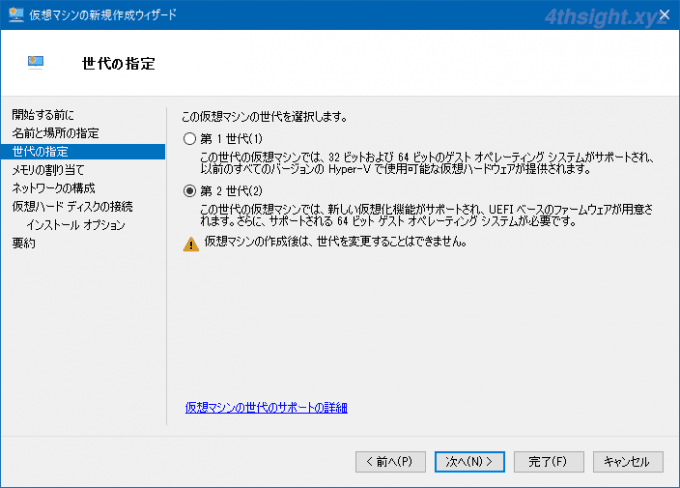
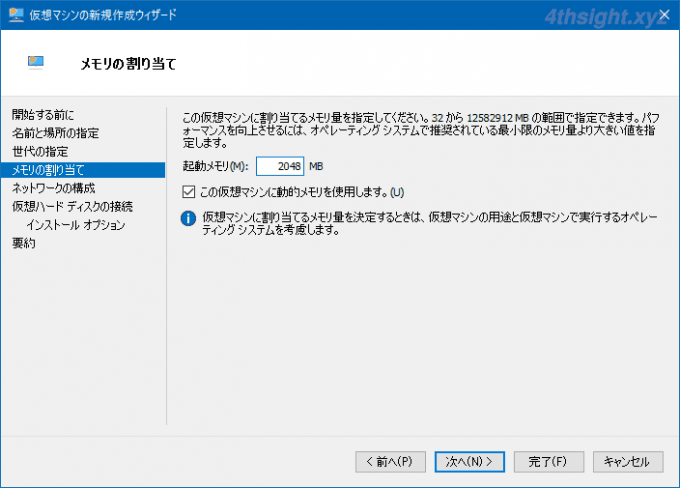
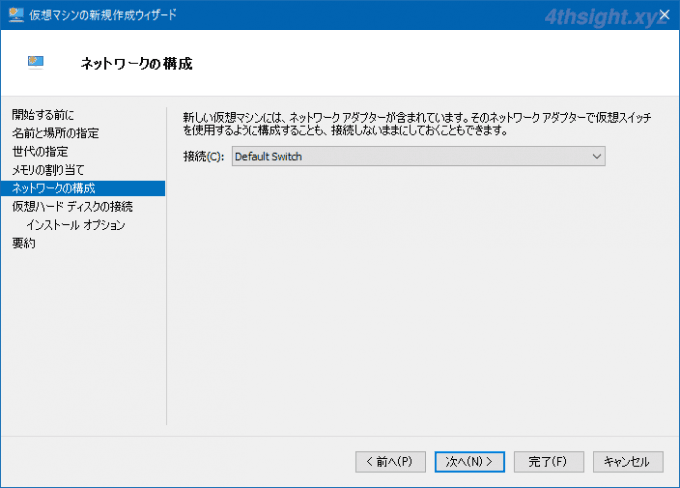
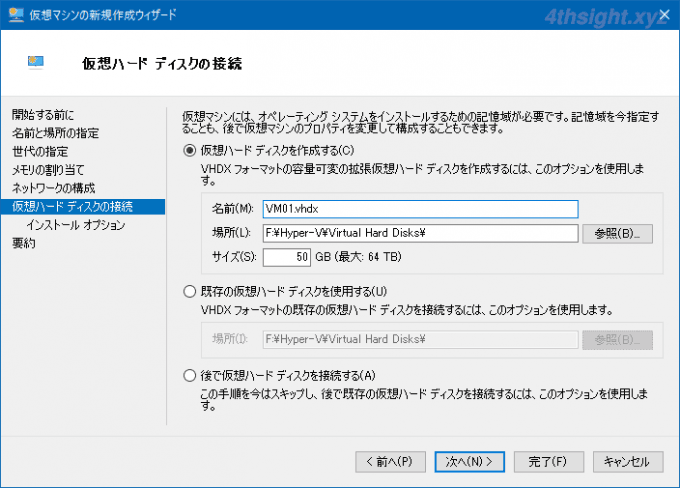
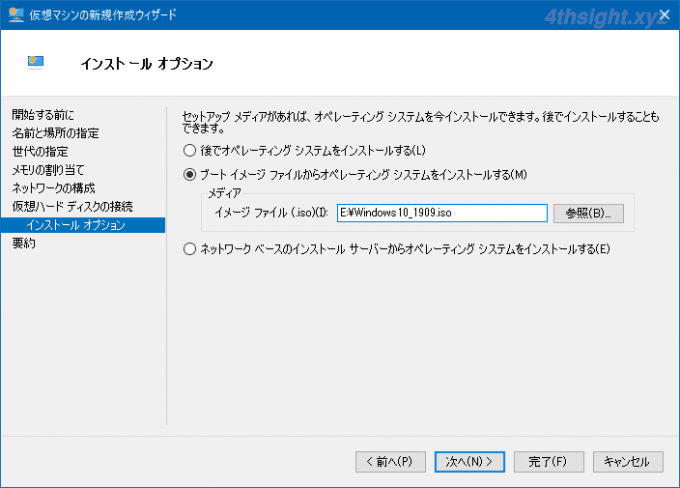
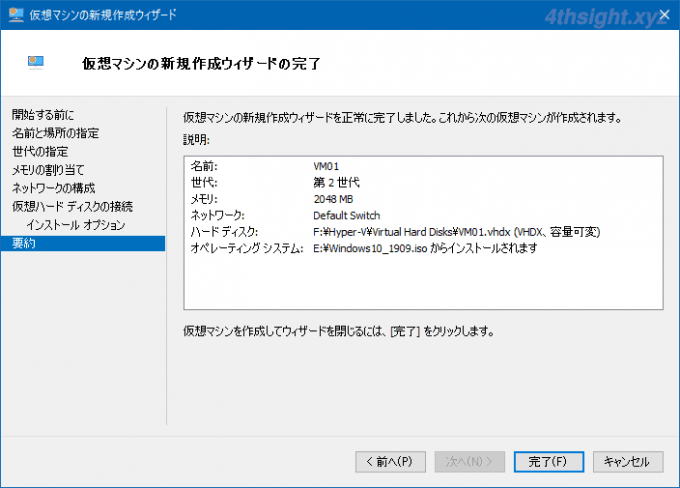
なお、容量固定の仮想ハードディスクを作成して仮想マシンに接続したい場合は、仮想マシンの新規作成ウィザードでは仮想ハードディスクを作成せず、別途仮想ハードディスクの新規作成ウィザードで容量固定の仮想ハードディスクを作成してから、仮想マシンに接続します。
これは、下記のPowerShellで仮想マシンを作成するときにも当てはまります。
ある程度Hyper-Vを利用していると、自分なりの仮想マシンの設定パターンというものができてきます。
そのような方は「仮想マシンの新規作成ウィザード」で設定するほうが、あとから設定を変更する手間が少ないです。
PowerShellコマンドレットで作成
複数台の仮想マシンを一括作成したいときなどは、PowerShellコマンドレットで仮想マシンを作成するのが便利です。
PowerShellコマンドレットで仮想マシンを作成するときは、管理者としてPowerShellを起動して、次のようにコマンドを実行します。
PS C:\> New-VM -Name "Win10VM1" -MemoryStartupBytes 4GB -NewVHDPath Win10VM.vhdx -NewVHDSizeBytes 20GB -Generation 2 -Switch "Default Switch"上のコマンドでは、次の設定で仮想マシンを作成しています。
| 設定項目 | 設定値 |
|---|---|
| 仮想マシン名 | Win10VM |
| メモリ | 4GB |
| 仮想ハードディスク名 | Win10VM.vhdx |
| 仮想ハードディスクサイズ | 容量可変の拡張仮想ハードディスク(最大20GB) |
| 仮想マシンの世代 | 第2世代 |
| 仮想ネットワーク | 「Default Switch」に接続 |
以下の画面のように作成した仮想マシンの状態が表示されれば、正常に作成されています。
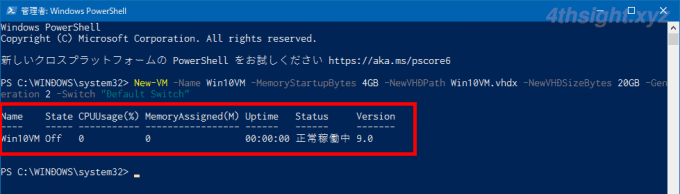
既存の仮想ハードディスクを使って仮想マシンを作成するときは、次のようにコマンドを実行します。
PS C:\> New-VM -Name "Win10VM1" -VHDPath Win10VM1.vhdx -MemoryStartupBytes 4GB -SwitchName "Default Switch" -Generation 2動的メモリを有効化するときは、仮想マシンを作成した後に次のコマンドを実行します。
PS C:\> Set-VMMemory "Win10VM1" -DynamicMemoryEnabled $true仮想プロセッサ数を指定するときは、仮想マシンを作成した後に次のコマンドを実行します。
PS C:\> Set-VMProcessor "Win10VM1" -Count <仮想プロセッサ数>仮想DVDドライブにISOファイルをマウント
仮想DVDドライブにISOファイルをマウントするときは、仮想マシンの世代により実行するコマンドが異なります。
第1世代の場合
PS C:\> Set-VMDVDDrive "Win10VM1" -Path <ISOファイルのフルパス>第2世代の場合
PS C:\> Add-VMDvdDrive "Win10VM1" -Path <ISOファイルのフルパス>仮想DVDドライブをブート順の最上位に設定
仮想マシンのブート順でDVDドライブを最上位に設定するには、次のようにコマンドを実行します。
PS C:\> Set-VMFirmware "Win10VM1" -FirstBootDevice (Get-VMDvdDrive "Win10VM1")あとがき
状況に応じて、GUI操作で作成・PowerShellコマンドレットで作成と使い分ければ、より効率的に仮想マシンを作成できますよ。