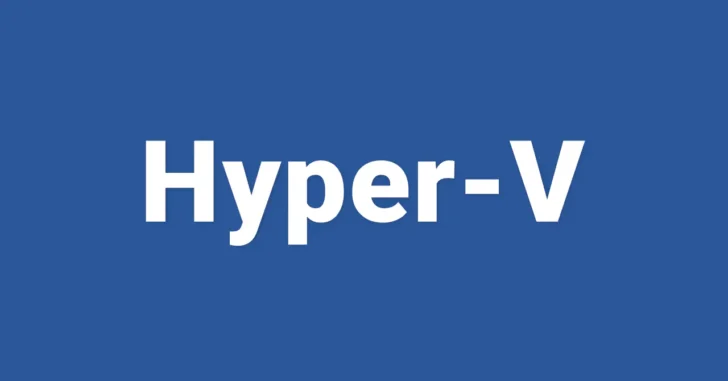
Windows 10や11のPro/Education/Enterpriseといったエディションには、オプション機能としてハードウェア仮想化機能「Hyper-V」が搭載されており、機能を有効化することで簡単に仮想環境を利用できるようになります。
また、Windows 10や11のHomeエディションでも、裏技的な方法ではありますがHyper-Vを使えるようにする方法があります。
そこでここでは、Windows 10や11でHyper-Vを使えるようにする方法を解説します。
目次
Hyper-Vを利用するための準備
Hyper-Vを利用するにはハードウェア要件があり、搭載メモリは最低4GBが必要で、仮想化支援機能(Intel VT/AMD-V)をサポートしたCPUが必要です。
Windows 10 Hyper-V のシステム要件 | Microsoft Docs
最近のパソコンであれば、ハードウェア要件は満たしていると思いますが、コマンドプロンプトで「systeminfo」コマンドを実行することでも、出力される情報から要件を満たしているかを確認できます。
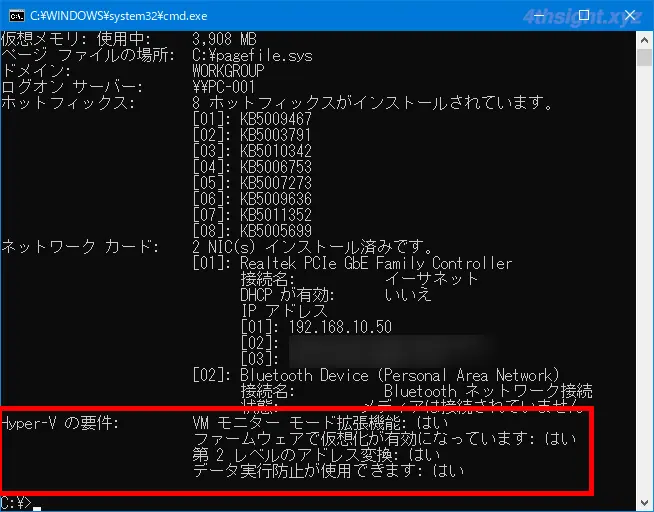
また、仮想化支援機能は、UEFI/BIOS上で無効化されていることがあるので、その場合はUEFI/BIOS上で有効化しておく必要があります。
仮想化支援機能の有効化方法は、以下の記事をご覧ください。
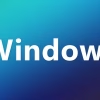
Hyper-Vの有効化
Pro/Education/Enterpriseといったエディションでは、デフォルトでHyper-V機能は無効化されており、利用するにはWindows上で有効化する必要があります。
GUI画面から有効化
GUI画面から有効化するときは、スタートボタン右にある検索ボックスに「OptionalFeatures」と入力し、候補から「OptionalFeatures」をクリックします。
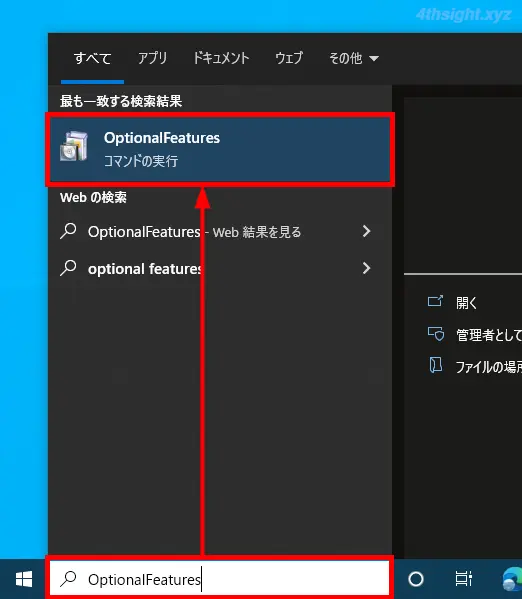
「Windowsの機能」画面が表示されるので「Hyper-V」にチェックを入れて「OK」をクリックします。
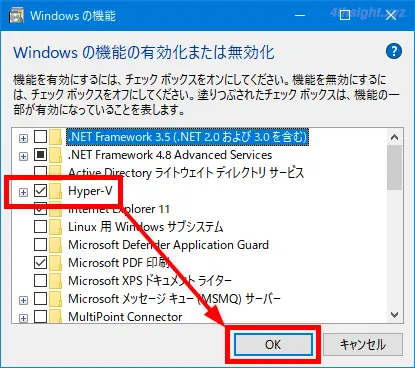
機能の有効化処理が開始され、完了すると「必要な変更のインストールを完了するには、PCを再起動する必要があります。」と表示されるので「今すぐ再起動」をクリックして、Windowsを再起動します。
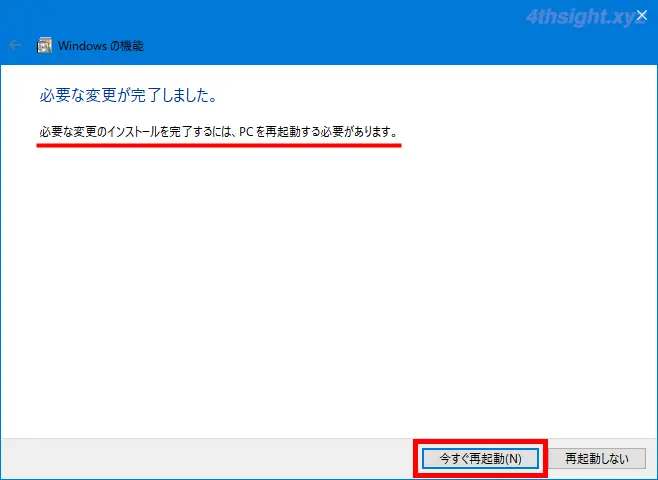
以上で、Hyper-Vが有効になります。
DISMコマンドで有効化
DISMコマンドで有効化するときは、管理者権限でコマンドプロンプトまたはPowerShellを起動して、以下のコマンドを実行します。
> DISM /Online /Enable-Feature /All /FeatureName:Microsoft-Hyper-Vコマンドを実行すると、機能の有効化処理が開始され、完了すると「今すぐコンピューターを再起動しますか?」と表示されるので「Y」キーを押してWindowsを再起動します。
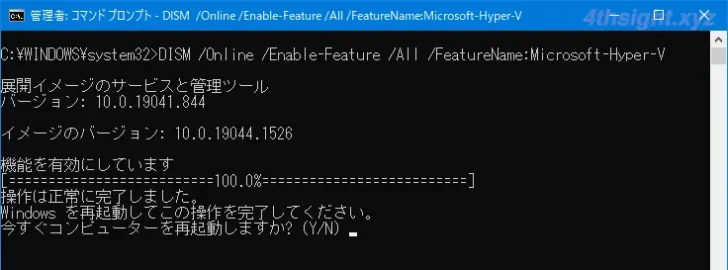
以上で、Hyper-Vが有効になります。
PowerShellで有効化
PowerShellで有効化するときは、管理者権限でPowerShellを起動して、以下のコマンドを実行します。
PS> Enable-WindowsOptionalFeature -Online -FeatureName Microsoft-Hyper-V -Allコマンドを実行すると、機能の有効化処理が開始され、完了すると「この操作を完了するために、今すぐコンピューターを再起動しますか?」と表示されるので、Enterキーを押してWindowsを再起動します。

以上で、Hyper-Vが有効になります。
HomeでHyper-Vを有効化
Windows 10や11のHomeエディションでHyper-Vを有効化する手順は、次のとおりです。
まず、スタートメニューのプログラム一覧などから「メモ帳」を起動して、以下の内容をコピーして貼り付けます。
pushd "%~dp0"
dir /b %SystemRoot%\servicing\Packages\*Hyper-V*.mum >hyper-v.txt
for /f %%i in ('findstr /i . hyper-v.txt 2^>nul') do dism /online /norestart /add-package:"%SystemRoot%\servicing\Packages\%%i"
del hyper-v.txt
Dism /online /enable-feature /featurename:Microsoft-Hyper-V-All /LimitAccess /ALL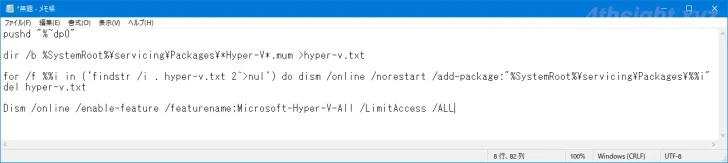
内容を貼り付けたら、ファイル名の拡張子を「.bat」として、任意の場所に保存します。
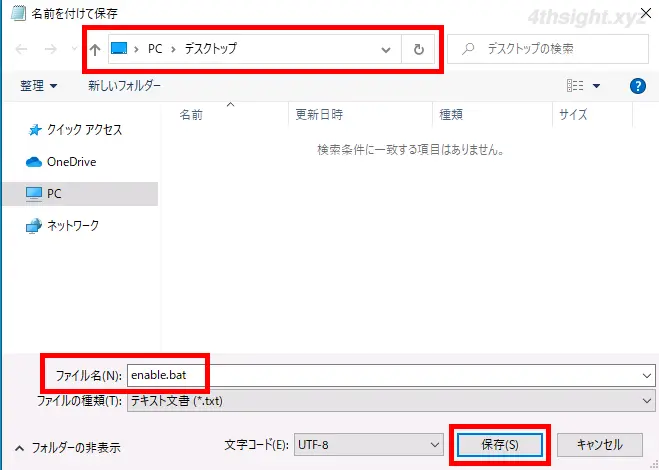
つぎに、作成した.batファイルを右クリックし、メニューから「管理者として実行」を選択します。
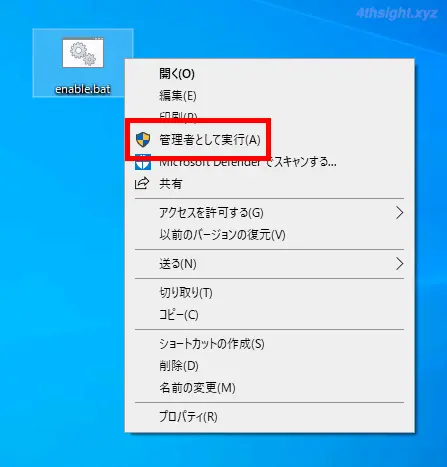
すると、コマンドプロンプト画面が表示され、Hyper-V機能の追加処理が開始されるので、そのままの状態で待ちます。(処理は10分ほど掛かります)
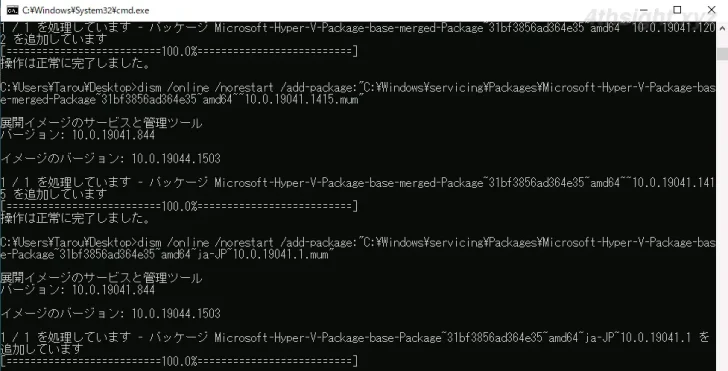
Hyper-V機能の追加が完了し有効化されると、コマンドプロンプト画面に「今すぐコンピュータを再起動しますか?」とメッセージが表示されるので「Y」キーを押してWindowsを再起動します。
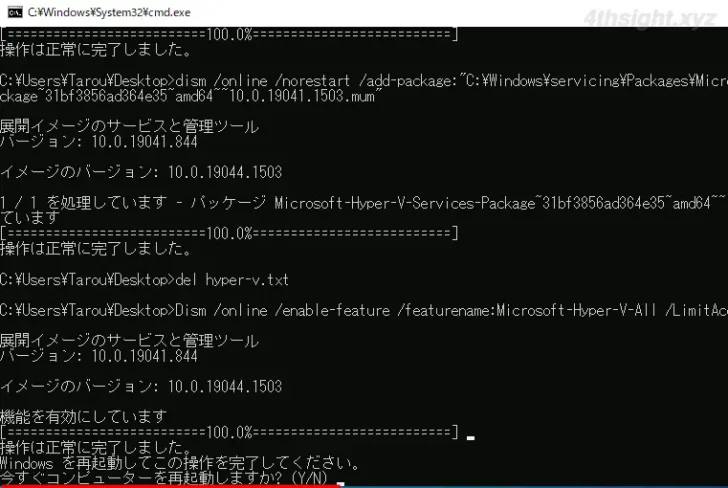
以上で、Homeエディションでも「Hyper-V」が利用できるようになります。
Hyper-Vの利用を開始
Hyper-Vを有効化できたら、スタートメニューのプログラム一覧などから「Hyper-Vマネージャー」を起動して、Hyper-Vの利用を開始できます。
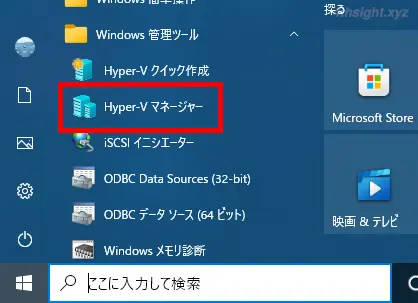
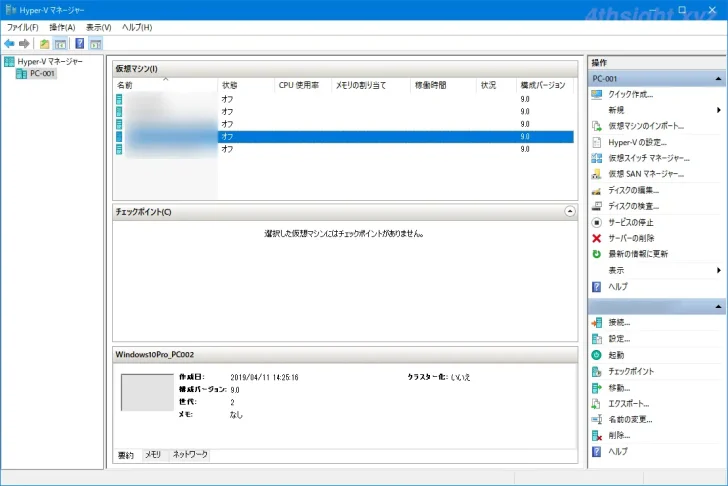
あとがき
Hyper-Vは、どちらかというと技術者が利用する機能という印象が強いですが、一時的に別のWindowsやLinuxマシンを使いたいときに、ハードウェアをわざわざ準備しなくても、サクッと仮想マシンとして作成できるので便利ですよ。