
Windows 10や11で、Hyper-VやWindows Subsystem for Linux(WSL)、Windows Subsystem for Android(WSA)、Windowsサンドボックスといった機能を利用したり、仮想化ソフトウェアを利用したい場合、事前にCPUの仮想化支援機能を有効化する必要があります。
そこでここではWindows 11パソコンを例に、仮想化支援機能を有効化する方法を紹介します。(Windows 10もおおむね同じ手順なので参考になるでしょう。)
目次
仮想化支援機能とは
パソコンに搭載されているIntel製やAMD製のCPUの多くは、ハードウェアレベルで仮想化をサポートする「仮想化支援機能」が搭載されており、Intel製のCPUでは「Intel Virtualization Technology(Intel VT-x)」、AMD製のCPUでは「AMD Virtualization(AMD-V)」と呼ばれています。
仮想化支援機能は、有効化することで仮想マシンのパフォーマンスやセキュリティを向上させることができ、Windowsの一部の機能や仮想化ソフトでは、仮想化支援機能を利用できることがシステム要件となっています。
仮想化支援機能の状態を確認する
仮想化支援機能の現在の状態(有効/無効)を確認したいときは、タスクバーの何もないところを右クリックして、メニューから「タスクマネージャー」を選択します。
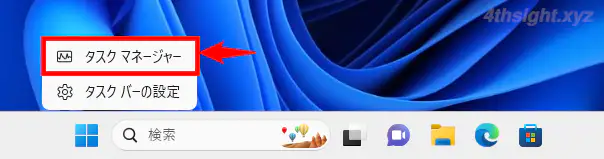
タスクマネージャーが表示されたら、画面左側メニューから「パフォーマンス」を選択し、パフォーマンス画面から「CPU」を選択することで、画面右側にCPUの状況が表示され、グラフ下部にある項目一覧の「仮想化」欄で、現在の仮想化支援機能の状態(有効/無効)を確認できます。
以下の画像のように仮想化欄が「有効」と表示されている場合は、すでに仮想化支援機能は有効化済みです。
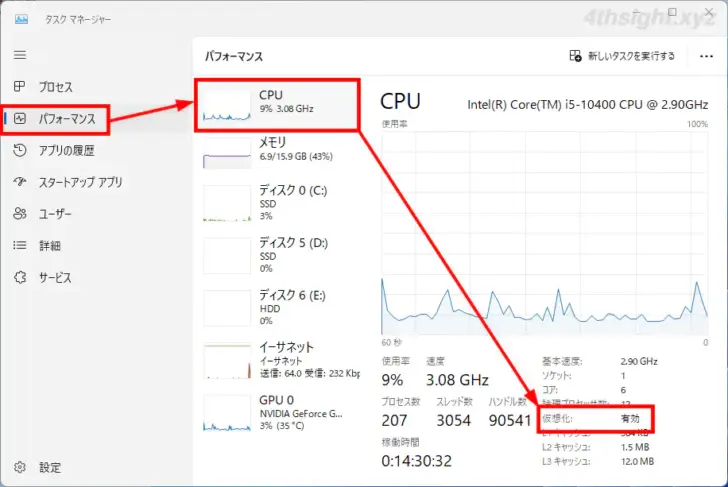
仮想化支援機能を有効化する
ここからは、例としてASUS製マザーボードを搭載したWindows 11パソコンで仮想化支援機能を有効化する方法を解説します。
パソコンの電源がオフの状態からなら、電源ボタンを押して画面に以下のようなメーカーロゴが表示されている間にF2キーやDelキーを押してUEFI(BIOS)画面を起動します。(どのキーを押すかはパソコンの機種によって異なる場合があります。)
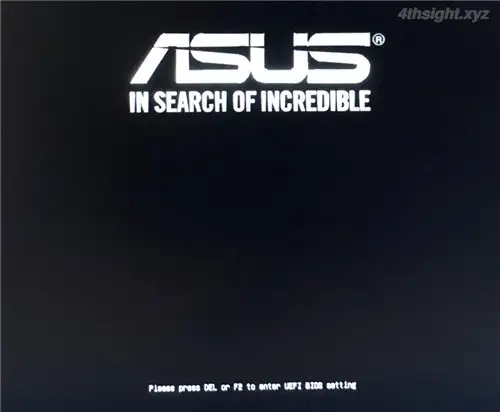
パソコンが起動している状態からなら、開いているアプリをすべて閉じてから、Windowsの設定画面から「システム」>「回復」を順に選択して「PCの起動をカスタマイズする」から「今すぐ再起動」をクリックします。
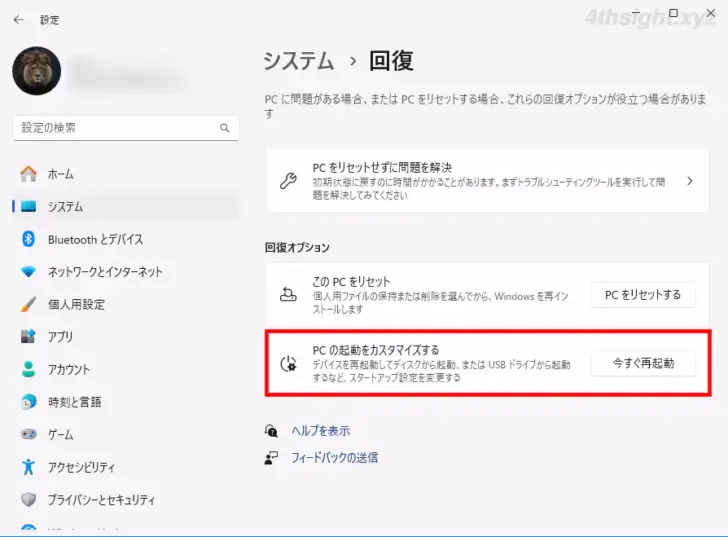
確認画面が表示されるので「今すぐ再起動」をクリックします。
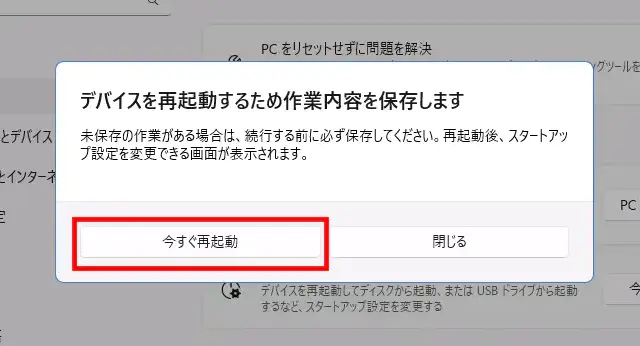
パソコンが再起動すると「オプションの選択」画面が表示されるので「トラブルシューティング」>「詳細オプション」>「UEFIの設定」を順に選択して「再起動」をクリックします。
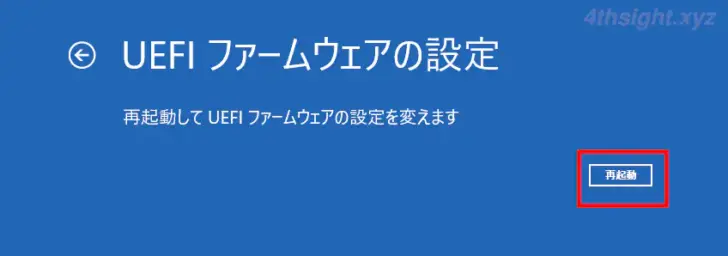
パソコンが再び再起動してUEFI(BIOS)画面が表示されます。
UEFI(BIOS)画面が表示されたら「F7」キーを押して詳細設定モードに移行して、画面上部のメニューから「詳細」>「CPU設定」を順に選択して「Intel Virtualization Technology」の設定を「Enabled」に変更します。
仮想化支援機能の項目名は、Intel製CPUなら「Intel Virtualization Technology」、AMD製CPUなら「AMD Virtualization」といった名称であることが多いです。
なお「Intel Virtualization Technology」や「AMD Virtualization」といった仮想化支援機能の設定項目が存在しない場合は、そのパソコンでは仮想化支援機能は利用できません。
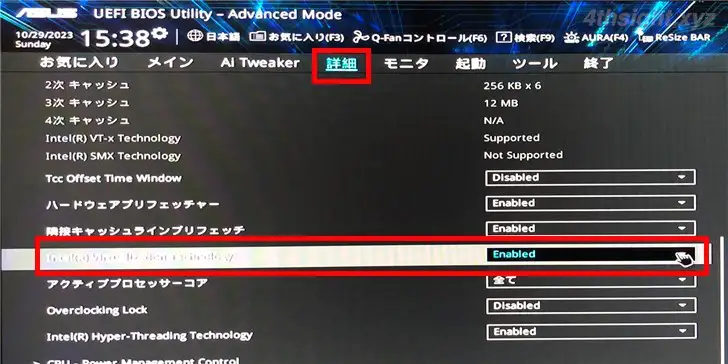
設定を変更したら、画面上部のメニューから「終了」を選択し「変更を保存しリセット」をクリックします。
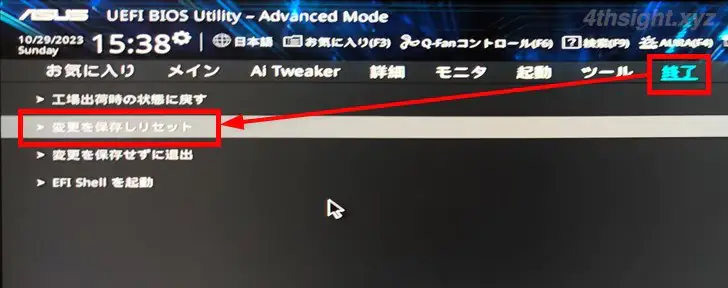
以上で、仮想化支援機能の有効化完了です。