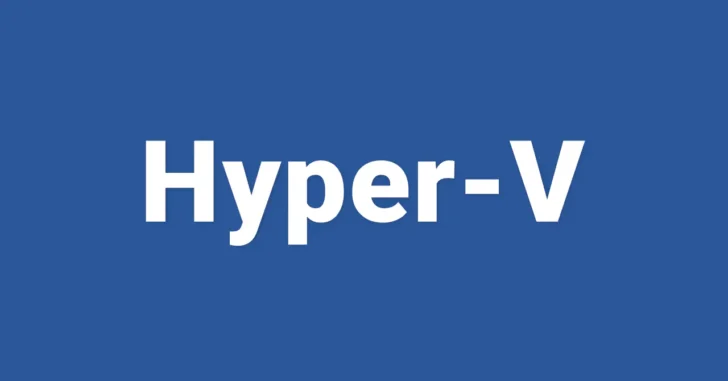
古いWindowsマシンを使い続ける場合、OSやアプリケーションのサポート切れよりも、ハードウェアの老朽化が心配です。このようなマシンは、単純に新しいハードウェアを用意して、古いOSやアプリケーションをインストールし直すといった方法では移行できない場合が多く、ハードウェアの故障が致命傷となります。
それを回避する方法のひとつに、ハードウェアの仮想化があります。ハードウェアを仮想化することで、OSやアプリケーションをそのままの状態で、ハードウェアの老朽化による故障を回避できます。
そこでここでは、古いWindowsマシンの物理ハードディスクを仮想化(P2V)して、古いWindowsマシンをHyper-V仮想マシンとして稼働させる方法を解説します。
なお、古いWindowsマシンが周辺機器を使用している場合、P2Vで仮想化するとそれらの周辺機器は利用できなくなるのでご注意ください。
目次
Step0:事前準備
まず、古いWindowsマシンを仮想マシンとして稼働させるには、以下の環境やツール、情報が必要になります。
- 古いマシンの物理ディスクを仮想ディスク化するツール「Disk2VHD」
- 作成した仮想ディスクファイルを一時的に保存しておくための領域
- 仮想マシンを稼働させるためのHyper-V環境
- 古いマシンのWindowsのプロダクトキー
仮想ディスク化ツール「Disk2vhd」
Disk2vhdは、物理ディスクをHyper-V互換の仮想ハードディスクファイル(容量可変タイプのVHDまたはVHDX)に変換してくれるMicrosoft製のツールで、以下のページからダウンロードできます。
disk2vhd - Sysinternals | Microsoft Learn
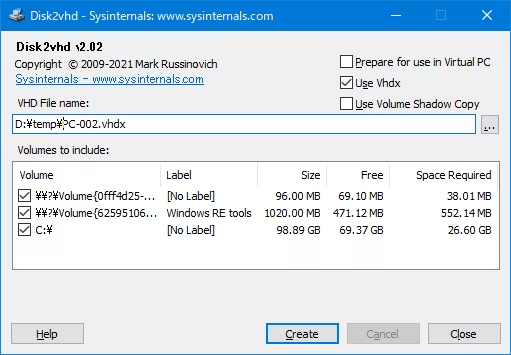
Disk2vhdの画面
仮想ディスクファイルの保存先
作成した仮想ディスクファイルを一時的に保存しておくための領域としては、ネットワーク上の共有フォルダーや外付けのHDDを準備しておくとよいでしょう。
仮想マシンを稼働させるためのHyper-V環境
作成した仮想ディスクをベースとした仮想マシンを稼働させるためのHyper-V環境は、Windows 10や11といったクラアント向けOSでも、Proなどのエディションであれば利用できます。

プロダクトキーの確認
古いWindowsマシンを仮想マシン化した場合、OSの再認証が必要になることが多いので、あらかじめOSのプロダクトキーを確認しておきます。
なお、メーカーサポートがすでに切れている古いOSの再認証では、電話による認証が必要となる場合があります。
Step1:物理ディスクの仮想化
BIOS環境のマシンの場合
古いWindowsマシンがBIOS環境のマシンの場合、物理ディスクを仮想ディスク化する手順は、次のとおりです。
- 古いWindowsマシン上で稼働しているアプリケーションなどを可能な限り停止してから、あらかじめ準備しておいた「Disk2vhd」ツールを、古いWindowsマシン上で管理者として実行します。
- Disk2vhdを起動したら、「Use Vhdx」と「Use Volume Shadow Copy」にチェックを入れて、仮想化するボリュームを選択します。(通常は、すべてのボリュームにチェックを入れます。)
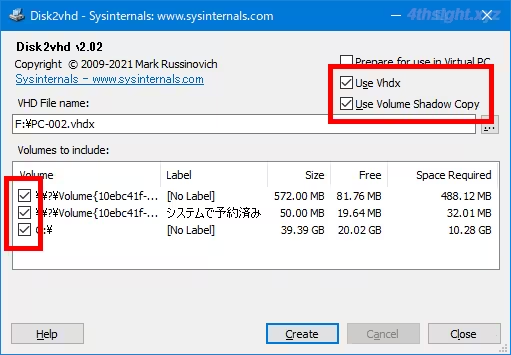
- 仮想ディスクファイルの保存先には、あらかじめ準備しておいたネットワーク上の共有フォルダーや外付けのHDDを指定し「Create」ボタンをクリックします。
- ディスクの仮想化が始まるので、そのままの状態で待ちます。なお、物理ディスクの仮想化には長時間を要します。
- ディスクの仮想化が正常に完了したら「Disk export to VHD completed successfully.」と表示されるので「Close」ボタンをクリックしてDisk2vhdを終了します。
- 作成した仮想化ディスクファイルをあらかじめ準備しておいたHyper-V環境の仮想ハードディスクの保存場所にコピーしておきます。
UEFI環境のマシンの場合
古いWindowsマシンがUEFI環境のマシンの場合、物理ディスクを仮想ディスク化する手順は、次のとおりです。
- 古いWindowsマシンで管理者権限でコマンドプロンプトを起動し、以下のコマンドを実行してEFIシステムパーティションにドライブ文字を割り当てます。
> MOUNTVOL S: /S上のコマンドでは、EFIシステムパーティションにドライブ文字「S:」を割り当ていますが、使用していないドライブ文字であればどれでもOKです。
- 古いWindowsマシン上で稼働しているアプリケーションなどを可能な限り停止してから、あらかじめ準備しておいた「Disk2vhd」ツールを、古いWindowsマシン上で管理者として実行します。
- Disk2vhdを起動したら「Use Vhdx」にのみチェックを入れて、仮想化するボリュームを選択します。(通常は、すべてのボリュームにチェックを入れます。)
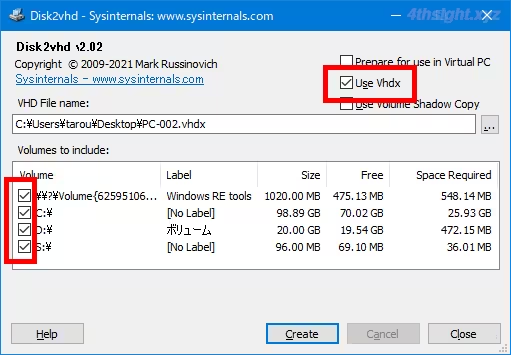
- 仮想ディスクファイルの保存先には、あらかじめ準備しておいたネットワーク上の共有フォルダーや外付けのHDDを指定し「Create」ボタンをクリックします。
- ディスクの仮想化が始まるので、そのままの状態で待ちます。なお、物理ディスクの仮想化には長時間を要します。
- ディスクの仮想化が正常に完了したら「Disk export to VHD completed successfully.」と表示されるので「Close」ボタンをクリックしてDisk2vhdを終了します。
- 管理者権限でコマンドプロンプトを起動して、以下のコマンドを実行してEFIシステムパーティションへのドライブ文字の割り当てを解除します。
> MOUNTVOL S: /D - 作成した仮想化ディスクファイルを準備しておいたHyper-V環境の仮想ハードディスクの保存場所にコピーしておきます。
Step2:Hyper-Vで仮想マシンの作成
物理ディスクの仮想化を完了したら、あらかじめ準備しておいたHyper-V環境で作成した仮想ハードディスクをベースとした仮想マシンを作成します。仮想マシンの作成手順は、以下の記事をご覧ください。

仮想マシン作成時の留意点は、以下のとおりです。
- BIOS環境のマシンを仮想化する場合は、仮想マシンの世代は「第1世代」を指定します。
- UEFI環境のマシンを仮想化する場合は、仮想マシンの世代は「第2世代」を指定します。
- 仮想マシンのプロセッサ数やメモリ搭載量などは、古いマシンと同程度のスペックとなるよう指定します。
- 仮想マシンに接続する仮想ハードディスクは、Disk2vhdで仮想化したハードディスクファイルを指定します。
- 固定IPアドレスを設定している場合は、ネットワークを再設定します。
Step3:動作確認
作成した仮想マシンには、既にOSやアプリケーションがインストールされている状態なので、大きな問題がなければWindowsが起動するはずです。
なお、仮想マシンを最初に起動したときは、ハードウェアの変更によるデバイスの認識などでWindowsの再起動を何回か求めれます。また、OSの再認証が必要になった場合は、事前に確認しておいたプロダクトキーを使って認証を行います。
以上で、物理Windowsマシンの仮想化完了です。
あとがき
P2Vでは、古い環境に変更を加えることなく仮想化できるかを試すことができるので、ハードウェアの老朽化などでいつ壊れてもおかしくないマシンを利用しているなら、仮想化できるか試してみる価値は大いにあるでしょう。