
Windows 10や11のProエディションやEnterpriseエディションでは、システムと隔離された使い捨ての環境で、怪しいプログラムなどをシステムに影響を与えることなくテストできる実験環境(サンドボックス)として「Windowsサンドボックス」機能が搭載されています。
そこでここではWindows 10を例に「Winodwsサンドボックス」の使い方を解説します。
目次
Windowsサンドボックスの前提条件
Windowsサンドボックスを利用するための前提条件は、次のとおりです。
- Windows 10のProエディションまたはEnterpriseエディションでバージョン1903以降
- AMD64互換のCPUで2コア以上
- CPUの仮想化支援機能が有効化されていること
- 4GB以上のRAM(8GB以上を推奨)
- 1GB以上の空きディスク容量(SSD推奨)
Windowsサンドボックスの使い方
Windowsサンドボックスの有効化
Windowsサンドボックスは、デフォルトでは無効化されているので、次の手順で有効化します。
仮想マシン上のWindows 10でWindowsサンドボックスを利用する場合は、あらかじめホストマシン上で以下のPowerShellコマンドレットを実行して、対象仮想マシンでの「Nested Virtualization」を有効化しておきます。
> Set-VMProcessor -VMName <VMName> -ExposeVirtualizationExtensions $true
まず、スタートメニューのプログラム一覧などから「コントロール パネル」を開き「プログラム」>「Windowsの機能の有効化または無効化」をクリックします。

「Windowsの機能」画面が開いたら「Windows サンドボックス」にチェックを入れて「OK」をクリックします。
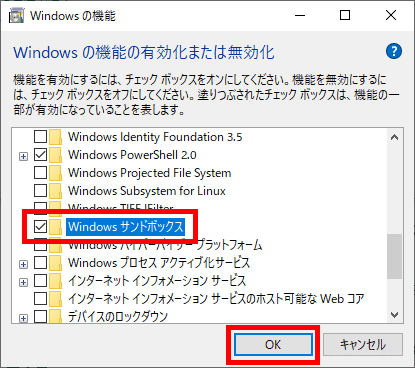
インストールが開始され、完了するとコンピュータを再起動するように求められるので「今すぐ再起動」をクリックして、マシンを再起動します。
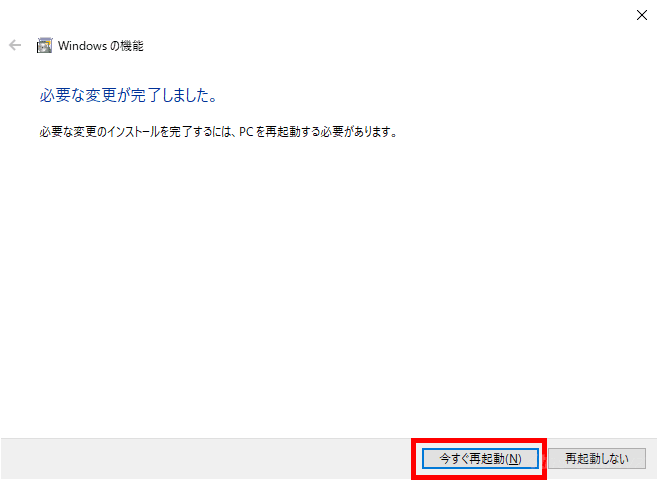
以上で、機能の有効化は完了です。
なお、Windowsサンドボックスをインストールすると「PortableBaseLayer」という8GBの読み取り専用ディスクが追加されます。
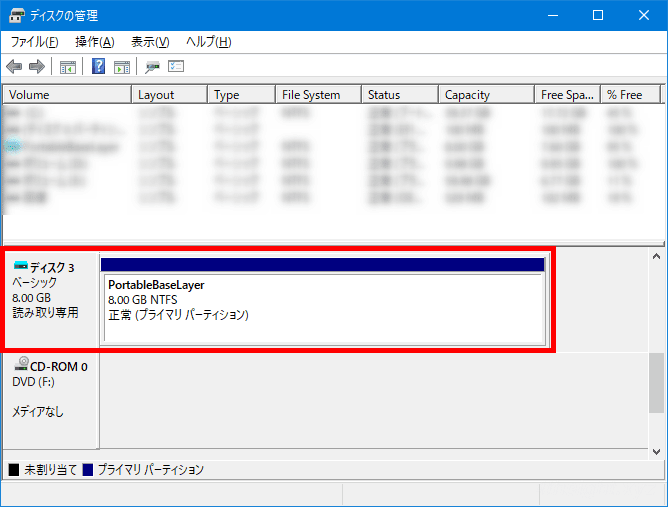
Windowsサンドボックスの起動
Windowsサンドボックスは、スタートメニューのプログラム一覧から起動できます。
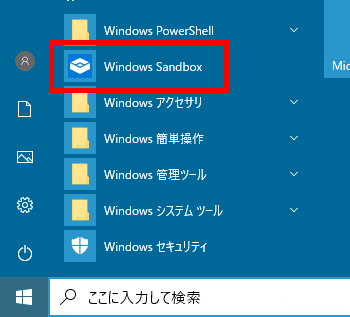
ユーザーアカウント制御画面が表示されれるので「はい」をクリックします。
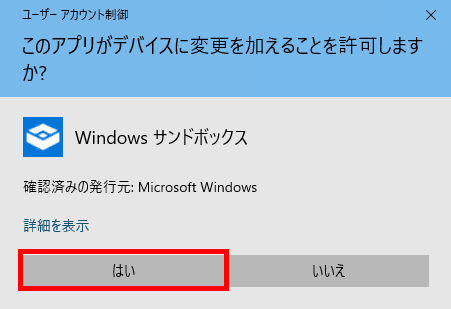
以上で Windows Sandbox が起動します。
なお、初回起動には少し時間がかかります。

Windowsサンドボックス上でアプリをテスト
Windowsサンドボックス上でアプリを実行してテストするには、まずWindowsサンドボックス上でインターネットなどからアプリ(ZIP形式やインストーラー形式)を入手するか、ホストOS上にあるインストーラーをクリップボードを介してWindowsサンドボックスにコピーしてインストールします。
あとは、Windowsサンドボックス上でいつものようにアプリ実行します。(インストールタイプのアプリの場合は、Windowsサンドボックス上にインストールしてから実行します。)
信頼性や安全性が不明のアプリをテストする場合、本来であれば実行するだけでなく、アプリがシステムに加える変更点や、ネットワークの利用状況も調査したいところですが、そういったツールはWindowsサンドボックスには含まれていないので、必要なら自分で用意しておく必要があります。
Windowsサンドボックスの終了
Windowsサンドボックスを終了するときは、一般的なアプリと同じようにウィンドウ右上の「×」ボタンで終了します。

終了時に「Windows のサンドボックスを閉じてもよろしいですか?」というメッセージが表示されるので「OK」 をクリックします。
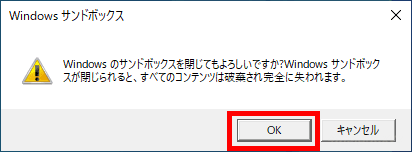
なお、上のメッセージにも表示されているように、Windowsサンドボックスを終了すると、サンドボックスに加えたすべての変更(インストールしたアプリや、そのアプリが行った変更)は破棄されます。
あとがき
信頼性や安全性が不明のアプリを利用するときなどに、まず「Windowsサンドボックス」を使ってテストしてみるというのが有効な利用方法になるでしょう。