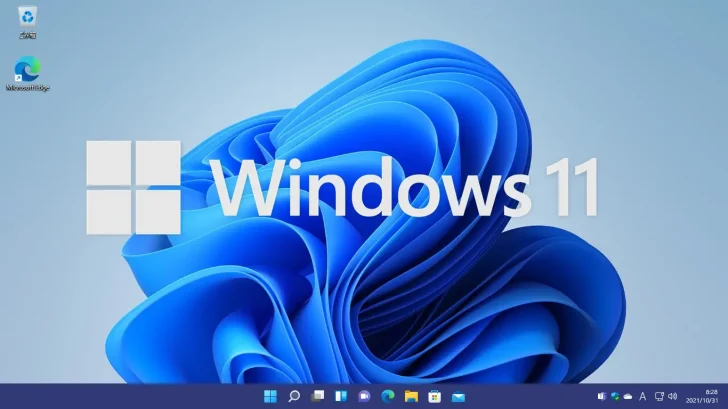
Windows 11では、新機能のひとつとして「Microsoft Teams」アプリが標準搭載されており、OSの起動と同時に起動され、かなりのメモリを消費していますが、Teamsアプリを利用していないなら自動起動をオフ(無効化)することで、メモリ消費量を抑えることができます。
そこでここでは、Windows 11でMicrosoft Teamsアプリの自動起動をオフにする方法を紹介します。
目次
Teamsアプリの自動起動を無効化する
Teamsアプリの自動起動をオフにする手順は、つぎのとおりです。
Windowsの「設定」から「アプリ」>「スタートアップ」をクリックします。
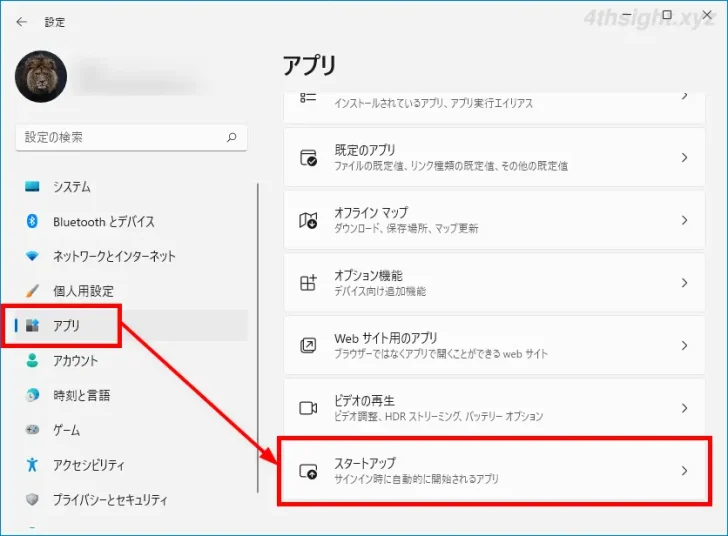
スタートアップアプリが一覧表示されるので「Microsoft Teams」をオフにします。
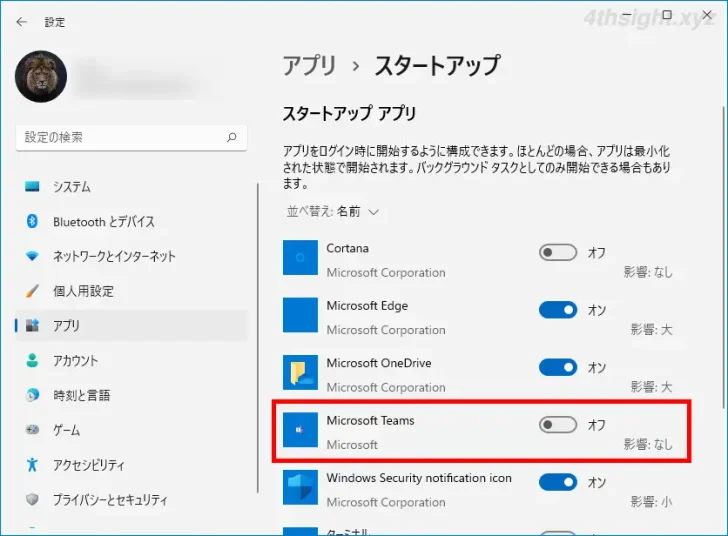
以上で、Teamsアプリが起動しなくなり、メモリ消費量を抑えることができます。
Teamsアプリをアンインストールする
今後もTeamsアプリを利用することがないなら、アプリ自体をアンインストールすることもできます。
Teamsアプリをアンインストールするには、Windowsの「設定」から「アプリ」>「アプリと機能」をクリックします。
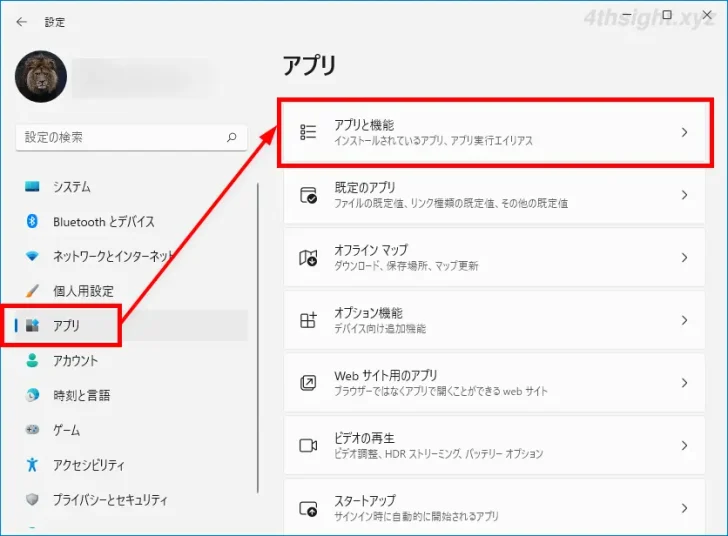
アプリの一覧に表示されている「Micorosft Teams」の横にある「︙」クリックして「アンインストール」を選択します。
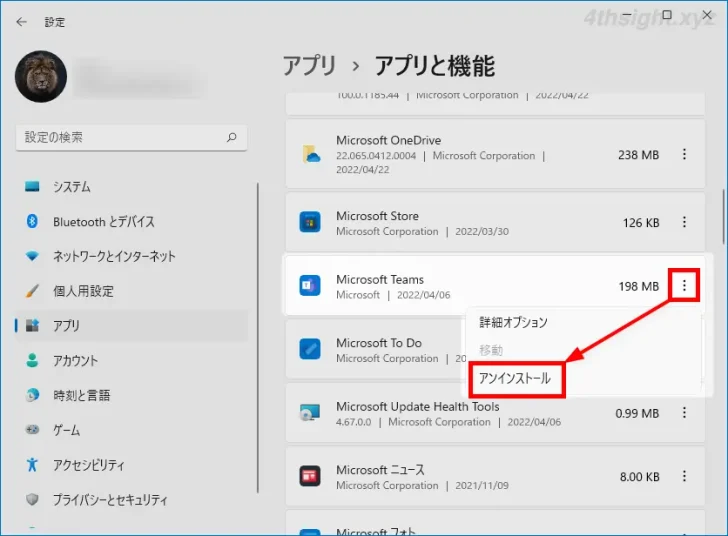
以上で、Teamsアプリをアンインストールできます。
なお、Teamsアプリをアンインストールしてもタスクバーに「チャット」アイコンは表示されたままで、アイコンをクリックするとTeamsアプリがインストールされてしまうので、タスクバーのアイコンも非表示にしておくのが良いでしょう。
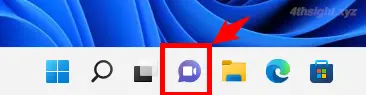
「チャット」アイコンを非表示にするには、Windowsの「設定」から「個人用設定」>「タスクバー」をクリックします。
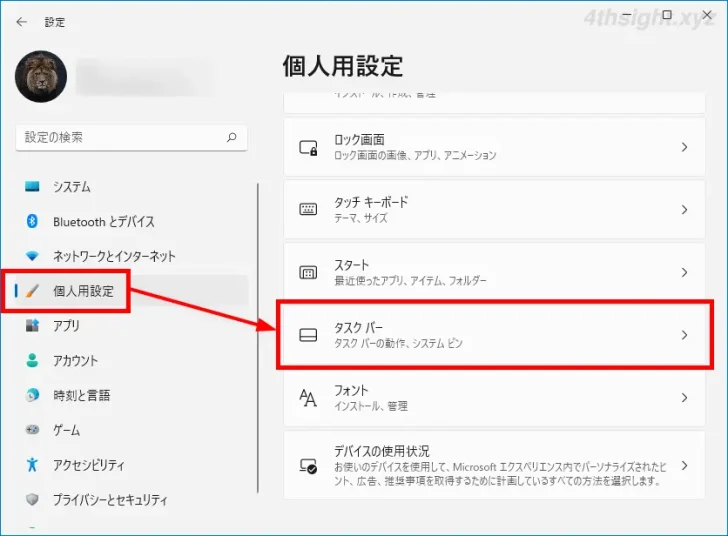
タスクバーの設定画面が開くので、タスクバー項目から「チャット」をオフに設定します。
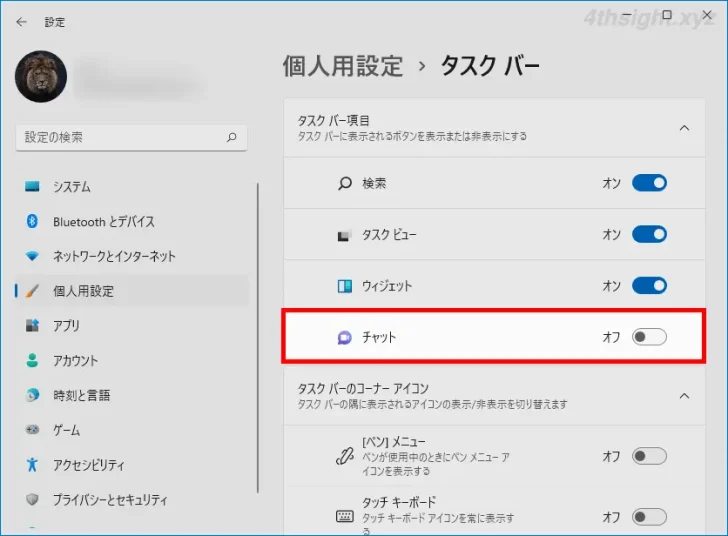
あとがき
Teamsアプリを使っていないなら、自動起動の無効化やアンインストールでメモリ消費量を抑えることができるでしょう。