
Windows 10や11にサインインするとき、通常はロック画面で何らかのキーを押すか、マウスでロック画面をクリックしてサインイン画面を表示させ、パスワードなどを入力してサインインという流れになります。
ロック画面には、日時やアプリの通知などを表示されており便利ではありますが、利用環境によっては、ロック画面を経由せずにすぐにサインイン画面を表示させたい場合があります。
そこでここでは、Windowsの起動時にロック画面の表示を省略(無効化)して、すぐにサインイン画面を表示させる方法を紹介します。
目次
レジストリ設定の場合
Windowsの起動時にロック画面の表示を無効化する方法としては、レジストリで設定する方法と、グループポリシーで設定する方法があります。
レジストリで設定する場合、レジストリエディターを起動して設定する方法と、コマンドでレジストリを設定する方法がありますが、ここではコマンドでレジストリを設定する方法を紹介します。
管理者権限でコマンドプロンプトを起動し、以下のコマンドを実行します。
> reg add HKEY_LOCAL_MACHINE\SOFTWARE\Policies\Microsoft\Windows\Personalization /v NoLockScreen /t REG_DWORD /d 1 /fコマンド実行後「この操作を正しく終了しました。」と表示されればレジストリ設定は完了です。
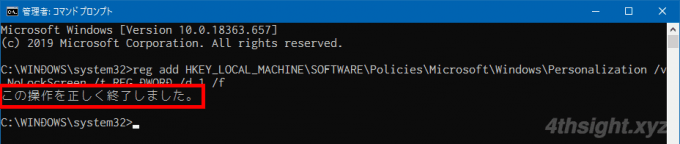
これで起動時などにロック画面は表示されなくなり、すぐにサインイン画面が表示されるようになります。
なお、ロック画面を表示しないよう設定すると、Windowsの「設定」アプリの「個人用設定」>「ロック画面」は、以下のように「これらの設定の一部は、組織によって非表示になっているか管理されています。」と表示され、設定変更できなくなります。
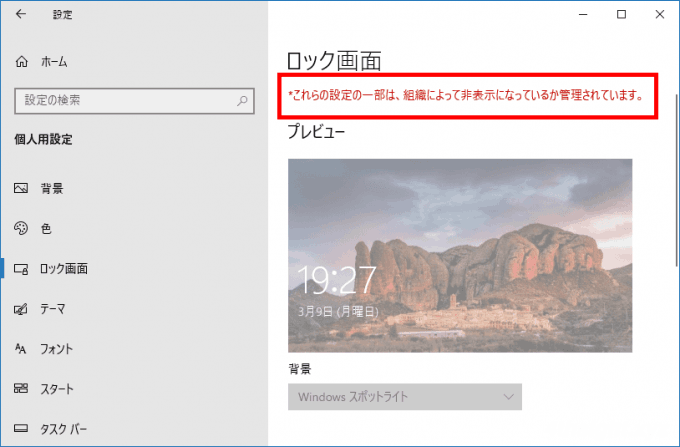
ロック画面を再び表示させたい場合は、管理者権限でコマンドプロンプトを起動し、以下のコマンドを実行します。
> reg add HKEY_LOCAL_MACHINE\SOFTWARE\Policies\Microsoft\Windows\Personalization /v NoLockScreen /t REG_DWORD /d 0 /fグループポリシー設定の場合
グループポリシーで設定する場合の手順は、次のとおりです。
スタートボタン右の検索ボックスなどから、グループポリシーエディター「gpedit.msc」を起動します。
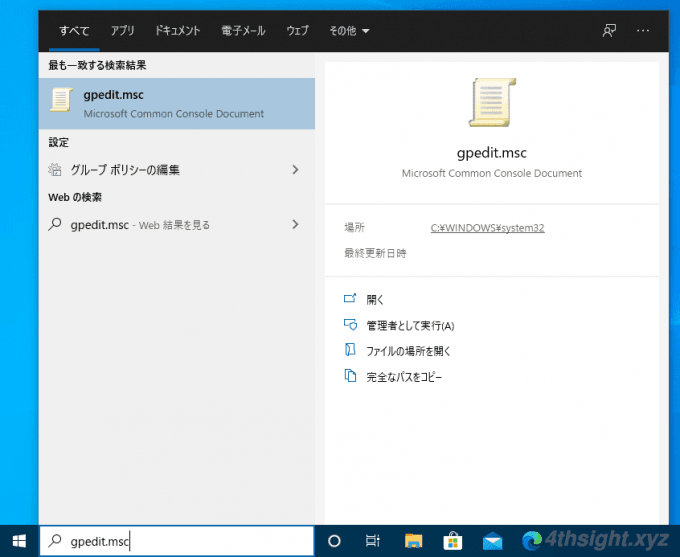
グループポリシーエディターが起動したら、左ペインで「コンピューターの構成」>「管理用テンプレート」>「コントロールパネル」>「個人設定」を順に選択します。
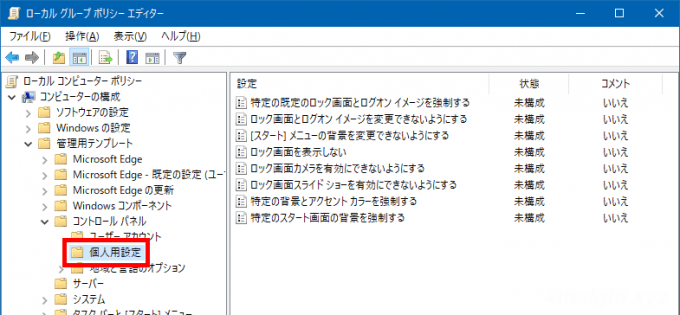
右ペインに設定項目が表示されているので「ロック画面を表示しない」をダブルクリックします。
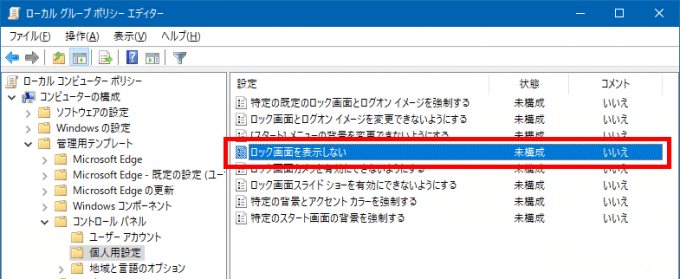
設定画面が開くので「有効」を選択して「OK」をクリックします。
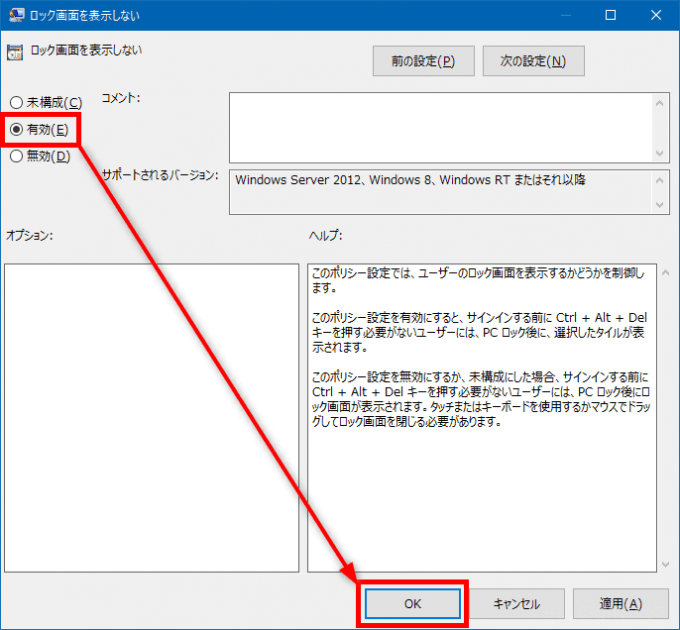
設定がすぐに反映されないときは、PCを再起動するか、コマンドプロンプトで「gpupdate /force」コマンドを実行します。
以上で、設定完了です。
なお、設定を戻す場合は、上の設定画面で「未構成」または「無効」に設定します。
あとがき
Windowsに素早くサインインしたいなら、ロック画面の表示を省略するのも有効な手段のひとつとなるでしょう。