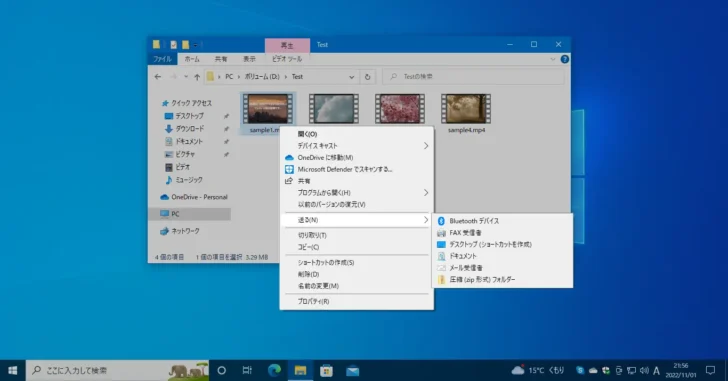
Windowsでは、フォルダーやファイルを右クリックするとメニュー(コンテキストメニュー)が表示され、フォルダーやファイルに合わせて「送る」「開く」「削除」「印刷」など、さまざまなメニューが表示され、上手に使いこなせばWindows上での操作を効率よく行うことができます。
この右クリックメニューに表示される項目、自分がよく利用する機能やアプリを追加したり、逆に不要な項目を削除するといったカスタマイズが可能なのをご存じでしょうか。
そこでここでは、Windows 10を例に、右クリックメニューに項目を追加したり、逆に不要な項目を削除する方法を紹介します。
目次
送るメニューのカスタマイズ
送るメニューは、ファイルやフォルダーを右クリックしたときに表示されるメニュー項目の一つで、選択しているフォルダーやファイルを指定した場所やアプリに渡すことができる機能です。
送るメニューに表示されている項目の実体は、ユーザーフォルダー内にある「SendTo」というフォルダーに登録されているショートカットなので、このフォルダーに送り先のフォルダーやアプリのショートカットを追加したり削除することで、簡単に項目の追加・削除ができます。
SendToフォルダーは、エクスプローラーでパスを入力するかshellコマンドで開けます。
- %AppData%\Microsoft\Windows\SendTo
- shell:sendto
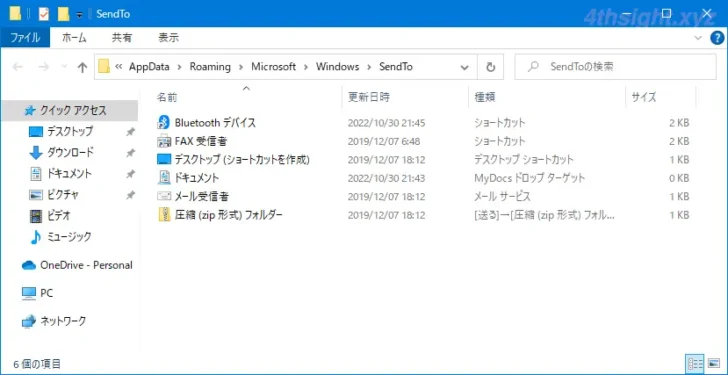
たとえば、SendToフォルダーにフォルダーのショートカットを配置すれば、任意のファイルを右クリックして送るメニューから選択することで、ファイルをそのフォルダーに保存することができます。
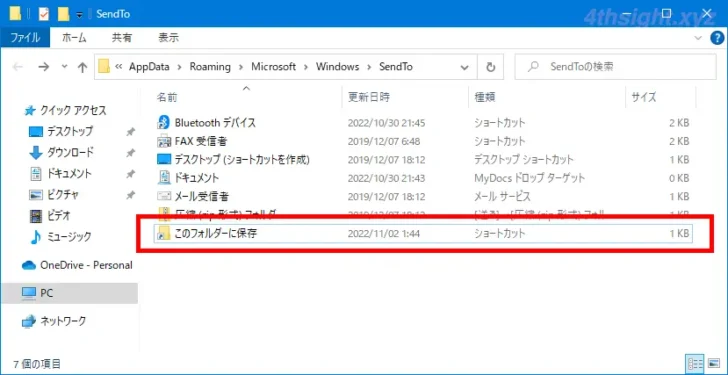
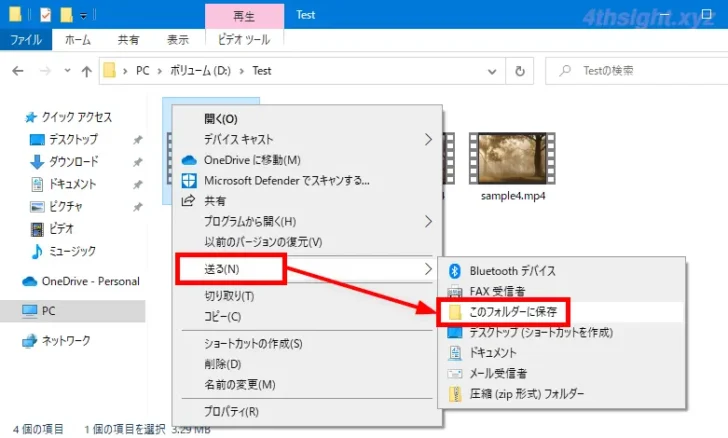
SendToフォルダーにアプリのショートカットを配置すれば、任意のファイルを右クリックして送るメニューから選択することで、ファイルをそのアプリで開くことができます。
下の画像では、テキストエディターアプリ「Mery」のショートカットを配置しています。
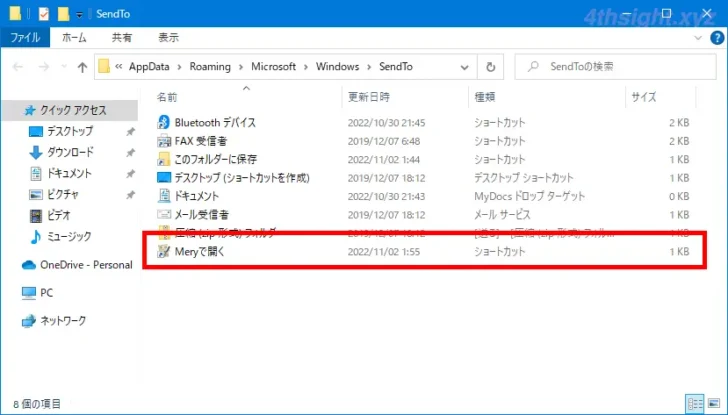
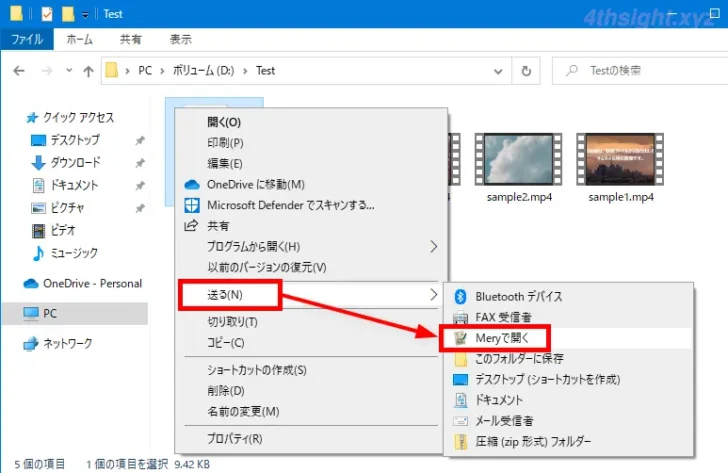
ファイルをドラッグ&ドロップして処理するバッチファイルなら、バッチファイルのショートカットを送るメニューに追加して、ファイルをバッチファイルに送って処理させることもできます。
ファイルやフォルダーを別の場所にコピー/移動したい、ファイルを指定したアプリで開きたいといったときは、フォルダーやアプリのショートカットにファイルをドラッグ&ドロップするという方法が一般的ですが、キー操作で対応したいなら送るメニューが便利です。
右クリックメニューのカスタマイズ
項目の追加
レジストリ設定を行えば、フォルダーやファイルを右クリックしたときに表示されるメニュー(コンテキストメニュー)そのものに自分がよく利用する機能やアプリを登録することもできます。
ここでは例として、テキストエディターアプリ「Mery」をコンテキストメニューに追加する手順を紹介します。
まず、レジストリエディターを起動して「HKEY_CLASSES_ROOT\*\shell」を右クリックして、メニューから「新規」>「キー」を選択します。
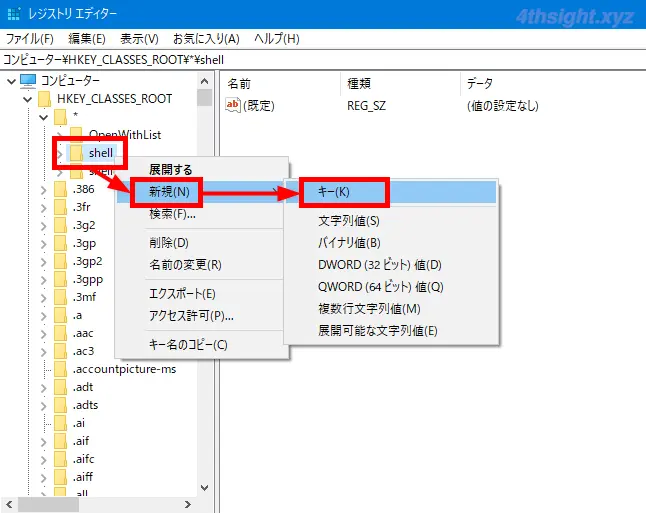
キーが追加されるので、任意の名前を設定します。なお、ここでは例として「Mery」という名前を設定しています。
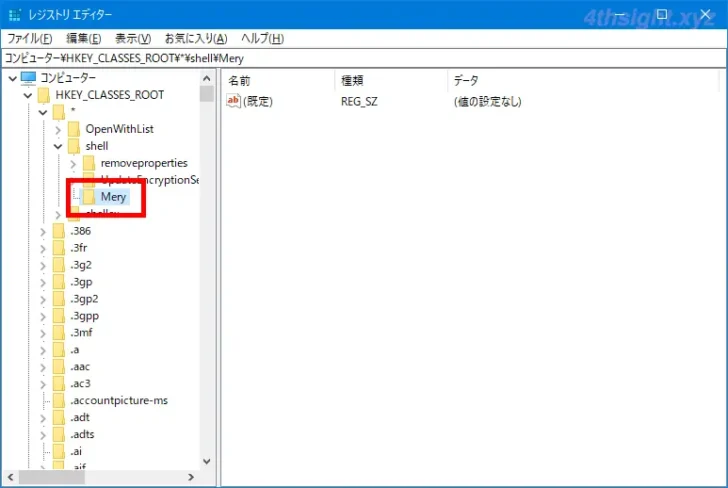
名前を設定したキーを選択して、画面右側の「(既定)」という項目をダブルクリックすると「文字列の編集」画面が表示されるので「値のデータ」欄に「Meryで開く(&F)」と入力して「OK」をクリックします。
末尾に入力している「(&F)」は、コンテキストメニュー上で使用できるショートカットキーを設定しており、Fキーを押すことでこの項目が選択できることを表しています。
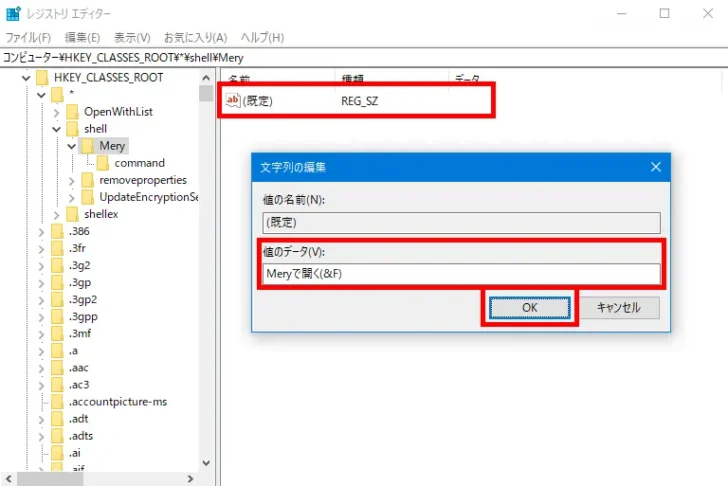
つぎに、名前を設定したキーを右クリックして、メニューから「新規」>「キー」を選択します。
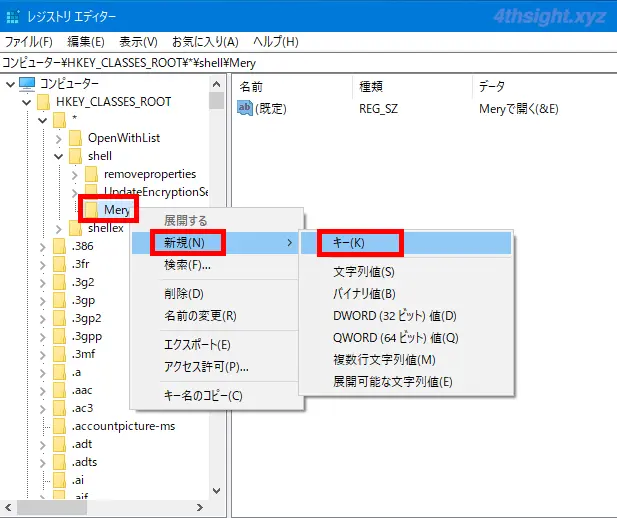
キーが追加されるので、キーの名前を「command」に設定します。
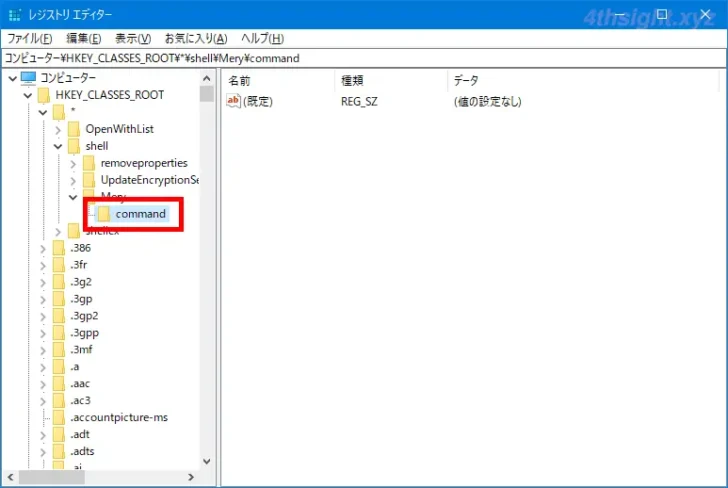
「command」キーを選択して、画面右側の「(既定)」という項目をダブルクリックすると「文字列の編集」画面が表示されるので「値のデータ」欄に、アプリの実行ファイルをフルパスで入力し、半角スペースに続けて「"%1"」と入力して「OK」をクリックします。
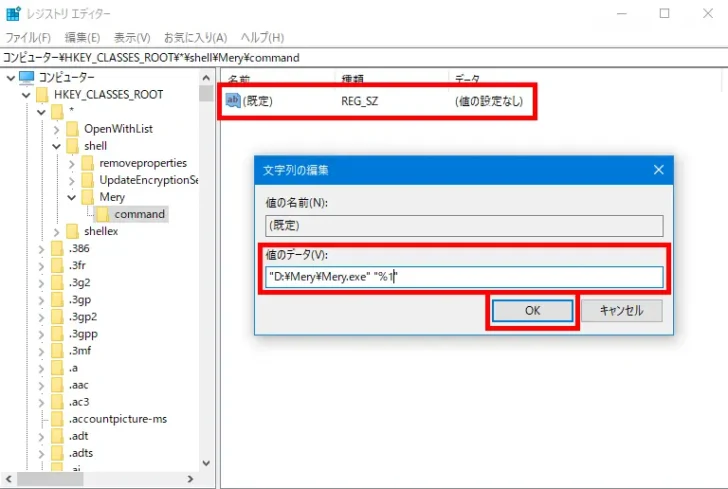
以上で追加完了です。
任意のファイルを右クリックすれば、コンテキストメニューに「Meryで開く」が追加されていることを確認できます。
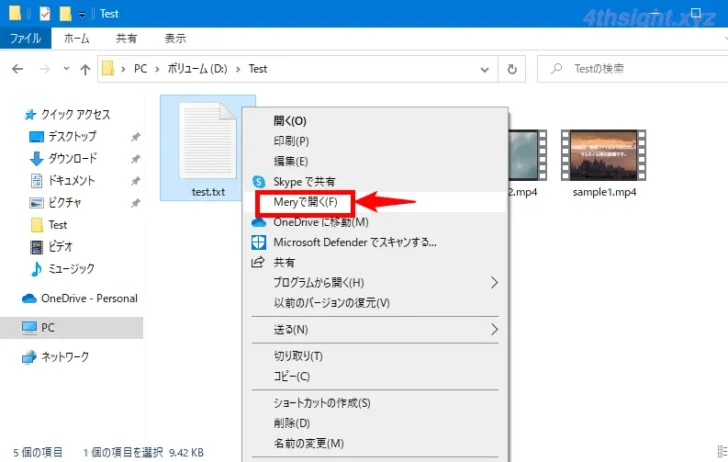
項目の削除
右クリックメニューに不要な項目がある場合、該当の項目がインストールしているアプリによるものなら、該当のアプリをアンインストールすればメニュー項目も削除されるでしょう。
ですが、アプリをアンインストールすることなく、右クリックメニューの項目だけを削除したい場合や、アプリのアンインストールで削除されず残存してしまった右クリックメニューの項目を手動で削除したいときがあります。
そのようなときは、レジストリ設定で対応することができ、手順は次のとおりです。
まず「レジストリエディター」を起動して、以下の該当するキーの場所を開きます。
- ファイルの右クリックメニュー項目が登録されている代表的なキー:
- HKEY_CLASSES_ROOT\*\shellex\ContextMenuHandlers
- HKEY_CLASSES_ROOT\*\shell
- HKEY_CLASSES_ROOT\AllFileSystemObjects\ShellEx\ContextMenuHandlers
- フォルダーの右クリックメニュー項目が登録されている代表的なキー:
- HKEY_CLASSES_ROOT\Folder\shellex\ContextMenuHandlers
- HKEY_CLASSES_ROOT\Directory\shell
- デスクトップの右クリックメニュー項目が登録されている代表的なキー:
- HKEY_CLASSES_ROOT\Directory\Background\shellex\ContextMenuHandlers
- HKEY_CLASSES_ROOT\Directory\Background\shell
該当のキーには、右クリックメニューに表示されている項目がサブキーとして登録されているので、不要な項目(サブキー)を削除すれば、該当する項目が右クリックメニューに表示されなくなります。
たとえば、ファイルを右クリックしたときに表示されている「Meryで開く」という項目が「HKEY_CLASSES_ROOT\*\shell」にサブキー「Mery」として登録されている場合は、サブキー「Mery」を削除します。
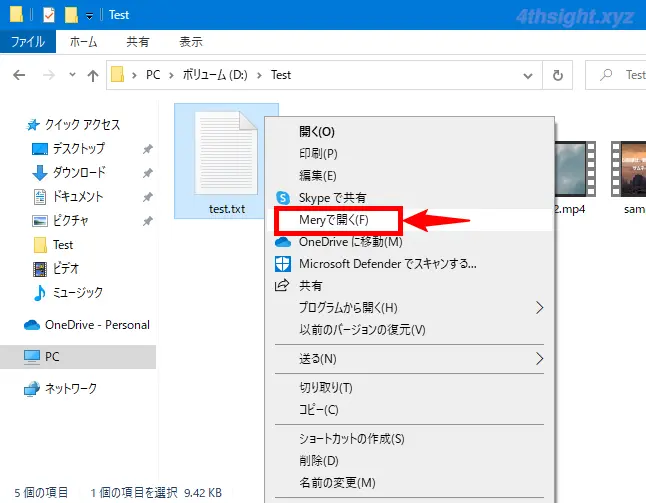
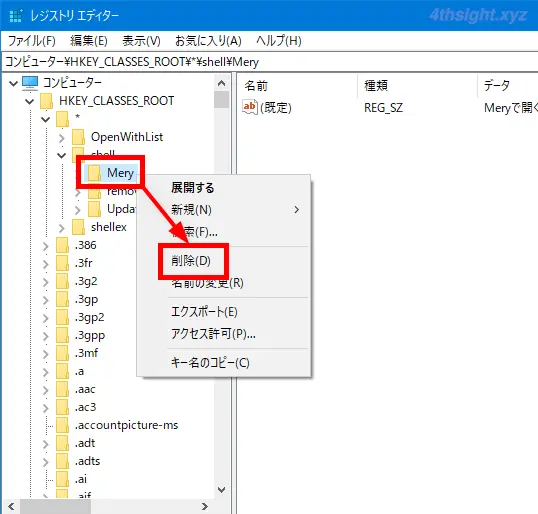
設定は即時で反映され、ファイルを右クリックしても「Meryで開く」という項目が表示されなくなっています。

なお、キーを削除すると元の状態に戻すのが困難な場合もあるので、該当のキーを削除する前に右クリックして、ファイルにエクスポートしてから削除すると安心でしょう。
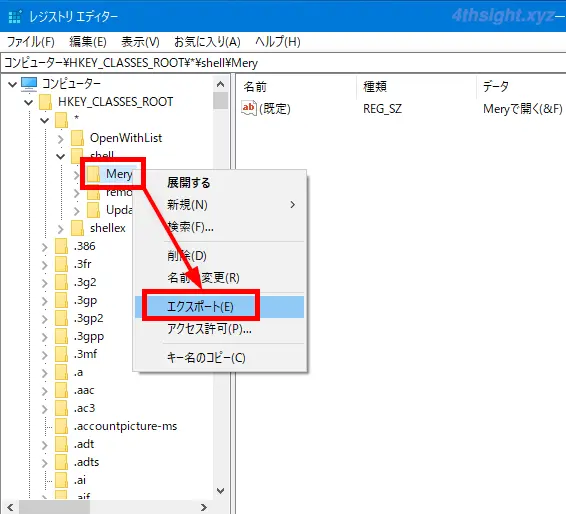
あとがき
普段から右クリックメニューをよく利用しているなら、ここで紹介した方法で自分の使いやすいようにカスタマイズすれば、これまでより効率的に操作できるようになりますよ。お試しあれ。