
Windowsの操作を効率化する方法として、まず覚えておきたいのがキーボードショートカットですが、さらに効率化したいなら「マウスジェスチャ」もおすすめです。
マウスジェスチャとは、アプリケーションなどをマウスポインターの動きで操作する方法で、慣れてくると操作スピードを格段に上げることができます。
そこでここでは、Windowsでマウスジェスチャを使う方法を紹介します。
目次
マウスジェスチャとは
Windowsでアプリケーションをマウスで操作する場合、画面上のボタンなどをクリックするなどの操作が一般的ですが、マウスジェスチャは、マウスクリックではなくマウスポインターの軌跡によって各種の操作を行います。
マウスジェスチャによる操作は、慣れるまでに少し時間がかかりますが、慣れてくるとクリックによるアプリ操作にくらべて、格段にスピーディーな操作が可能です。
マウスジェスチャは、単体のソフトウェアとして提供されていたり、メジャーなWebブラウザなら、拡張機能や内蔵機能として提供されているケースもあります。
なお、ほとんどのマウスジェスチャソフトは、マウスジェスチャを通常のマウス操作と区別するため、ジェスチャー操作のときは、右クリックや、キーボードの特定のキーを押しながらマウスを動かします。
なお、複数のマウスジェスチャツールを同時に利用すると、操作が競合するなどして、想定外の動作をひき起こす場合があるので注意が必要です。
ブラウザの拡張機能
Webブラウザの操作でマウスジェスチャを利用したいときは、ブラウザの拡張機能として提供されているマウスジェスチャツールがおすすめです。
メジャーなWebブラウザ(Google Chrome、Mozilla Firefox、Microsoft Edge)であれば、以下のようにたくさんヒットます。
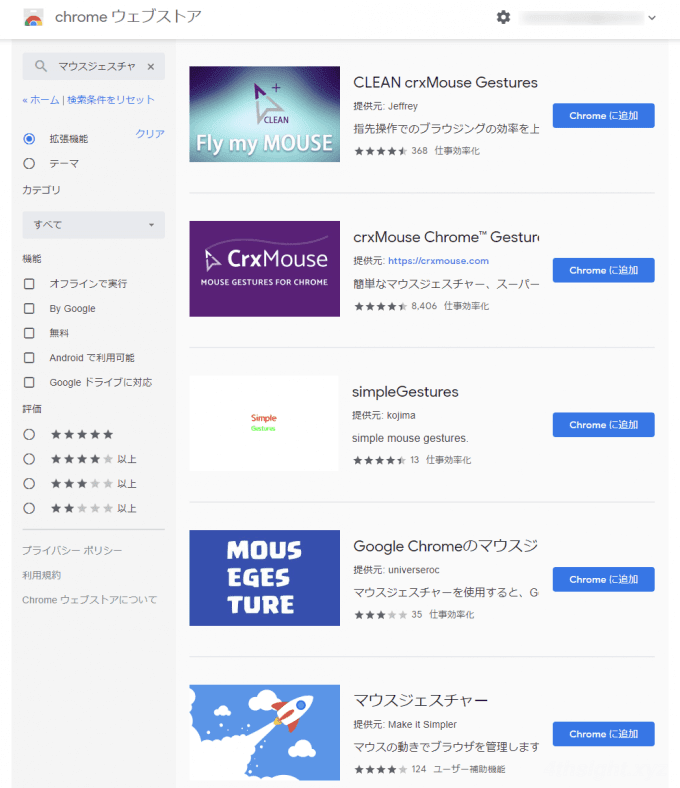
chromeで検索した場合
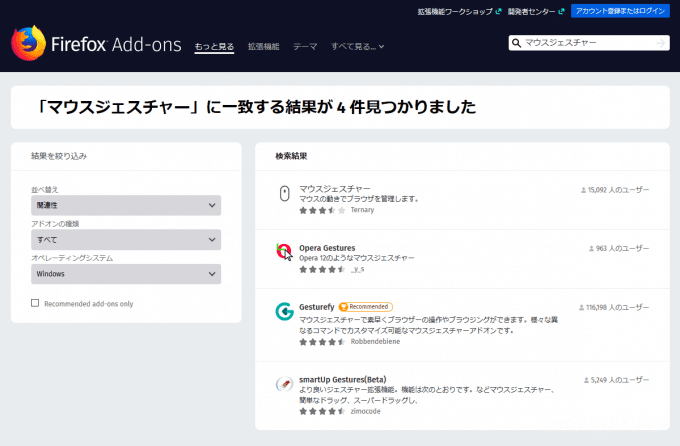
firefoxで検索した場合
Microsoft Edgeの内蔵機能
Microsoft Edgeでは、上に挙げたように拡張機能だけでなく、標準搭載機能としてマウスジェスチャ機能が搭載されています。
Microsoft Edgeのマウスジェスチャを使うときは、まずEdgeの設定画面から「外観」>「ブラウザのビヘイビアーと機能」を選択します。
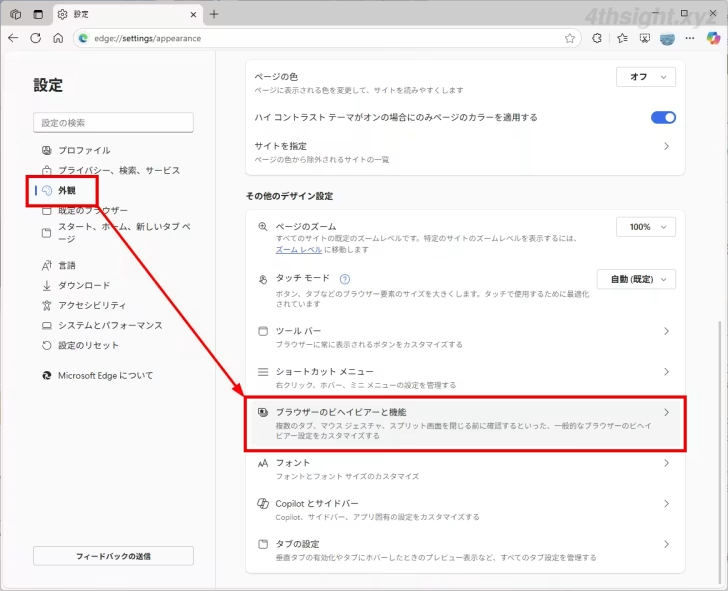
「ブラウザのビヘイビアーと機能」画面で「マウスジェスチャを有効にする」をオンに設定します。
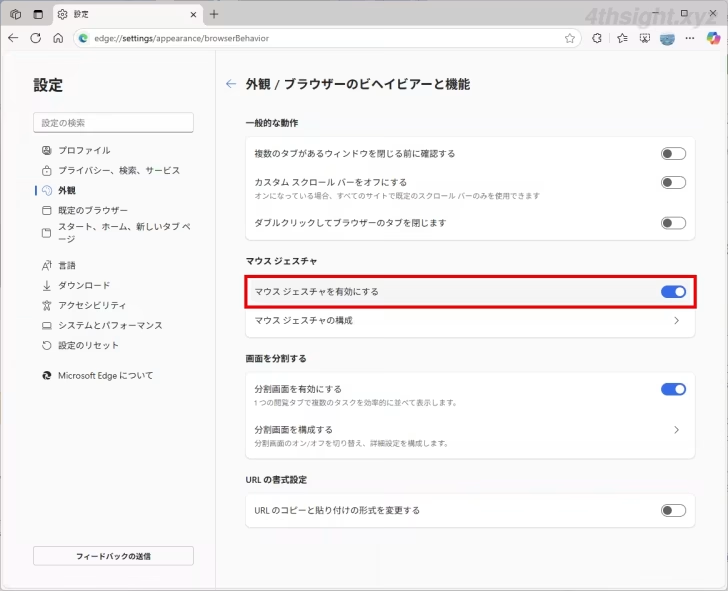
デフォルトでは以下のような操作をマウスジェスチャで行うことができます。
- マウスを左へ:戻る
- マウスを右へ:進む
- マウスを上へ:上にスクロール
- マウスを下へ:下にスクロール
- マウスを上から下へ:タブを閉じる
- マウスを右から左へ(上寄せ):閉じたタブを再度開く
- マウスを左から右へ(上寄せ):新しいタブを開く
- マウスを左から右へ(下寄せ):最新の情報に更新
- マウスを下から上へ(左寄せ):左タブに切り替える
- マウスを下から上へ(右寄せ):右タブに切り替える
- マウスを上から下へ(左寄せ):読み込みを中止
- マウスを右から左へ(下寄せ):すべてのタブを閉じる
- マウスを下から上へ(上寄せ):最下部までスクロール
- マウスを上から下へ(上寄せ):最上部までスクロール
- マウスを右から左へ(右寄せ):タブを閉じる
また、その下の「マウスジェスチャの構成」をクリックすれば、マウスの動きに対応する操作をカスタマイズすることもできます。
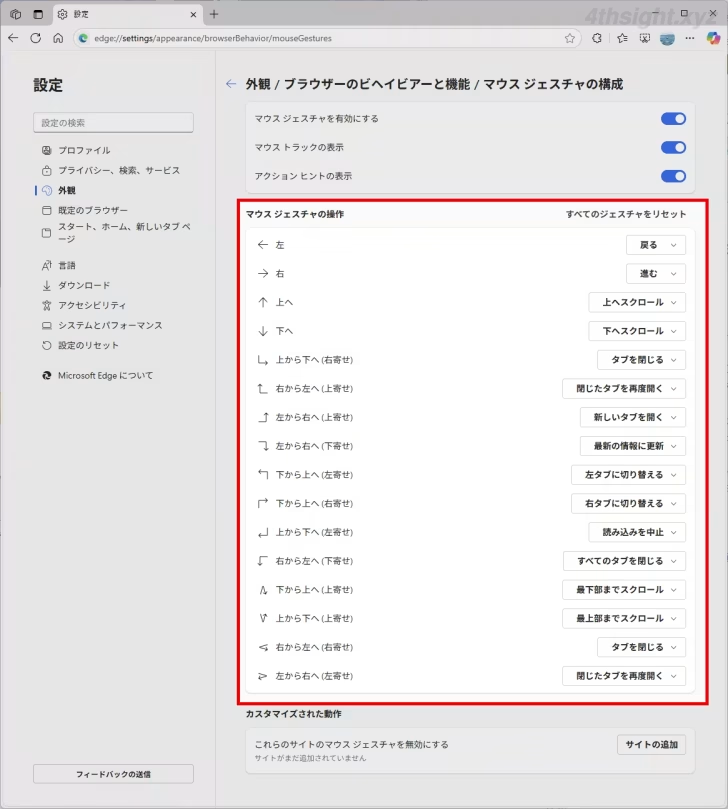
Crevice4
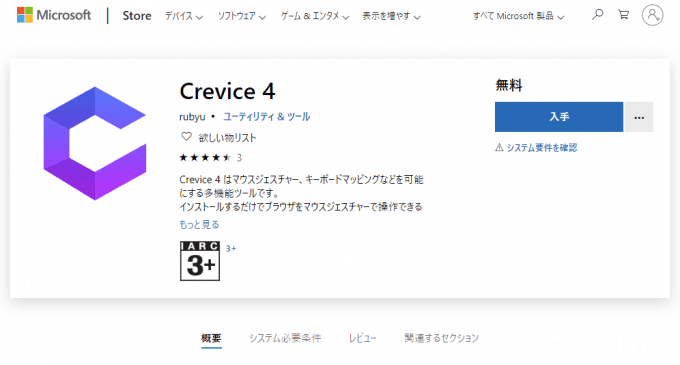
Crevice 4 を入手 - Microsoft Store ja-JP
「Crevice 4」は、Windows向けのマウスジェスチャツールで、Microsoft Storeからストアアプリとしてインストールしたり、GitHubのプロジェクトページからダウンロードすることもできます。
Crevice4は、Google ChromeやFirefoxといったWebブラウザーやエクスプローラーを共通のジェスチャーで操作でき、スクリプトを記述することで自分でアクションを登録することもできます。
あとがき
マウスジェスチャは、操作になれるまでに少し時間がかかるため、敬遠してしまいがちですが、操作を覚えるとその効果は絶大です。より効率的な操作を求めているなら、お試しあれ。