
Windowsでは、ファイルにタイムスタンプ情報(作成日時/更新日時/アクセス日時)が記録されており、それらの情報をもとにファイルを検索したり並び替えたりするケースがありますが、アクセス日時を必要とするケースはほとんどないのではないでしょうか?
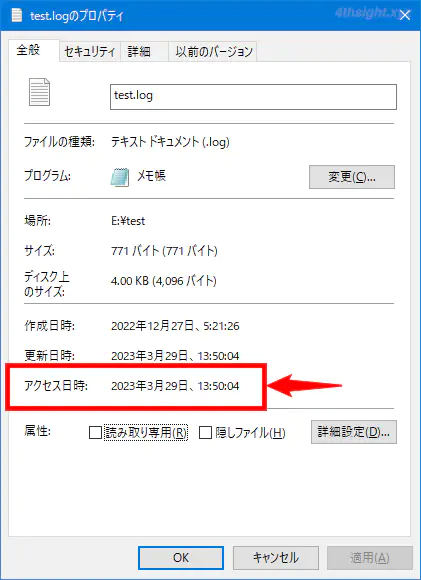
また、ファイルのアクセス日時は、システムやユーザーがファイルへアクセスしたタイミングなどで更新されるため、たくさんのファイルのアクセス日時情報の更新が、HDDやSSDへ余計な書き込みを発生させ、若干ではありますがHDDやSSDの寿命を縮めてしまう可能性もあります。
そこでここでは、Windows 10や11でファイルのアクセス日時の更新を無効化(停止する)方法を紹介します。
なお、本記事の内容は、以下の動画でも紹介しています。
アクセス日時の更新を無効化する
ファイルのアクセス日時の更新を無効化は、fsutilコマンドを使って行います。手順は次のとおりです。
まず、管理者としてターミナル(コマンドプロンプトまたはPowerShell)を起動し、以下のコマンドを実行して現在の設定を確認しておきます。(現在の設定値は設定を戻す際に必要になるので、確認しておきましょう。)
C:\> fsutil behavior query disablelastaccess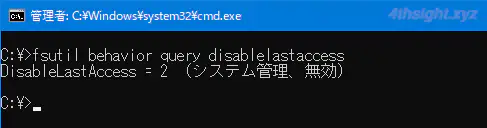
次に、以下のコマンドを実行してファイルのアクセス日時の更新を無効化します。
C:\> fsutil behavior set disablelastaccess 1コマンド実行後「DisableLastAccess = 1(ユーザー管理、有効)」と表示されていることを確認します。
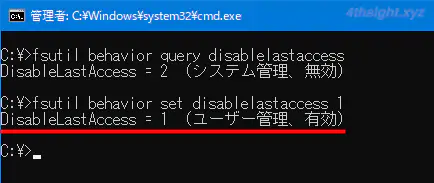
最後に、設定を適用するためにWindowsを再起動すれば設定完了です。
なお、設定を戻したいときは、最初に確認した既定値(上の例では「2」)を指定してコマンドを実行すればOKです。
C:\> fsutil behavior set disablelastaccess 2あとがき
ファイルのアクセス日時の更新を無効化することによるパフォーマンスアップ効果や、HDD/SSDへのアクセス頻度を減らして寿命を延ばす効果は微々たるものですが、スペックの低いパソコンで少しでも余計な動作を抑えたいなら有効な手段となるでしょう。