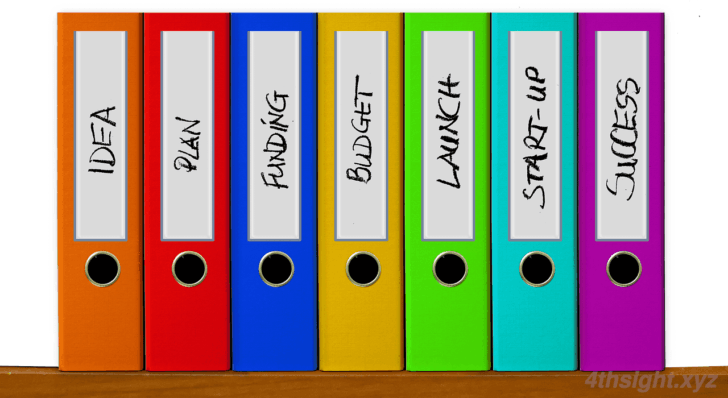
Windowsで複数のファイルやフォルダーの名前をリネーム(変更)する場合、ひとつずつ右クリックして「名前の変更」から変更したり、[F2]キーを押して変更するのは面倒だし、コマンドを駆使して変更する方法も、コマンドの知識が必要になり敷居が高いです。
そんな時に便利なのが、フォルダー名やファイル名を思い通りに一括変更できる無料ツール「Flexible Renamer」です。
Flexible Renamerでは、名前の先頭や末尾に連番を追加したり、任意の文字数を削除したりできるほか、多数のプリセットが用意されており、複雑なリネームにも対応できるおすすめのツールです。
そこでここでは、Flexible Renamerを使ってフォルダーやファイルの名前を一括変更する方法を紹介します。
目次
Flexible Renamerとは
「Flexible Renamer」は、フォルダーやファイルの名前を一括でリネームできるWindows向けのフリーツールです。
Flexible Renamerでは、大文字・小文字、全角・半角を相互置換したり、名前の先頭や末尾を連番にしたり、先頭や末尾から任意の文字数を削除するといったリネーム方法がプリセットとして用意されており、さまざまな種類のリネームを簡単に行うことができます。また、正規表現などを使って自分でリネームすることもできます。
すでに2011年から更新されておらず古いツールではありますが、Windows 10でも現役で利用できるおすすめのツールです。
Flexible Renamerの使い方
ここでは、一例として「フォルダーの名前を一括でリネーム」してみます。
「Flexible Renamer」を起動すると以下のような画面が表示されるので「リネーム」を選択して左ペインから対象のフォルダーを選択します。
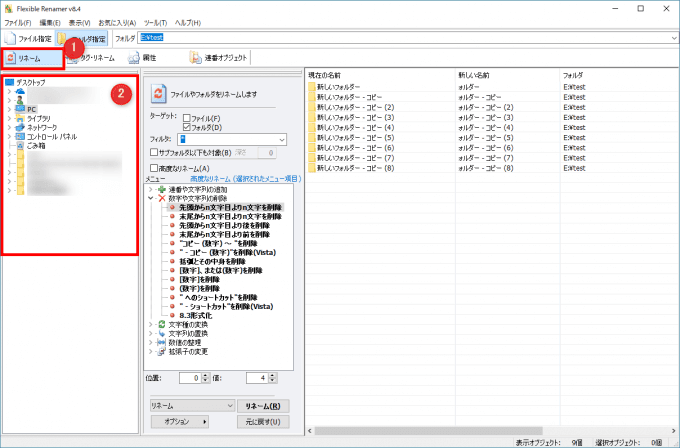
次に中ペインでどのようにリネームするかを設定します。
ここでは、あらかじめ用意されているプリセットから「文字列+連番」を選択し、文字列は「テストフォルダー」、連番は3桁で設定します。リネームするとどうなるかは「新しい名前」に表示されるので、確認してからリネームできるのも安心です。
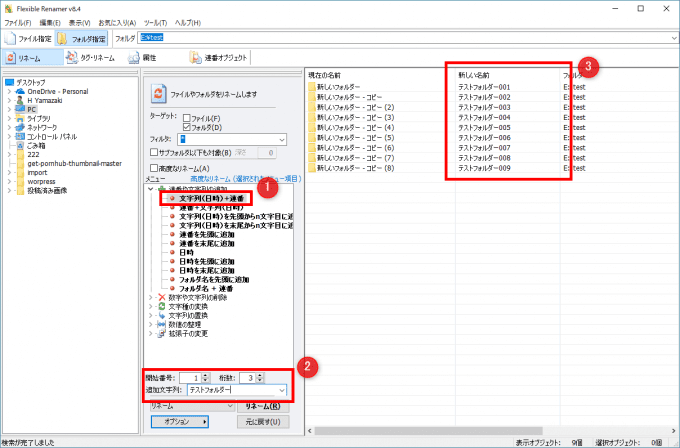
設定が完了したら「リネーム」ボタンをクリックすれば、あっという間にリネーム完了です。間違えた場合は「元に戻す」ボタンですぐに戻せるのも助かります。
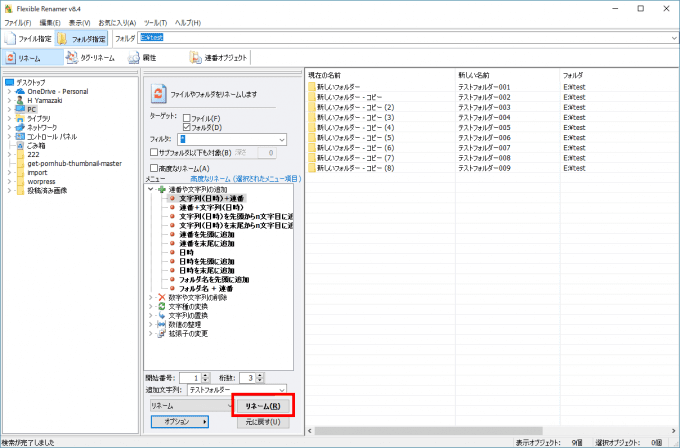
ここでは、最も単純なリネームを紹介しましたが、これ以外にも以下のように便利な機能があります。
- サブフォルダーも含めて拡張子や任意の文字列を含む特定のファイルやフォルダーのみを対象にできるフィルター機能
- 連番の空フォルダーの作成機能
- 画像ファイルのExif情報や音声ファイルのID3タグなどを基にしたリネーム機能
あとがき
リネーム処理にかぎらず、大量データの一括処理は作業時間の大幅効率化に大いに役立ちます。是非活用してみてください。